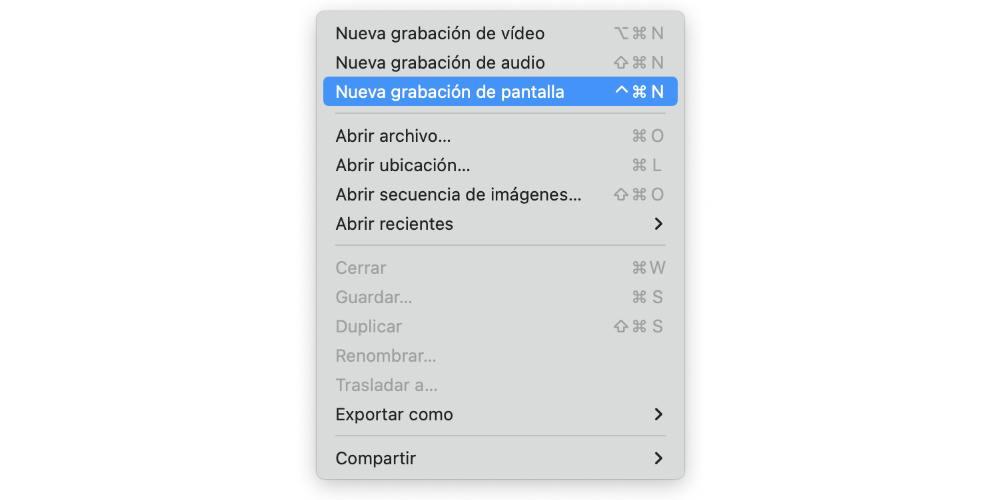L'une des fonctions les plus compliquées à exécuter dans macOS est d'enregistrer l'audio local de l'ordinateur lui-même, c'est-à-dire d'enregistrer le son qui sort du Mac. Heureusement pour tous les utilisateurs, il existe plusieurs façons de pouvoir le réaliser sans trop d'effort. complications, et dans cet article, nous allons vous en parler en détail.
Limitations pour le faire nativement

La société Cupertino propose une grande variété d'applications qui vous permettent d'enregistrer de l'audio à partir de votre Mac, qu'il s'agisse d'un iMac, d'un MacBook ou l'un des ordinateurs de l'entreprise. Des applications comme QuickTime Player, Voice Memos ou GarageBand lui-même sont des outils idéaux et fantastiques pour enregistrer de l'audio sur Mac.
Cependant, aucun d'entre eux, qui sont fournis par Apple, vous permettent de le faire nativement, c'est-à-dire avec ces applications vous ne pourrez pas enregistrer l'audio local de votre appareil, car vous devrez recourir à d'autres alternatives fournies par d'autres développeurs. Ce mouvement d'Apple est très frappant, surtout si l'on regarde d'autres appareils tels que le iPhone au sein de l’ iPad , où la société Cupertino vous permet d'enregistrer l'écran de l'appareil tout en enregistrant le son qu'il émet. .
Exigences nécessaires
Une fois que nous vous avons déjà parlé de la limitation, ou plutôt de l'impossibilité d'enregistrer l'audio local de votre Mac sans avoir recours à une alternative tierce, nous voulons vous dire ce dont vous avez vraiment besoin pour pouvoir enregistrer l'audio de votre ordinateur Apple, car il existe différentes options, certaines plus faciles que d'autres.
D'un côté, si vous souhaitez utiliser une de ces applications natives que vous avez déjà installé sur votre Mac, comme QuickTime Player, vous devrez installer un capture audio appareil sur votre Mac. Ce que ce type de programme vous permet de faire, c'est de capturer l'audio du bureau, qui n'est que l'audio local dont nous parlons, et de travailler avec.
Si, en revanche, vous préférez un solution un peu plus simple à utiliser, vous pouvez toujours recourir à l'un des applications tierces qui vous permettent de capturer l'audio du bureau de votre ordinateur. Dans ce cas, vous n'aurez qu'à installer ces applications et, plus tard, leur donner accès aux autorisations qu'elles vous demanderont pour pouvoir enregistrer votre écran et, bien sûr, également l'audio local.
Étapes pour enregistrer de l'audio avec QuickTime Player
Comme nous l'avons mentionné, même si nativement vous n'avez pas la possibilité d'utiliser QuickTime Player pour enregistrer l'audio local de votre ordinateur Apple, vous pouvez utiliser l'aide d'un périphérique de capture audio pour le faire. Une captation audio est un programme qui vous permettra de capturer l'audio du bureau de votre ordinateur et utilisez-le pour tout ce que vous voulez. C'est un type d'application très courant dans le monde du streaming pour permettre aux téléspectateurs d'écouter la même chose que la personne qui fait le direct écoute via son ordinateur. Une fois que vous avez un capteur audio sur votre ordinateur, tout ce que vous avez à faire est d'avoir QuickTime Player, dans l'enregistrement d'écran, obtenez l'audio directement à partir du capteur audio. Voici les étapes que vous devez suivre.
- Ouvrez QuickTime Player .
- Cliquez sur " Déposez votre dernière attestation " .
- Cliquer sur " Nouvel enregistrement d'écran " .

- Sélectionnez " Options " .
- Dans Options, allez à l'endroit où il est écrit " Microphone " .
- Sélectionnez votre carte son .
- Cliquez sur enregistrer.
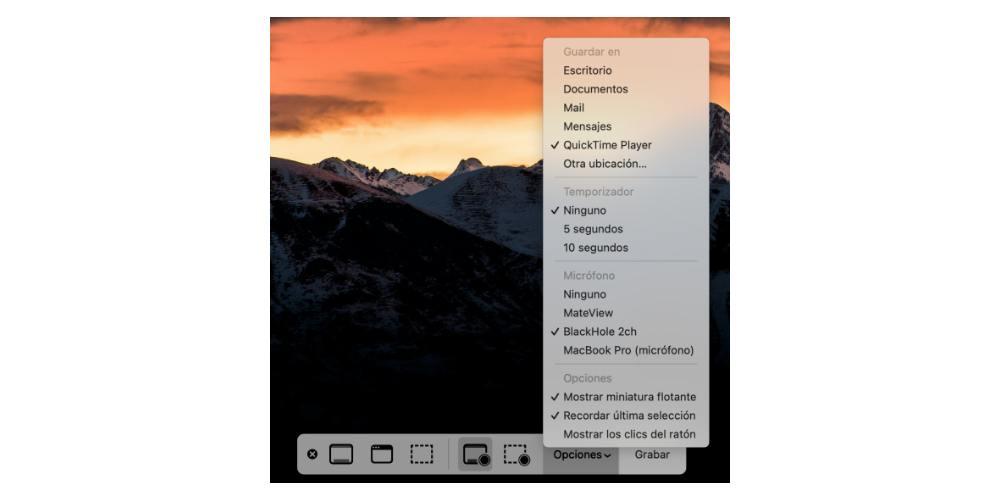
De cette manière très simple, vous pouvez obtenir une application native comme QuickTime Player pour pouvoir enregistrer l'écran de votre ordinateur tout en capturant tout le son qui y est joué. C'est une fonctionnalité très intéressante, notamment pour certains professionnels qui ont besoin de pouvoir compter sur l'audio local du Mac pour effectuer certaines tâches.
Applications
La façon d'utiliser un périphérique de capture audio est très bonne et surtout, cela vous donne beaucoup de liberté lorsqu'il s'agit de travailler avec l'audio local de votre Mac, car vous pouvez non seulement l'utiliser via QuickTime Player, mais aussi avec d'autres de nombreuses applications. Cependant, si ce que vous voulez est quelque chose de simple et rapide, il est préférable d'utiliser une application qui enregistre directement l'écran de votre Mac, tout en capturant l'audio du bureau.
Tir propre X
CleanShot X est une application payante qui prend tout ce qui concerne les captures d'écran, les fenêtres et l'enregistrement au niveau supérieur , car il possède un grand nombre de fonctions qui vous permettront d'effectuer, de la meilleure façon possible, toutes les captures d'écran et les enregistrements d'écran que vous souhaitez.
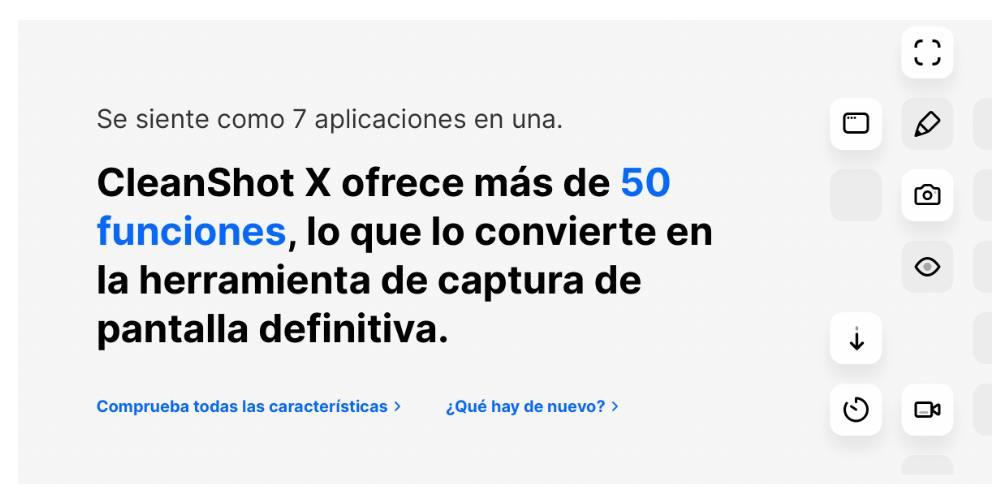
Derrière, il a plus de 50 différentes fonctions, en plus de pouvoir configurer différents raccourcis clavier pour effectuer les tâches que vous souhaitez le plus rapidement possible, il vous permet également d'éditer tout ce que vous capturez via l'application. Cependant, l'une des fonctions les plus importantes est précisément celle qui vous permet d'enregistrer l'écran de votre ordinateur, et aussi enregistrer son audio local . Voici les étapes à suivre pour pouvoir le faire sans problème.
- Ouvert CleanShotX.
- Sélectionnez " Écran d'enregistrement " .
- Sélectionnez le désiré configuration.
- Pour activer l'enregistrement audio du bureau, cliquez sur l'icône Finder à côté d'un symbole de volume qui apparaît juste à droite de l'icône du microphone.
- Lorsque tout est prêt, cliquez sur " Enregistrer Vidéo " .
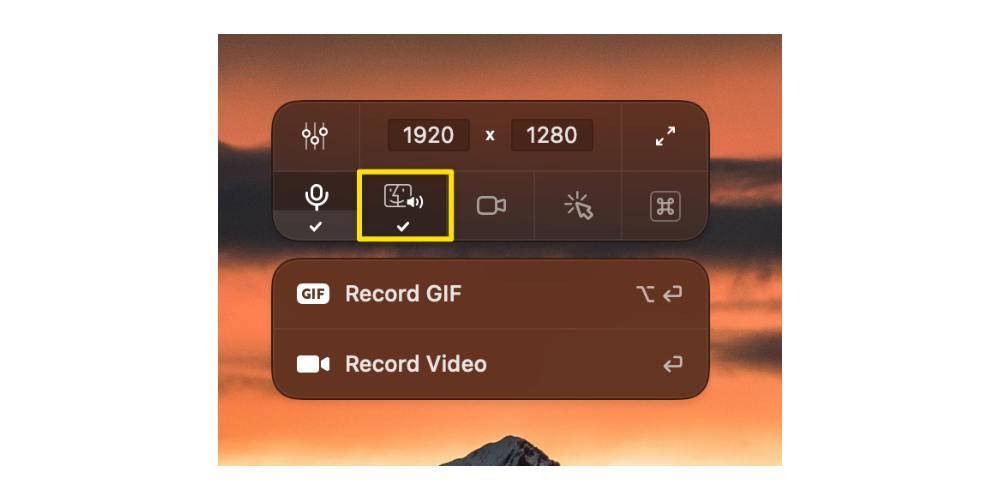
De plus, lorsque vous aurez terminé l'enregistrement, vous aurez toutes les options que vous souhaitez pouvoir ajustez et personnalisez le son de votre enregistrement d'écran, également en fonction des paramètres que vous avez définis précédemment, car comme vous l'avez vu, cette application vous permet d'enregistrer en même temps l'audio du bureau ainsi que l'audio de n'importe quel microphone que vous avez connecté à votre ordinateur, ou même le son capté par le microphone de votre ordinateur Apple.
DemoCreator
Une autre des applications qui vous permettra d'enregistrer l'audio local de votre Mac est DemoCreator, développé par la société populaire Wondershare , un expert dans le développement de logiciels pour macOS, car il possède de nombreuses autres applications dont vous pouvez tirer parti de n'importe quel ordinateur de la société Cupertino.
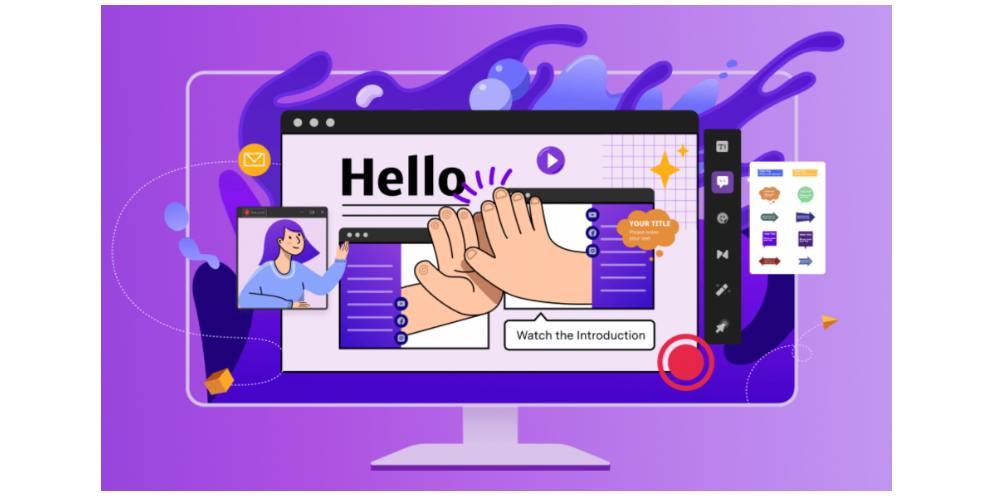
C'est une application qui, tout comme CleanShot X, rend les choses très faciles pour tous les utilisateurs qui veulent être vraiment créatifs lorsqu'il s'agit d'enregistrer leur écran Mac. Il a un grand nombre de fonctions que vous apprécierez sûrement. Ils vous seront utiles pour pouvoir donner une touche totalement personnelle et professionnelle à vos différentes captures d'écran ou enregistrements d'écran. Cependant, nous parlons de DemoCreator car parmi toutes les fonctions qu'il offre aux utilisateurs, celle qui vous permet de capturer l'audio local de votre ordinateur tout en faisant un enregistrement d'écran se démarque. Les étapes pour cela sont les suivantes :
- Ouvert DemoCreator sur votre Mac.
- Cliquez sur " Nouvel enregistrement " .
- Sélectionnez l'option qui dit " Enregistrer son du système " .
- Appuyez sur la touche bouton rouge .
- À fin l'enregistrement, appuyez à nouveau sur le bouton qui apparaît dans la barre supérieure de l'écran ou exécutez la commande Maj + Cmd + 2 .