Tout ce qui touche au secteur des contenus multimédias est plus que jamais à l'ordre du jour. Des éléments tels que des vidéos, des photos, des fichiers audio, etc. entrent en jeu ici. C'est pourquoi nous allons maintenant voir comment enregistrement vidéo directement à partir Windows 10.
Comment pourrait-il en être autrement, en grande partie en raison de l'énorme croissance et de l'utilisation de ces composants, Microsoft s'efforce d'améliorer son système à cet égard. Dans ces mêmes lignes, nous allons vous montrer le moyen le plus simple d'enregistrer vos propres vidéos dans Windows 10 . Pour le moment, nous avons déjà la possibilité de réaliser ce que nous commentons de manière assez simple, ce qui n'a pas toujours été le cas.

Peut-être que beaucoup d'entre vous se souviendront encore que dans les anciennes versions du système Redmond, cela n'était pas possible nativement. Par conséquent, pour enregistrer nos propres vidéos, nous avons dû utiliser des solutions logicielles tierces. Cependant, maintenant, les choses ont beaucoup changé dans ce même sens dans les versions les plus récentes du logiciel. Par conséquent, à ce stade, nous pouvons utiliser le Barre de jeu Windows 10 pour enregistrer nos propres vidéos.
Comment ouvrir et utiliser la barre de jeu Windows
Il convient de mentionner qu'il s'agit d'un élément utile qui existe depuis un certain temps, mais pour beaucoup, c'est un parfait inconnu. Sa mise en scène dans Windows 10 est due en grande partie au fait que Microsoft considérait sérieusement que les jeux prenaient beaucoup plus de poids au sein du système. Il a donc décidé d'intégrer une série de fonctions spéciales pour tout ça.
En plus des jeux susmentionnés, certains avantages ont été ajoutés pour le traitement de contenu multimédia comme la vidéo, comme nous le verrons. Pour nous donner une idée de ce que nous vous disons ici, dites que le Barre de jeu est un écran de superposition que nous pouvons lancer à tout moment. Il possède plusieurs fonctionnalités, parmi lesquelles l'enregistrement vidéo qui nous intéresse ici. Il a également d'autres fonctionnalités afin que nous puissions obtenir des informations sur le Matériel PC , ou l'accès aux réseaux sociaux. Pour accéder à tout cela que nous vous disons, il suffit d'utiliser la combinaison de touches Win + G.
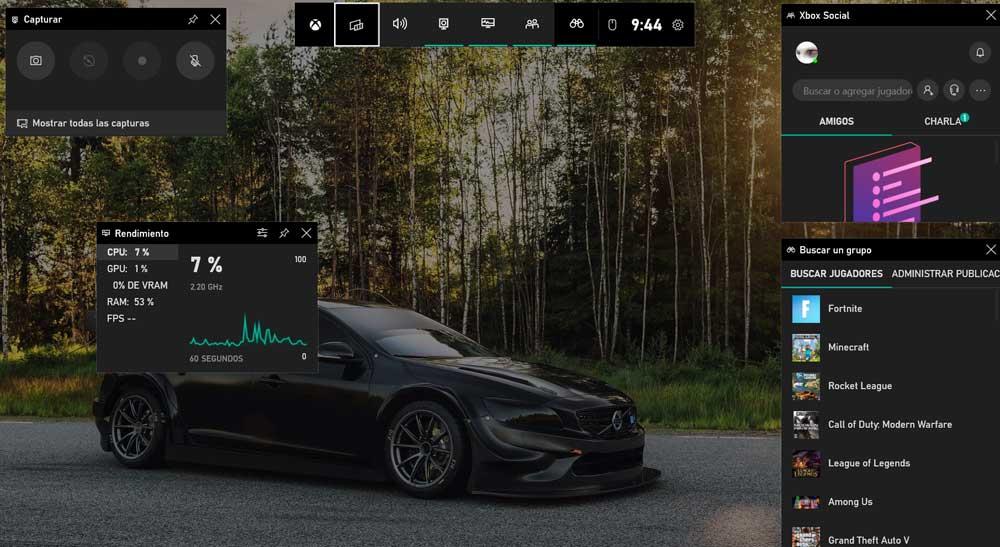
A cette époque, une série de widgets apparaîtra à l'écran dans de petites fenêtres qui appartiennent à cette section particulière. Par défaut, nous en voyons un qui mesure les performances du PC en temps réel, un autre pour les réseaux sociaux Xbox, un autre pour rechercher d'autres joueurs, etc. Dans le même temps, il convient de noter que ces widgets peuvent être laissés fixes et visibles à tout moment en cliquant simplement sur leur bouton punaise.
Enregistrer une vidéo sous Windows avec la barre
Ce qui semble au premier abord être un outil de base, cache une foule de fonctions et de fonctionnalités largement inconnues. L'un d'eux est précisément ce qui nous concerne dans ces mêmes lignes, le enregistrement de vidéos . Nous y parviendrons sans applications tierces. Tout d'abord nous vous dirons que Windows lui-même a plusieurs options lorsqu'il s'agit de prendre des captures d'écran. En fait, la même Game Bar nous permet également de faire la même chose, mais ce n'est pas ce que nous recherchons actuellement.
Donc, pour enregistrer une vidéo sur votre PC Windows 10 sans avoir besoin d'utiliser des programmes externes, nous utilisons le widget qui apparaît par défaut dans le coin supérieur gauche de l'écran. Nous le voyons dès que nous lançons la barre de jeu susmentionnée et elle s'appelle Capture.
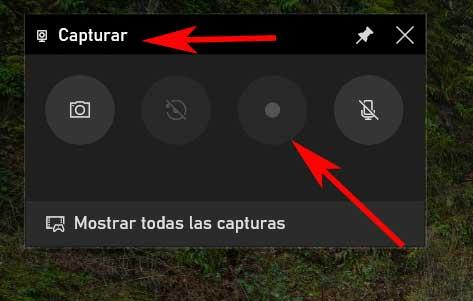
Démarrer et arrêter l'enregistrement de vidéos
Il convient de mentionner qu'au départ, il s'agit d'un élément qui a été lancé afin que nous puissions capturer nos jeux en vidéo. Cependant, la vérité est qu'il nous sera également très utile d'enregistrer des vidéos de n'importe quel programme sous Windows . Par conséquent, pour mettre le widget en service, il suffit en principe de cliquer sur le bouton qui est représenté par un cercle. À ce moment, une nouvelle fenêtre apparaîtra sur le côté droit de l'écran qui indique diverses données.
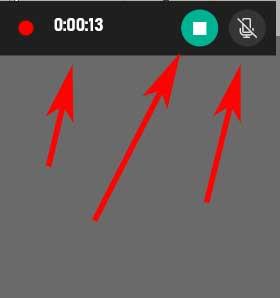
Par exemple, nous verrons la durée totale de l'enregistrement en cours, ainsi que la possibilité d'activer ou non l'utilisation du microphone. En même temps, nous trouvons ici un bouton pour terminer le processus. Il est également intéressant de savoir que cet enregistrement dont nous parlons peut être démarré à tout moment en utilisant simplement la combinaison de touches Win + Alt + R.
De plus, pour accéder aux vidéos que nous avons enregistrées au fil du temps grâce à cette fonctionnalité, il suffit de cliquer sur le bouton Afficher tout section captures . Une nouvelle fenêtre apparaîtra qui nous permettra même d'ouvrir directement le dossier où ces contenus sont enregistrés par défaut, au cas où nous voudrions supprimer ou copier l'un d'entre eux.
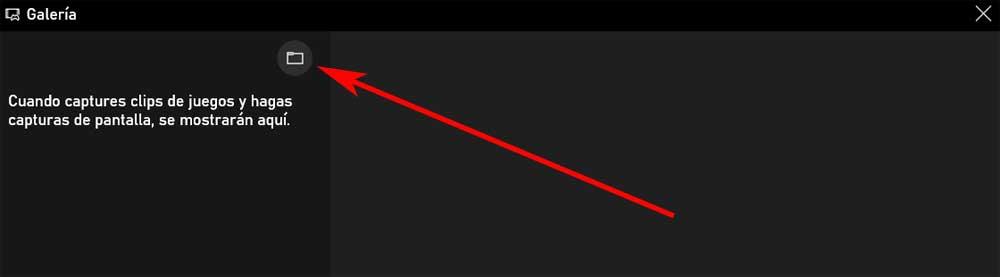
Limitations lors de l'enregistrement d'une vidéo avec la barre de jeu
Comme nous l'avons mentionné précédemment, il s'agit d'un élément créé à l'origine pour créer des vidéos à partir des jeux auxquels nous jouons sur le PC Windows. Mais comme nous venons de le voir, cela est également applicable à toute autre application que nous avons installée dans le système d'exploitation. Mais peut-être allons-nous trouver un petit problème dans ce même sens.
Plus précisément, nous voulons dire que lors de l'enregistrement d'une vidéo dans Windows 10 via la barre de jeu, ce widget nous présente un important limitation . Ce que nous voulons vous dire, c'est que cela ne nous permettra pas de capturer le bureau en tant que tel. En fait, nous verrons comment le bouton de démarrage de l'enregistrement lui-même est inactif lorsque nous avons le bureau Windows en vue. Mais il faut savoir qu'avec le reste de applications et bien sûr, les jeux, nous n'aurons pas de problèmes lors de l'enregistrement de notre propre vidéo directement sous Windows.
Une chose que nous devons garder à l'esprit à cet égard est que nous nous épargnons d'avoir à télécharger et à installer des programmes tiers pour effectuer ce type de tâche liée à la vidéo. Quelque chose qui, comme vous pouvez l'imaginer, peut être d'une grande aide lors de la création de nos propres tutoriels pour l'utilisation d'applications, par exemple. De plus, ces vidéos sont enregistrées sur le disque dur comme les autres, ce qui nous permettra de les partager plus tard vidéo ou sur les plateformes sociales de manière simple.