Pour créer des diapositives de présentation professionnelles, nous avons besoin d'un programme approprié. Le plus populaire est Microsoft's PowerPoint, mais il a l'inconvénient d'être payant. Parmi les alternatives gratuites, Google Slides est l'une des meilleures options que nous pouvons trouver. Avec lui, nous pouvons non seulement créer notre travail mais aussi l'imprimer plus tard.
Slides est un outil similaire à PowerPoint et possède la plupart des fonctionnalités de la plate-forme Microsoft, ainsi que l'avantage supplémentaire de faire partie de la suite bureautique interconnectée de Google. Nous pouvons faire et configurer nos présentations en utilisant uniquement notre navigateur Web et toujours gratuitement.

Pourquoi imprimer une présentation
Il existe de nombreuses raisons pour lesquelles nous avons besoin d'avoir un diaporama imprimé sur papier. De leur examen en dehors de notre ordinateur à la création de brochures pour le public. ou parce que nous voulons le partager avec quelqu'un qui n'a pas accès à Internet
Créer et faire une présentation de notre projet ne représente pas toujours une image parfaite de ce que nous voulons véhiculer, il est donc probable que nous devions livrer des brochures à tous les participants ou au moins à certaines personnes qui ont besoin d'une copie imprimée avec les informations ils ont besoin. nous avons fourni.
Pour cela, la plateforme nous propose différentes options d'impression. Vous pouvez imprimer avec les notes du conférencier et placer jusqu'à neuf diapositives par page pour économiser du papier.
Imprimer des présentations avec des diapositives
La première chose que nous devons faire est d'accéder à la page Google Slides en cliquant sur ce lien vers son site principal et ouvrez une nouvelle présentation. Ensuite, nous cliquons sur « Fichier » et nous nous déplaçons vers le bas du menu déroulant où et cliquez sur « Paramètres d'impression et de prévisualisation » .
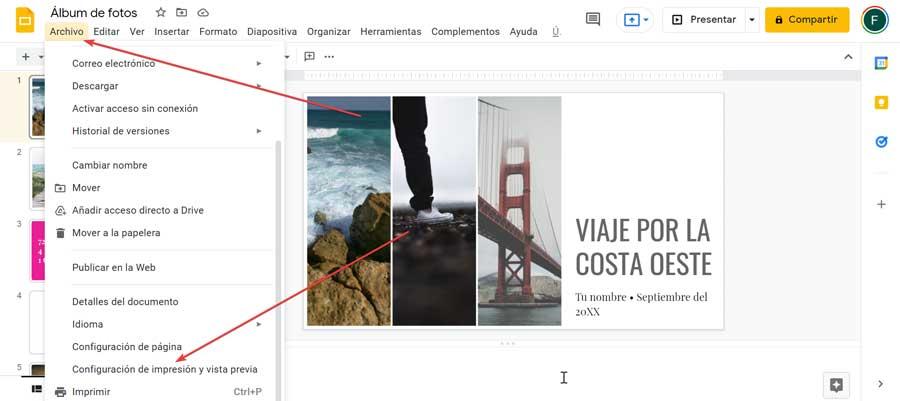
À partir de cette section, nous pouvons ajuster l'orientation horizontalement ou verticalement. Nous pouvons également l'ajuster encore plus, à partir de la section "1 diapositive sans notes", qui imprime une diapositive par page avec vos notes, ce qui est l'orientation la plus courante pour faire imprimer des diapositives Google. Nous pouvons également choisir d'autres options qui incluent la possibilité de masquer l'arrière-plan pour économiser de l'encre et d'inclure des pages omises que nous laissons vierges.
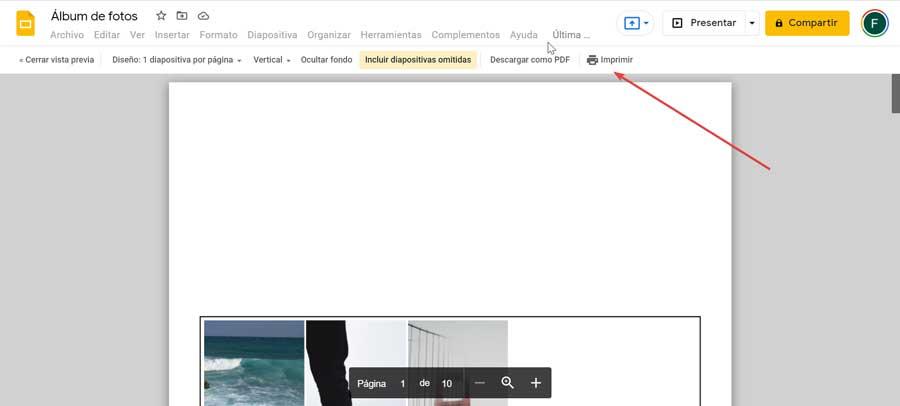
De plus, nous avons la possibilité de l'enregistrer sous forme de fichier PDF, pour lequel nous devons cliquer sur « Télécharger en PDF ». Sinon, nous cliquons sur « Imprimer » et cela ouvrira une nouvelle fenêtre avec un aperçu.
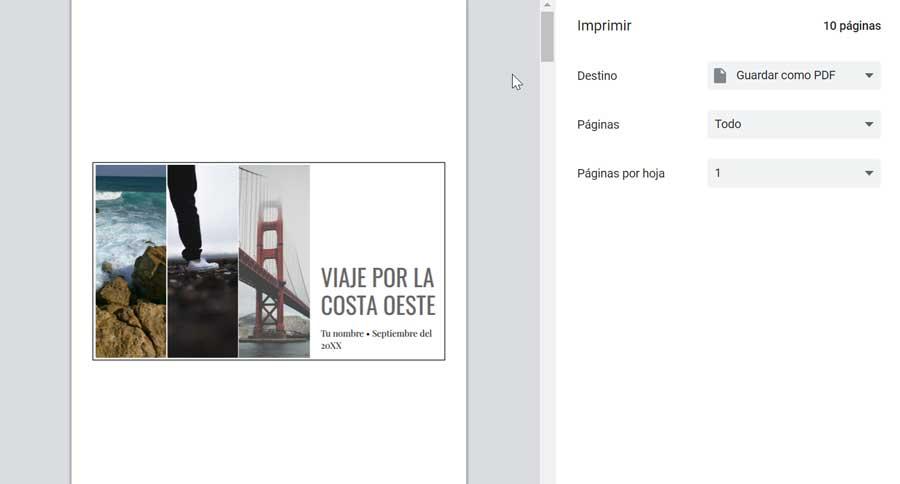
Plus tard, nous choisissons l'imprimante, les pages dont nous avons besoin, certaines ou toutes, le nombre de copies dont nous avons besoin et les paramètres de couleur. Nous pouvons également effectuer une double impression et modifier le format du papier si nécessaire. Une fois toutes les étapes nécessaires complétées, il suffit de cliquer sur le bouton bleu « Imprimer » situé en bas.
Faire des impressions avec les notes du conférencier
L'ajout de notes au conférencier est un bon moyen de résumer chacune des diapositives pour éviter d'avoir trop de texte, amener le présentateur à se souvenir des points clés et garder les participants intéressés.
Si nous voulons les imprimer avec ces notes, nous avons également cette option disponible dans Google Slides. Il existe des moyens de garantir que les notes du conférencier apparaissent également dans la brochure imprimée, car elles sont faciles à ajouter et à supprimer.
Pour ce faire, nous devons ouvrir une présentation et au bas de n'importe quelle diapositive, nous trouverons une case qui indique « Cliquez pour ajouter des notes au conférencier » . Ici, nous devons écrire nos notes puis cliquer sur une autre partie de la présentation pour les enregistrer.
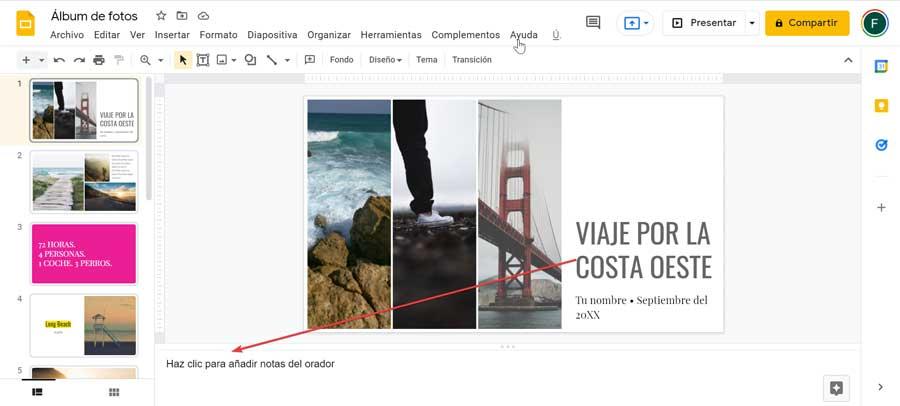
Une fois terminé, cliquez sur l'onglet "Fichier" et en bas, nous sélectionnons les "Paramètres d'impression et de prévisualisation". Une fois la fenêtre de prévisualisation ouverte, il faut cliquer sur le bouton qui dit « 1 diapositive sans notes ». Cela fera apparaître une liste d'options où nous devons sélectionner « 1 diapositive avec des notes » comme style d'impression. Avec cette sélection, il nous montrera l'aperçu de la diapositive que nous voulons imprimer avec les notes du conférencier que nous avons précédemment ajoutées.
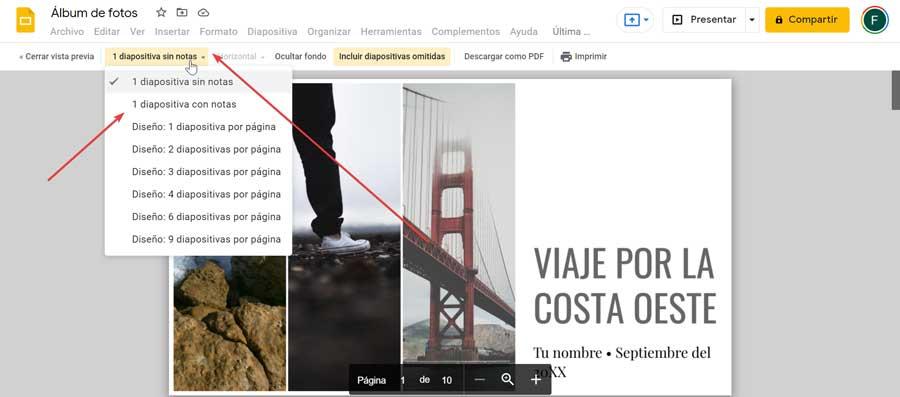
Il ne nous reste plus qu'à choisir le reste des options, telles que masquer l'arrière-plan ou inclure des diapositives omises. Une fois terminé, cliquez sur le bouton « Imprimer » situé sur le côté droit de la barre d'outils pour générer un aperçu de tout le contenu. Il ne nous reste plus qu'à choisir la destination, les pages et l'imprimante. Une fois terminé, nous appuyons sur le bouton bleu « Imprimer » pour commencer.
Impression recto-verso
L'un des objectifs les plus courants pour lesquels nous décidons de faire imprimer nos diapositives est de pouvoir mieux les réviser ou de les publier en note de bas de page lors de la tenue d'une conférence. Si les pages contiennent beaucoup d'informations et nous ne voulons pas gaspiller de papier, il est possible de faire une impression recto-verso dans sa large section d'options. Nous devons garder à l'esprit que cette option d'impression n'affecte pas nécessairement la façon dont la présentation est affichée puisqu'elle n'affecte que la façon dont elle est imprimée.
Pour ce faire, nous ouvrons notre présentation dans Google Slides, cliquez sur l'onglet "Fichier" en haut à gauche puis sélectionnez "Paramètres d'impression et de prévisualisation". Plus tard, nous cliquons sur "1 diapositive sans notes" et un menu déroulant s'ouvrira où nous choisirons l'option « Design : 2 diapositives par page » . Cela nous permettra de configurer le positionnement, soit en "Vertical" soit en "Horizontal". Nous pouvons également le configurer pour masquer l'arrière-plan et inclure les pages omises.
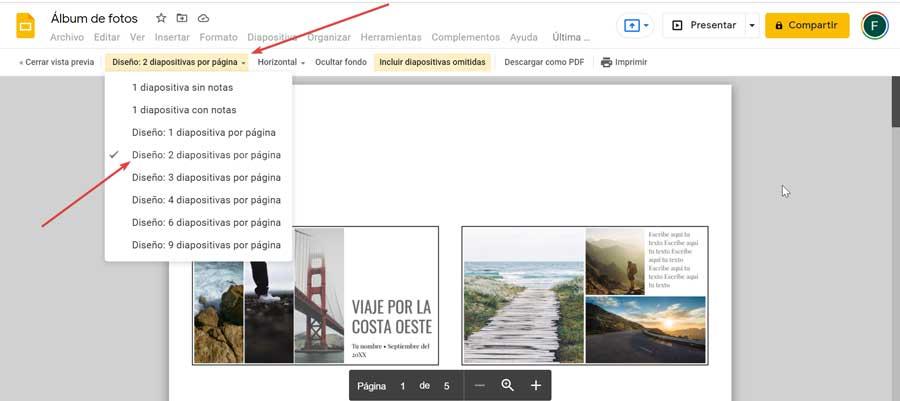
Plus tard on clique sur le bouton « Imprimer », on sélectionne l'imprimante, les pages souhaitées et les pages par feuilles. Nous devons également nous assurer que les "Imprimer sur les deux côtés" l'option est activée. Une fois terminé, nous appuyons sur le bouton bleu Imprimer pour commencer.
Faire des impressions pleine page
Les diapositives nous permettent également d'imprimer nos diapositives selon nos préférences, car nous pouvons décider de ne pas apporter de modifications, ajuster l'orientation, inclure les notes du conférencier ou les mettre à l'échelle pour qu'elles s'adaptent au papier. Parfois, nous pouvons être confus quant à la façon de imprimer une présentation en pleine page.
Depuis la page d'accueil, nous ouvrons le document puis cliquez sur l'onglet "Fichier". Ici, nous allons trouver l'option Imprimer sur laquelle nous allons cliquer ou utiliser son raccourci clavier "Ctrl + P". Cela générera un aperçu où nous devons sélectionner l'option qui dit "Plus de paramètres". De là, nous devons changer l'option d'échelle de "Par défaut" à "Ajuster au papier" , de sorte qu'il se charge d'ajuster la glissière en fonction du format du papier. Une fois terminé, cliquez sur le bouton bleu « Imprimer ».