Dans notre ordinateur, il est probable que nous hébergeons un grand nombre de fichiers, qu'il s'agisse de documents, de PDF, de vidéos, d'images audio, entre autres. Cela signifie que devoir les ouvrir constamment pour voir leur contenu peut être un processus lent et fastidieux. Pour éviter cela, les deux Windows 10 et Windows 11 permettent à vous d'activer un mode aperçu dans l'Explorateur de prévisualisation, afin qu'il nous permette de les prévisualiser sans avoir à les ouvrir.
Au-delà de nous aider à vérifier le contenu de nos fichiers, cette fonctionnalité peut également nous aider à voir le contenu de fichiers inconnus, que nous ne savons pas avec quel programme ouvrir ou que nous n'avons même pas l'application nécessaire pour pouvoir ouvre les.
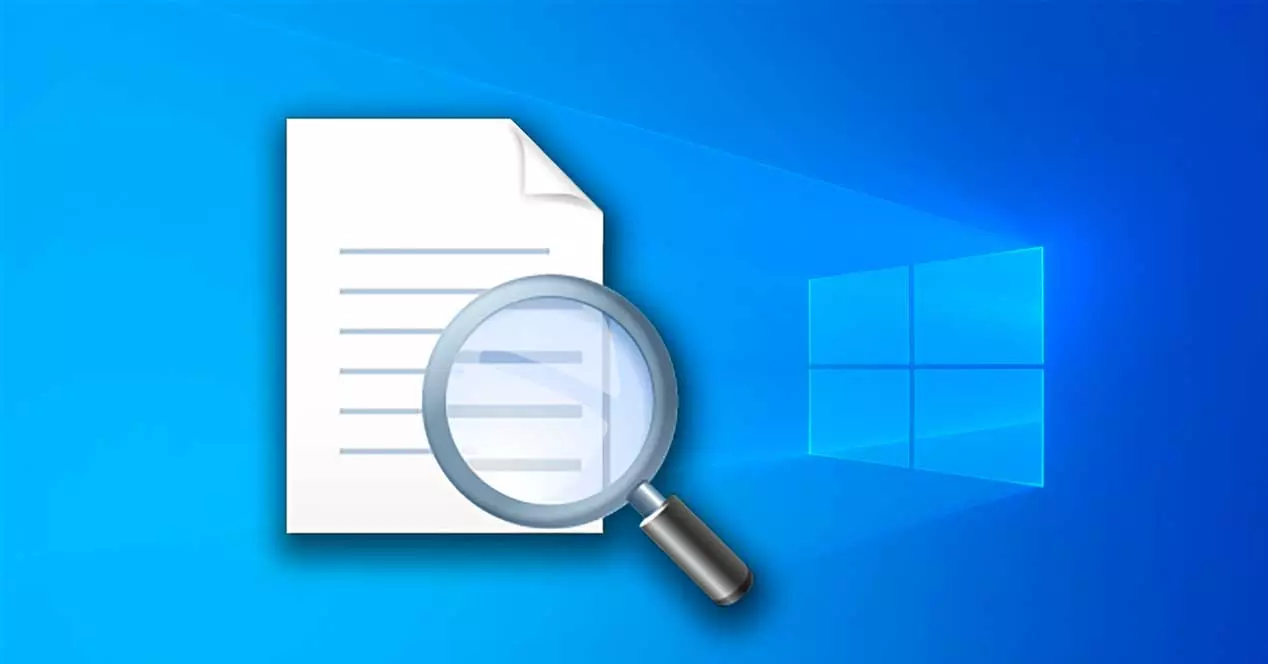
Ouvrir le volet de prévisualisation de Windows
Le volet de prévisualisation s'affiche dans la colonne de droite of Explorateur de fichiers. Un aperçu des images, vidéos, fichiers texte, PDF, documents Word ou autres fichiers pris en charge sélectionnés s'affiche ici.
Contrairement à l'aperçu des vignettes, qui affiche une taille fixe en fonction du mode d'affichage que vous avez sélectionné, le volet d'aperçu est redimensionnable pour permettre aux utilisateurs de prévisualiser les médias à une taille plus grande. .
Dans le cas où nous voulons voir un aperçu d'une vidéo, nous ne sera affiché qu'une image fixe pris au hasard au début de celui-ci, ce panneau ne sera donc à aucun moment reproduit.
Activer dans Windows 10
Dans Windows 10, il est facile de prévisualiser les fichiers en activant le volet de prévisualisation dans l'explorateur de fichiers. Grâce à cette fonction, nous pouvons voir des vignettes d'images, de vidéos, de fichiers audio et de documents textuels.
Pour ce faire, nous devons ouvrir l'explorateur de fichiers, pour lequel nous pouvons appuyer sur la combinaison de touches «Windows + E» ou cliquer sur son icône sous la forme d'un dossier situé dans la barre des tâches. Plus tard, en haut de la barre de menu de la fenêtre, cliquez sur le Section "Afficher" . Nous recherchons le « Panneau de prévisualisation » option en haut à gauche et cliquez dessus. Nous pouvons également choisir d'appuyer sur le raccourci "Alt + P".
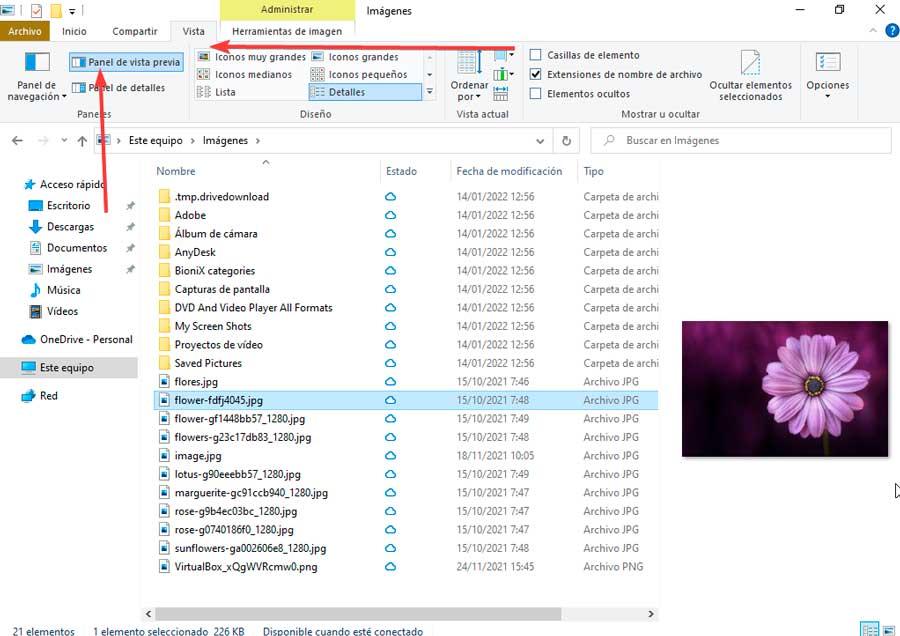
Cela l'activera, nous pouvons donc maintenant naviguer dans l'Explorateur et voir un aperçu de tout fichier compatible que nous avons dans un dossier. Il apparaîtra sur le côté droit de la fenêtre.
Activer dans Windows 11
Pour prévisualiser des fichiers, des photos, des vidéos ou d'autres éléments compatibles directement à partir du dossier sans les ouvrir, nous devons activer le panneau de prévisualisation dans l'Explorateur de fichiers Windows 11.
Pour ce faire, nous ouvrons l'explorateur en appuyant sur le raccourci clavier «Windows + E». Plus tard dans la barre de menu, nous cliquons sur la section "Affichage" que nous trouvons dans la zone supérieure. Cela ouvrira un menu déroulant où nous devons déplacer la souris sur l'option "Afficher" et cliquer sur le « Panneau de prévisualisation » option. Nous pouvons également simplifier le processus en appuyant sur "Alt + P".
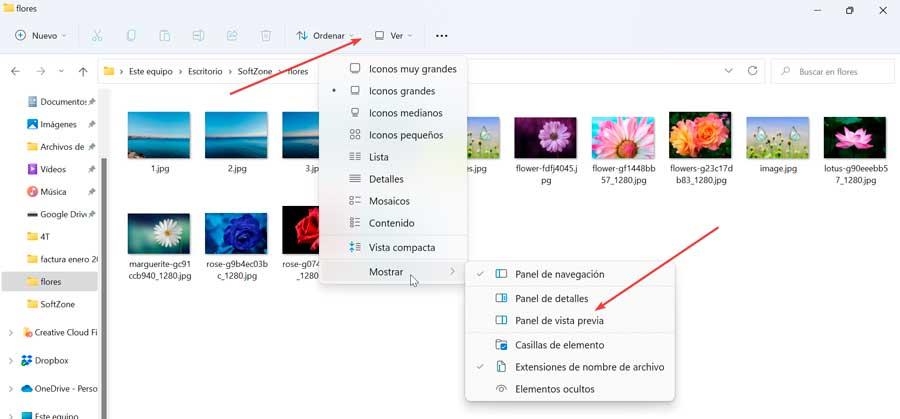
Cela fera apparaître un nouveau panneau sur le côté droit de la fenêtre de l'explorateur. Désormais, lorsque nous sélectionnons ou mettons en surbrillance un fichier dans le dossier actuel, il sera prévisualisé dans le panneau de droite, tant que le type de fichier est pris en charge.
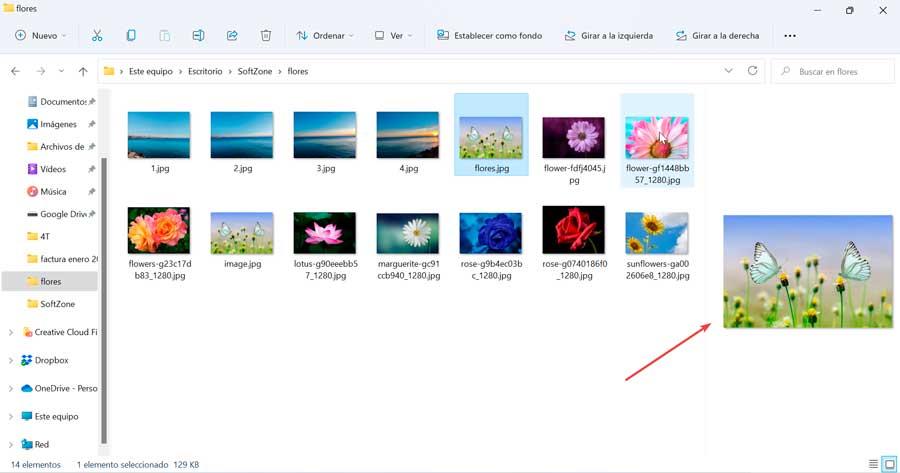
Utiliser des applications tierces
Nous pouvons également utiliser des applications tierces avec lesquelles nous pouvons voir le contenu de toutes sortes de fichiers en aperçu sans avoir à les ouvrir avec leur application par défaut et dans de nombreux cas d'une manière beaucoup plus attrayante que celle incluse par défaut dans Windows.
Quick Look
Cette application gratuite est chargée d'émuler à la fois la fonction "Quick View" du Finder macOS (Explorateur de fichiers) dans Windows 10 et Windows 11, à travers laquelle il est très facile de prévisualiser des documents. Il offre une compatibilité avec les images, les fichiers PDF, les documents Office et presque tous les fichiers multimédias qui vous viennent à l'esprit. De plus, lorsque nous l'utilisons pour aperçu des vidéos , cela fait jeux et sport , contrairement à ce qui se passe dans l'Explorateur Windows.
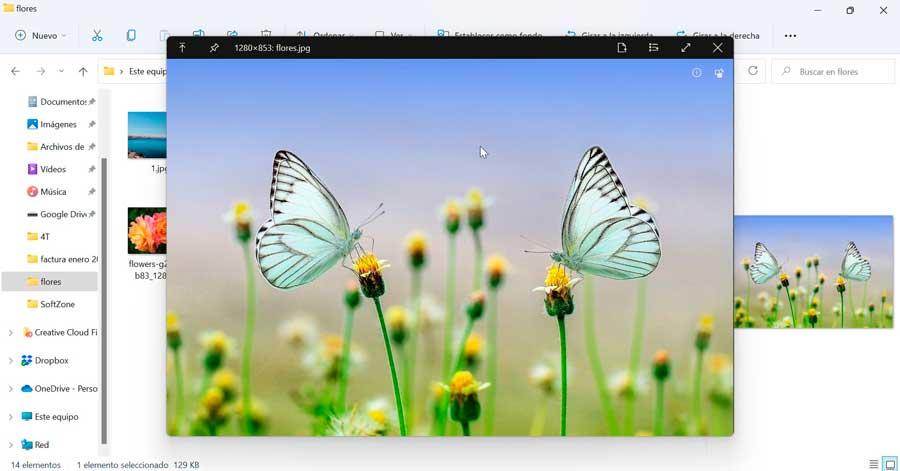
QuickLook est une application gratuite et open source que nous pouvons télécharger à la fois depuis son GitHub référentiel , d'où nous pouvons également obtenir son code source, et de la Microsoft Store lui-même . Une fois installé, il reste dans la barre d'état système et s'exécute en arrière-plan.
Pour l'utiliser, il suffira d'avoir tout fichier compatible marqué ou sélectionné et appuyez sur la barre d'espace . Une nouvelle fenêtre avec l'aperçu du fichier s'affiche automatiquement. Pour le fermer, cliquez sur la croix en haut à droite ou appuyez à nouveau sur la barre d'espace.
SageThumbs
C'est une application qui nous permet d'activer un fenêtre de prévisualisation pour n'importe quelle image . Il prend en charge 162 formats extensibles avec 224 extensions via la bibliothèque GPL. De cette façon, nous pouvons voir un aperçu de pratiquement n'importe quel fichier image, car, par défaut, l'Explorateur Windows ne prend pas en charge tous les types.
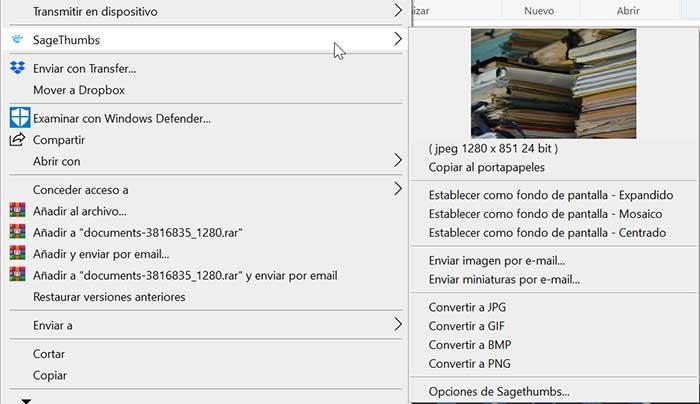
SageThums est ajouté en tant qu'extension au menu contextuel de l'explorateur, donc pour l'utiliser, il suffit de cliquer avec le bouton droit sur un fichier et sa vignette apparaîtra dans le menu contextuel. Aussi, nous pouvons convertir des images en JPG, PNG, BMP et GIF en un seul clic et définissez n'importe quelle photo comme fond d'écran. L'application est gratuite et nous pouvons la télécharger à partir du site web de son développeur .
être
C'est une application open source qui nous permet de prévisualiser les fichiers sans avoir à les ouvrir. Il est compatible avec certains formats de fichiers tels que vidéo, audio, image, texte et PDF. Tout le contenu est copiable, nous pouvons donc copier une image vidéo, une image ou un texte sélectionné de l'aperçu vers le presse-papiers.
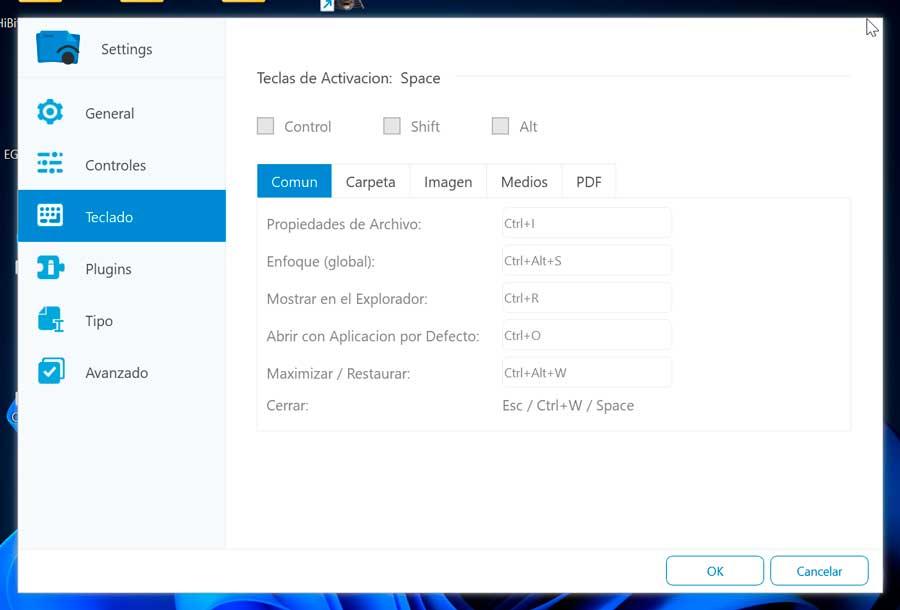
Pour voir l'aperçu de n'importe quel fichier, appuyez simplement sur la barre d'espace. Il dispose également d'une section "Configuration" à partir de laquelle vous pouvez configurer certaines de ses sections telles que les commandes, le clavier, l'installation d'add-ons et tous les formats avec lesquels il est compatible.
Nous pouvons télécharger Seer gratuitement de son site Web, bien que cette version gratuite n'ait pas de mises à jour. Nous pouvons également choisir de payer votre licence au prix de 12.18 $ et avec laquelle nous aurons des mises à jour gratuites.