Lorsque nous naviguons et que nous trouvons un lien pouvant initialement satisfaire notre recherche, nous pouvons nous retrouver dans deux situations : l'information que nous recherchons s'affiche ou un lien qui n'a rien à voir avec elle s'affiche. Parce que ce problème est plus courant qu'il n'y paraît, les navigateurs les plus utilisés nous proposent différentes méthodes pour éviter ce problème.
Mais, nous pouvons également utiliser d'autres outils qui nous aideront à faire de notre expérience de navigation aussi simple et sécurisé que possible. De plus, nous pouvons également compter sur l'aide de l'antivirus que nous avons installé, car la plupart d'entre eux incluent un filtre de navigation qui surveille tous les liens que nous voulons ouvrir pour nous informer du risque possible que nous courons si nous accédons à un certain site Web.
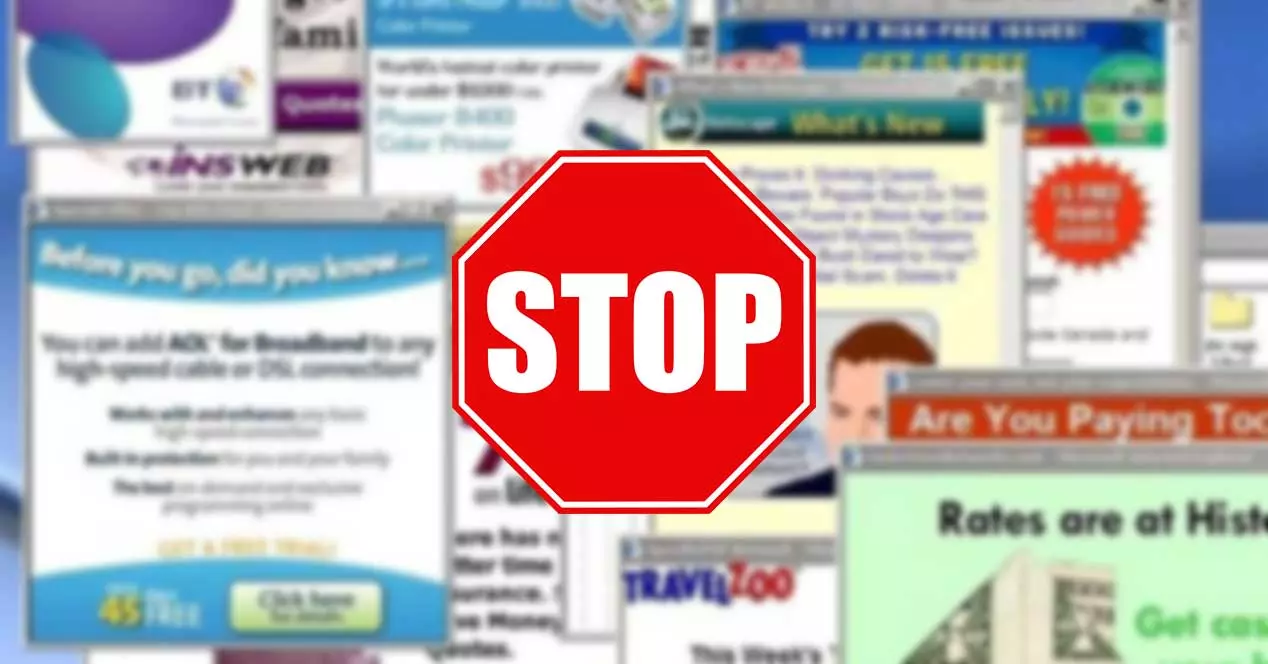
Ce problème survient généralement principalement sur les pages de téléchargement, où l'on est invité à appuyer sur le bouton Télécharger, un bouton qui ne fait que ouvrir différentes fenêtres publicitaires et même certains trompeurs qui nous informent que nous avons un virus ou que nous installons une application pour télécharger le contenu de cette page Web.
Cependant, nous pouvons également trouver ce type de lien sur d'autres pages Web qui ne concentrent pas leur activité sur les téléchargements, il n'est donc jamais inutile de prendre toutes les précautions possibles lors de la navigation et d'empêcher notre navigateur de s'engager dans des liens ouverts, des redirections ou des pop-ups pour sans raison.
Évitez les redirections automatiques dans Chrome
le navigateur de Google, Chrome, comprend différentes options dans la section de configuration qui nous aideront à éviter le risque posé par certaines pages Web, des pages Web qui nous invitent à télécharger un logiciel, qui prétendent avoir détecté un virus sur notre ordinateur, que si quelqu'un Il nous a envoyé un message etc.
De plus, nous pouvons également utiliser différentes extensions qui nous aideront à augmenter la sécurité lors de l'utilisation de ce navigateur.
Depuis les options de configuration
Offres Chrome 3 modes de navigation différents, méthodes basées sur la protection de l'activité de l'utilisateur sur Internet dans une plus ou moins grande mesure : aucune protection, protection standard et protection renforcée. La mesure de sécurité par défaut de Chrome lorsque le navigateur est installé dans la protection standard, cependant, si nous voulons être protégés à tout moment pendant nos périodes de navigation, nous devons utiliser la protection renforcée.
La protection renforcée est chargée de prévoir et de nous avertir des événements dangereux avant qu'ils ne surviennent pendant que nous naviguons. De cette façon, si le site Web sur lequel nous nous trouvons veut ouvrir un lien sans notre consentement ou afficher une fenêtre contextuelle, Chrome le bloquera automatiquement et nous demandera la permission de confirmer si nous voulons l'ouvrir ou si nous le voulons restent bloqués.
Pour activer la protection renforcée dans Chrome, nous devons accéder aux options de configuration du navigateur en cliquant sur les 3 points horizontaux situés dans le coin supérieur droit. Dans les options de configuration, cliquez sur Confidentialité et la sécurité. Dans la section de droite, dans la section Navigation sécurisée, nous vérifions le Protection renforcée boîte.
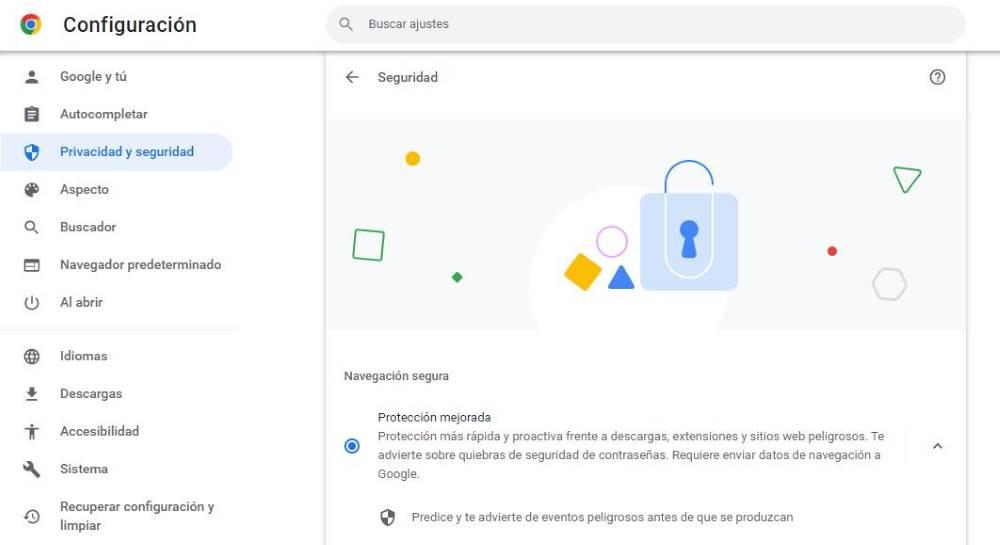
Chrome, comme le reste du navigateur, comprend déjà une série de protections activées nativement et que nous ne pouvons en aucun cas désactiver. Pour que notre expérience de navigation avec Chrome soit la meilleure possible, activer cette option est plus que suffisant.
avec cette extension
Si, malgré tout, nous continuons à trouver des fenêtres qui s'ouvrent, des pages Web qui se redirigent, etc., nous pouvons également compter sur l'utilisation du Ignorer l'extension de redirection . Cette extension, disponible dans le Chrome Web Store, analyse l'URL de destination pour extraire la page finale à laquelle nous souhaitons accéder et l'afficher à la place afin d'éviter que des pages publicitaires ne s'affichent en cours de route, tant que nous parvenons à atteindre votre destination. . destin, quelque chose d'assez improbable.
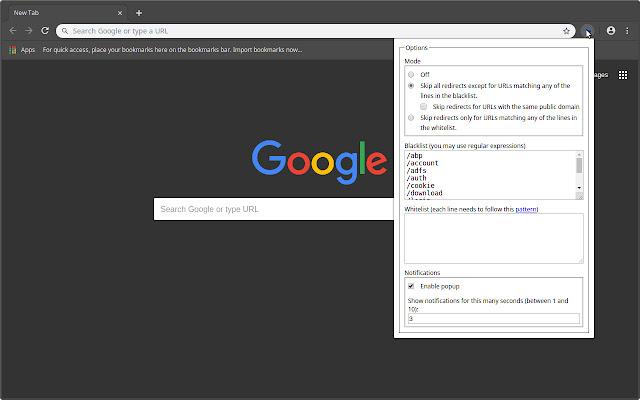
Nous pouvons télécharger et installer cette extension dans Chrome en cliquant sur le lien suivant.
Limiter les redirections Web sur Edge
Avec la sortie de Edge Chrome, Microsoft a confié le développement de son navigateur au projet Chromium, un projet mené par Google qui est également utilisé par d'autres navigateurs comme Opera, Vivaldi et autres, mais pas Firefox.
via la configuration
Cependant, Edge sépare indépendamment prévention du suivi par les pages Web de la navigation sécurisée. De cette manière, il est garanti que, que l'utilisateur souhaite ou non être suivi, il sera toujours protégé lors de sa navigation.
Dans les options de sécurité Edge, auxquelles nous pouvons accéder à partir des options de configuration Edge via la section Confidentialité, recherche et services, nous devons cocher les cases pour :
- Écran intelligent Microsoft Defender . Cette fonction analyse en temps réel les pages Web qui téléchargent automatiquement du contenu sur notre ordinateur.
- Bloquer les applications potentiellement indésirables . Il bloque le téléchargement de tout type de contenu qui n'a pas bonne réputation et qui peut provoquer un comportement inattendu sur l'ordinateur.
- Vérificateur de typosquattage . Informe l'utilisateur lorsque nous avons mal orthographié l'adresse d'un domaine pour éviter d'être redirigé vers un site Web similaire avec de mauvaises intentions.
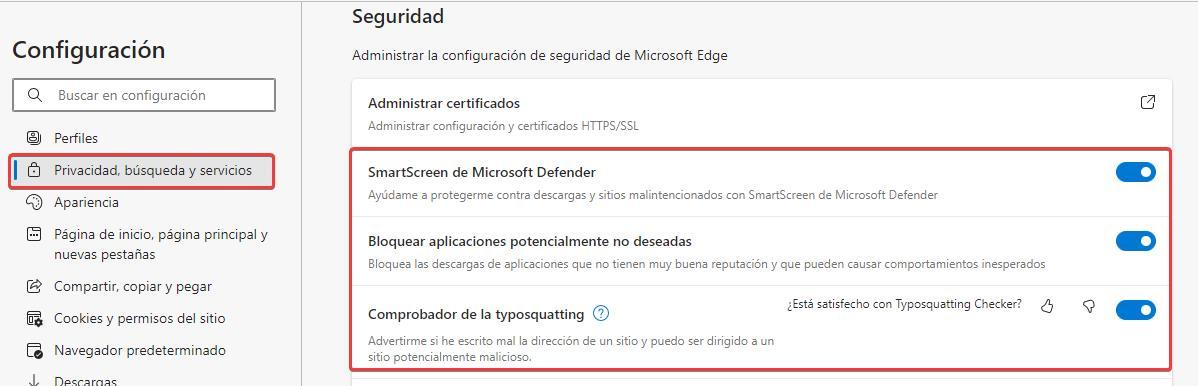
Utiliser des extensions
Avec la sortie d'Edge basé sur Chromium, nous pouvons enfin installer n'importe quelle application du Web Chrome Store sur Edge. Grâce à cela, nous pouvons utiliser l'extension Skip Redirect, une extension qui analyse l'URL du lien sur lequel nous cliquons pour nous emmener directement à cette adresse, en éliminant toutes les pages Web qui ouvert le long du chemin et que, dans 99% des cas, ils n'ont pas de bonnes intentions.
Désactiver les redirections Web lors de la navigation dans Firefox
Firefox, comme Edge, sépare l'expérience de navigation de la sécurité des utilisateurs d'une part afin que le choix d'un type de suivi ou d'un autre n'interfère pas avec la sécurité de la navigation.
Modification de la configuration
Pour accéder aux options de sécurité de Firefox, cliquez sur les trois lignes horizontales situées dans le coin supérieur droit du navigateur et accédez à la section Confidentialité et sécurité. Ensuite, nous allons à la Sécurité section et cochez la case Protection contre les contenus trompeurs et les logiciels dangereux. Automatiquement, les cases à cocher Bloquer les téléchargements dangereux et Vous avertir des logiciels indésirables ou inhabituels seront également cochées.
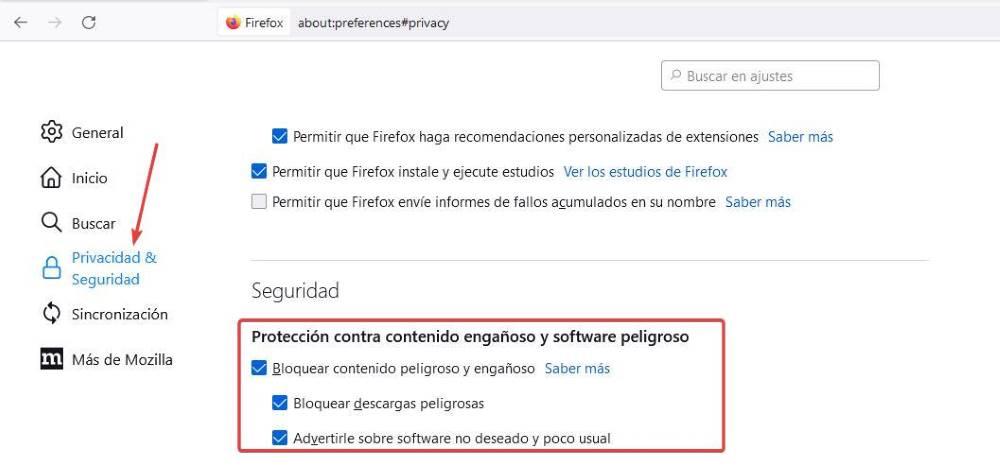
avec rallonges
L'extension Skip Redirect, disponible pour Chrome et Edge qui se charge d'analyser l'URL sur laquelle on clique pour ignorer tous les intermédiaires, est également disponible pour Firefox via le lien suivant.
https://addons.mozilla.org/en/firefox/addon/skip-redirect/
Vipre URL est une autre extension intéressante disponible uniquement pour Firefox qui analyse les liens sur lesquels nous cliquons pour nous dire s'il s'agit d'un site Web précédemment signalé comme contenant du contenu lié à des logiciels malveillants, des virus, de la publicité et autres.
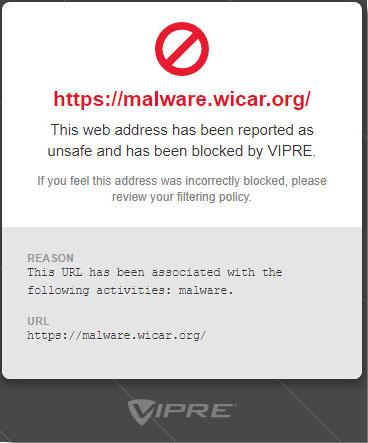
Si tout ce qui précède ne fonctionne pas
Sans qu'aucune des actions que nous vous avons montrées ci-dessus ne résolve le problème avec les redirections de pages Web, avec les messages contextuels et autres, le mieux que nous puissions faire est remettre la configuration à zéro pour éliminer toute trace de ces types de pages dans notre navigateur.
Restaurer les valeurs par défaut de notre navigateur revient pratiquement à le supprimer de notre ordinateur et à le réinstaller, mais sans avoir besoin de ressaisir les données de notre compte pour synchroniser à nouveau.
Restaurer Chrome
L'option pour réinitialiser Google Chrome à partir de zéro se trouve dans les options de configuration, en cliquant sur les 3 points verticaux situés dans le coin supérieur droit, dans le Paramètres > Récupérer la configuration et nettoyer section. Dans ce menu, cliquez sur Restaurer les valeurs par défaut d'origine de la configuration. Cette action désactivera toutes les extensions, supprimera les cookies stockés dans le navigateur et réinitialisera les paramètres et les raccourcis. Pour confirmer que nous voulons effectuer le processus, cliquez sur Réinitialiser la configuration.
Réinitialiser Edge à partir de zéro
Pour réinitialiser Edge Chromium à partir de zéro et éliminer tous les problèmes qui affectent son fonctionnement, nous devons accéder au menu de configuration en cliquant sur les 3 points horizontaux situés dans le coin supérieur droit de l'application et accéder aux paramètres. Ensuite, dans la colonne de gauche, cliquez sur Rétablir les paramètres puis cliquez sur Restaurer les paramètres à leurs valeurs par défaut. Edge affichera un navigateur nous informant de ce qu'implique la réinitialisation d'Edge : réinitialisation de la page d'accueil, nouvelle page à onglet, moteur de recherche, onglets épinglés, toutes les extensions seront désactivées et les données temporaires, y compris les cookies, seront supprimées. Cependant, les signets, l'historique et les mots de passe resteront dans le navigateur. Pour continuer, nous devons cliquer sur Réinitialiser.
Restaurer Firefox
Si nous voulons réinitialiser Firefox, la méthode la plus rapide consiste à visiter l'adresse suivante de Firefox
about:support
Et appuyez sur le Réinitialiser Firefox situé en haut de la fenêtre des paramètres de Firefox.