Aujourd'hui, il est très rare que nous utilisions l'ordinateur hors ligne. Chaque fois que nous allumons l'ordinateur, le plus normal est qu'il se connecte automatiquement à Internet. Et à partir du moment de la mise sous tension, il y aura de nombreuses connexions, visibles ou cachées, que l'ordinateur établira. La navigation, jouer à des jeux, envoyer des e-mails ou télécharger des fichiers sont quelques-unes des tâches les plus courantes et nécessitent que nous nous connections à Internet d'une manière ou d'une autre pour être effectuées. Afin que vous puissiez surveiller les connexions réseau dans Windows 10 sans applications pour savoir ce qui se passe.
Vous pouvez contrôler toutes les connexions effectuées par notre ordinateur nous donnera la possibilité d'avoir toutes les informations sur les sites auxquels notre équipement se connecte, de détecter au préalable toute panne éventuelle ou de découvrir pourquoi la connexion pose des problèmes ou est plus lente que d'habitude.

Soit à cause du nombre de connexions, parce que certaines que nous n'avions pas contrôlées utilisent beaucoup de bande passante ou parce que quelqu'un se connecte à notre ordinateur, il y a des moments où les choses ne se passent pas comme elles le devraient. Surveiller nos connexions à partir de notre propre ordinateur nous donnera cette capacité d'anticiper les problèmes et de les détecter à temps.
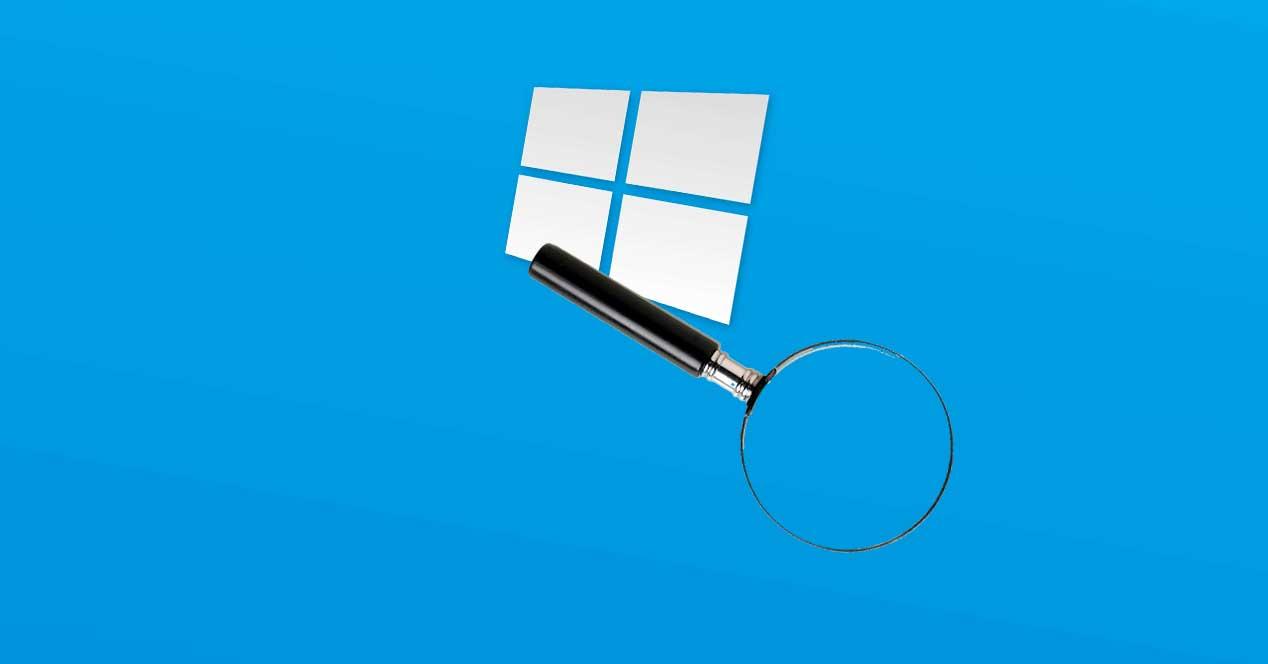
NETSTAT
Et nous n'aurons rien à installer d'inhabituel sur notre ordinateur, nous n'utiliserons pas d'application externe et ne téléchargerons aucun programme qui prendrait plus de place. Nous allons utiliser une commande simple que tout le monde peut gérer sans complications majeures et qui est peu connue de certains utilisateurs mais très utile: NETSTAT. Ce programme dont le nom vient de la combinaison de Réseau plus Statistics est disponible sur la ligne de commande de notre ordinateur, le fameux cmd.exe ou 'Command Prompt' si nous avons Windows 10. Nous pouvons ainsi surveiller les connexions Réseau sous Windows.
C'est un outil peu connu pour certains utilisateurs mais très facile à utiliser , bien qu'il s'agisse d'une console de commande que tout le monde n'ose pas toucher. Si vous n'avez jamais osé ouvrir l'une de ces fenêtres, ne vous inquiétez pas. Nous vous donnerons toutes les indications et étapes à suivre afin que vous n'ayez aucun problème lors du suivi de vos connexions.
Comment ouvrir NETSTAT
La première chose à faire est de rechercher «Invite de commandes» dans Windows 10. Nous le trouverons en tapant son nom dans la zone de recherche ou en allant dans le menu Démarrer et en affichant le dossier Système Windows. Pour les options les plus simples, nous n'aurons pas besoin autorisations d'administrateur , mais si vous souhaitez utiliser certains des outils les plus complets, votre équipe peut vous demander d'être un administrateur et de saisir «Invite de commandes» en tant que telle.
Une fois que nous entrons dans la console de commande, nous écrirons netstat et, lorsque nous appuierons sur Entrée, nous aurons comme réponse une liste des connexions en cours d'exécution sur notre ordinateur à ce moment, en temps réel. Mais nous pouvons développer davantage ces informations, en ajoutant plus de commandes dans la console lors de la recherche. Si nous tapons netstat? dans la console de commande nous trouverons la liste des options ajoutées comme expliqué ci-dessous. Il existe toutes sortes d'options et vous devrez voir celle qui convient le mieux à ce dont vous avez besoin pour surveiller les connexions réseau sous Windows.

Toutes les options
- -une: Affiche toutes les connexions et les ports d'écoute.
- -b: affiche l'exécutable lié à la création de chaque connexion ou port d'écoute. Dans certains cas bien connus, les exécutables hébergent plusieurs composants séparés, et dans ces cas, la séquence des composants liés à la création de la connexion ou du port d'écoute est affichée. Dans ce cas, le nom de l'exécutable est placé entre crochets, «[]», en bas, au-dessus du composant que vous avez appelé, et ainsi de suite jusqu'à ce que TCP / IP soit atteint. Veuillez noter que cette option peut prendre du temps et échouera si vous ne disposez pas des autorisations appropriées.
- -e: affiche les statistiques Ethernet. Cela peut être combiné avec l'option -s.
- -f: affiche les noms de domaine complets (FQDN) pour les adresses externes.
- -n: affiche les adresses et les numéros de port au format numérique.
- -o: affiche l'ID du processus propriétaire associé à chaque connexion.
- -p proto: affiche les connexions pour le protocole spécifié par proto; proto peut être l'un des éléments suivants: TCP, UDP, TCPv6 ou UDPv6. S'il est utilisé avec l'option -s pour afficher les statistiques par protocole, proto peut être l'un des éléments suivants: IP, IPv6, ICMP, ICMPv6, TCP, TCPv6, UDP ou UDPv6.
- -q: affiche toutes les connexions, les ports d'écoute et les ports de liaison TCP qui n'écoutent pas. Les ports non à l'écoute peuvent ou non être associés à une connexion active.
- -r: affiche la table de routage.
- -s: affiche les statistiques par protocole. Par défaut, les statistiques sont affichées pour IP, IPv6, ICMP, ICMPv6, TCP, TCPv6, UDP et UDPv6; l'option -p peut être utilisée pour spécifier un sous-ensemble des valeurs par défaut.
- -t: affiche l'état de téléchargement de la connexion actuelle.
- -x: affiche les connexions, les écouteurs et les points de terminaison NetworkDirect.
- -y: affiche le modèle de connexion TCP pour toutes les connexions. Ne peut pas être combiné avec d'autres options.
- Intervalle: réaffiche les statistiques sélectionnées et s'arrête à des intervalles de plusieurs secondes entre chaque affichage. Appuyez sur Ctrl + c pour arrêter l'affichage des statistiques à nouveau. S'il est omis, netstat affichera une fois les informations de configuration.
Surveillance complète
En d'autres termes, si nous écrivons netstat -n dans la console de commande, par exemple, la liste des connexions que nous trouverons sera plus détaillée puisqu'elle nous montrera le nom complet du domaine associé.
Avec toutes ces options et leurs combinaisons possibles, nous aurons surveillé toutes nos connexions sous Windows 10 pour les vérifier régulièrement et vérifier que tout fonctionne comme il se doit et qu'il n'y a pas de problèmes qui affectent notre utilisation normale de l'ordinateur. Avec ces informations détaillées, nous nous assurerons également que pas de logiciel étranger endommage notre connexion et notre ordinateur, car nous pourrons détecter des connexions indésirables ou des connexions qui ne sont pas les nôtres. Il est également recommandé pour vérifier régulièrement avec netstat quels ports sont ouverts car ils sont la passerelle vers notre ordinateur pour d'éventuelles infections.
Autres commandes
Il existe d'autres commandes réseau que vous pouvez utiliser pour vérifier si tout est correct, quelle est la vitesse et la qualité, etc.
ping
Par exemple, ping. Ping est l'une des commandes les plus basiques et les plus utilisées et il diagnostique l'état, la vitesse et la qualité du réseau déterminé. Une autre des fonctions les plus intéressantes est qu'il est capable d'identifier les problèmes. Pour que cela fonctionne, nous devons envoyer un ping à la console suivi de l'adresse IP ou de l'URL qui nous intéresse.
ping [-t] [-a] [-n count] [-l size] [-f] [-i TTL] [-v TOS] [-r count] [-s count] [[-j host-list] | [-k liste-hôtes]] [-w timeout] [-R] [-S srcaddr] [-c compartiment] [-p] [-4] [-6] nom_destination
PathPing
Pathping aidera également à surveiller le réseau à partir de Windows 10 pour nous fournir des informations sur la latence du réseau ou la perte du réseau. Il envoie périodiquement un «ping» aux différents routeurs et calcule des statistiques pour chacun d'eux.
PathPing [-g host_list] [-h hops_max] [-i adresse] [-n] [-p période] [-q number_queries] [-w wait_time] [-4] [-6] destination_name
tracert
Vous l'avez sûrement déjà utilisé et cela nous aide à déterminer ou à connaître l'itinéraire d'une adresse IP pour atteindre sa destination.
tracert [-d] [-h hops_maximum] [-j list_of_hosts] [-w wait_time] [-R] [-S srcaddr] [-4] [-6] destination_name