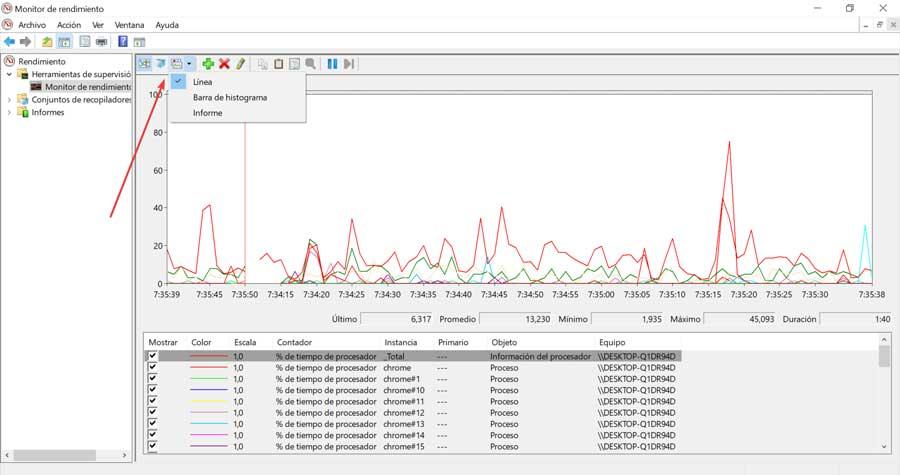Pour de nombreux utilisateurs, l'ordinateur est leur outil de travail et ils ont l'habitude d'ouvrir un grand nombre de programmes et d'applications en même temps. Cela peut réduire les performances de l'ordinateur le plus puissant. C'est pourquoi il peut parfois être utile de connaître les Processeur consommation qu'une application spécifique fait dans Windows. De cette façon, nous pouvons savoir ce qui ralentit notre ordinateur.
Parmi les applications que nous utilisons au quotidien, nous pouvons en trouver certaines qui utilisent un minimum de ressources système, et d'autres qui sont plus grandes et plus lourdes, et qui nécessitent une plus grande consommation de CPU pour fonctionner. Il est donc important de garder un œil sur ce que sont ces types de programmes, car si nous les utilisons tous en même temps, il est probable que notre PC finira par en souffrir. Pour cela, nous pouvons utiliser un outil très utile intégré à Windows 10, tel que le Moniteur de performances.

Moniteur de performances, ce grand outil méconnu
Parmi les applications que l'on peut retrouver par défaut dans Windows 10, certaines sont totalement inconnues de nombreux utilisateurs. L'un de ces outils dans le Performance Monitor, qui nous permettra de surveiller de manière exhaustive toutes les performances de chacune des parties de notre système.
En utilisant cette application, nous pourrons accéder à une interface où elle nous montrera les données obtenues sur les performances du système en temps réel. Cet outil se concentre particulièrement sur l'utilisation du processeur sur une période de temps. Il nous montre également d'autres détails matériels tels que le disque dur, le réseau et RAM, ainsi que les ressources système, y compris les identifiants et les modules.
De cette façon, nous pourrons connaître la dernière valeur donnée, le maximum, le minimum et une moyenne entre eux. Plus tard, nous pouvons exporter les données obtenues dans différents formats afin d'avoir un meilleur contrôle sur les informations fournies. A partir d'une console unique, cet outil est chargé de surveiller les performances des applications et du matériel en cours d'exécution en temps réel. Cela nous permet également de personnaliser les données que nous souhaitons collecter dans les journaux, de définir des seuils pour les alertes et les actions automatiques, et d'afficher les données de performances passées de différentes manières.
Malgré l'inconnu de cette application, elle peut nous être d'une grande aide pour contrôler l'utilisation que les applications font de notre processeur . De cette façon, nous pouvons savoir et contrôler quels sont les programmes qui utilisent le plus notre CPU de manière plus exigeante. C'est idéal si nous constatons que notre ordinateur est lent, et la cause peut être due à une application qui demande trop de consommation. Ainsi, nous utiliserons l'une des fonctions de l'Analyseur de performances. Cette fois, nous allons l'utiliser pour utiliser l'option de pourcentage de temps processeur.
Quel est le pourcentage de temps processeur et quelle est son importance
Lorsqu'il s'agit de savoir combien une application utilise le CPU, l'Analyseur de performances dispose d'une option appelée « pourcentage de temps processeur ». Cette fonction est chargée de déterminer combien de temps le processeur doit-il passer à exécuter un processus au sein du système. De cette façon, avec ces informations, les résultats que nous obtenons avec le Performance Monitor seront plus significatifs que la valeur que nous pouvons obtenir avec le Task Manager. Chaque compteur que nous ajoutons est automatiquement supprimé à chaque fermeture de l'application, il sera donc nécessaire de l'ajouter à nouveau lorsque nous irons surveiller un nouveau processus. Il sera possible d'ajouter plusieurs compteurs, ainsi qu'un seul compteur pour plusieurs processus.
Comment utiliser l'Analyseur de performances
Avant de commencer à utiliser l'Analyseur de performances de Windows 10, nous devons nous assurer que l'application que nous devons surveiller est en cours d'exécution. Sinon, nous devons l'exécuter pour que le programme puisse collecter toutes les informations sur son utilisation.
Maintenant que nous nous sommes assurés que l'application souhaitée est en cours d'exécution, nous ouvrons l'Analyseur de performances. Pour cela, nous avons deux façons :
- Utilisez la zone de recherche à côté du menu Démarrer et tapez « moniteur de performances ». Une fois qu'il apparaît, nous le sélectionnons pour l'exécuter.
- Grâce à la commande Exécuter que nous lancerons en appuyant sur « Windows + r ». Plus tard, nous écrirons « perfmon » et appuyez sur Entrée.
Ajouter un nouveau compteur
Une fois ouvert, nous nous concentrons sur la colonne de droite et cliquons sur la section « Moniteur de performances ». Ensuite, nous verrons qu'un graphique apparaît à droite. Nous faisons maintenant un clic droit à l'intérieur du graphique pour faire apparaître un menu contextuel, où nous devons sélectionner l'option « Ajouter des compteurs ».
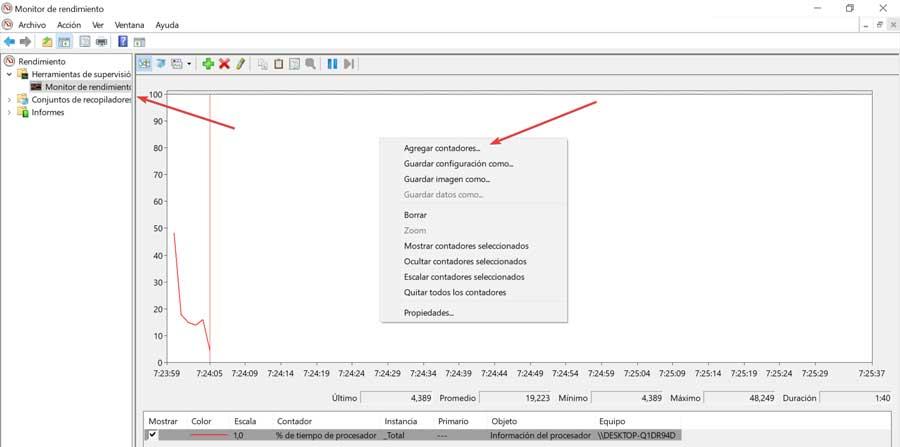
Plus tard, une nouvelle fenêtre s'ouvrira. Dans la colonne de droite, nous trouvons la section « Processus » et cliquez dessus pour développer. Nous verrons plusieurs éléments que nous pourrons surveiller, parmi lesquels nous choisissons celui qui nous intéresse « % de temps processeur ».
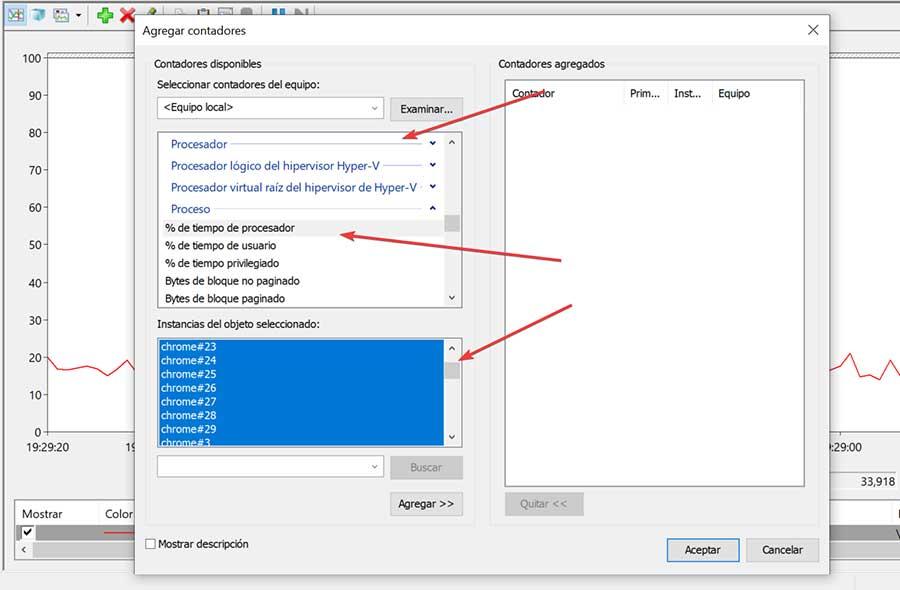
Dans la colonne du bas intitulée « Instance de l'objet sélectionné », elle sera complétée par tous les processus en cours d'exécution sur notre système, nous devons donc sélectionner celui que nous voulons. On voit, comme dans le cas de Chrome, plusieurs processus sont exécutés, donc si nous voulons surveiller le navigateur, nous devons en sélectionner toutes les instances. Plus tard, nous cliquons sur le bouton « Ajouter ».
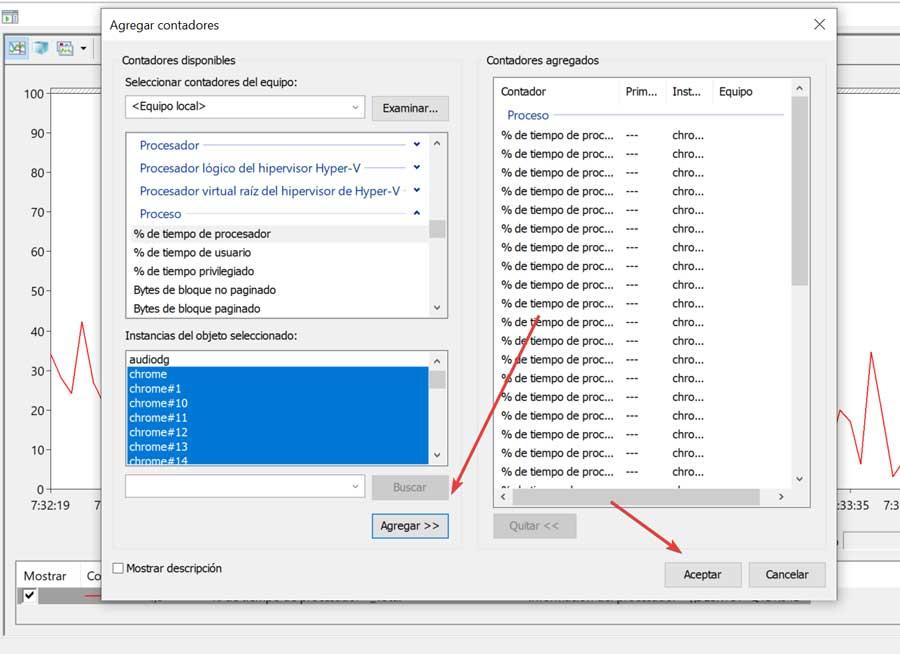
Visualiser les résultats dans un graphique
Une fois le compteur ajouté, nous retournerons au menu principal de l'Analyseur de performances. Sous le graphique, il nous montrera une colonne où les différents processus apparaîtront et le graphique sera mis à jour avec les différentes statistiques qui ont été ajoutées. Il nous montrera des informations telles que le « Maximum », le « Minimum », la « Moyenne » et le « Dernier ».
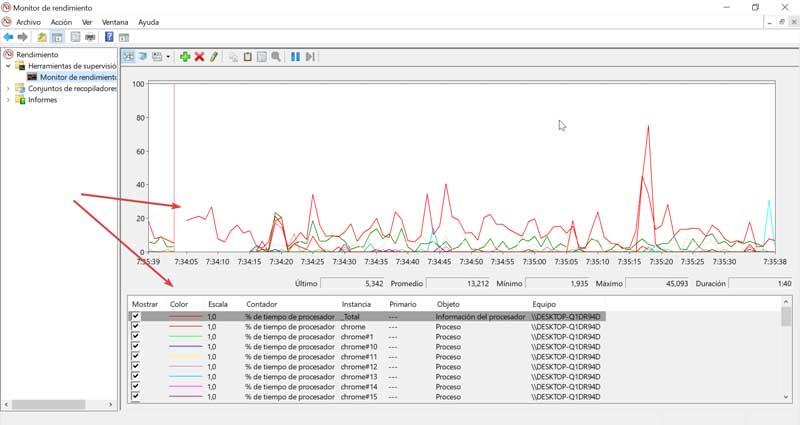
Tout en haut du graphique, nous avons une petite barre d'outils, avec différentes actions à effectuer représentées par des icônes. Si nous passons le pointeur de la souris sur chaque icône, sa fonctionnalité apparaîtra. De la même manière, nous aurons différentes touches de raccourci pour y accéder. Par exemple, nous pouvons modifier le type de graphique (Ctrl + G) en trois modèles différents : ligne, barre d'histogramme et rapport. Il a également une fonction pour mettre en surbrillance (Ctrl + H), ajouter d'autres compteurs (Ctrl + N), copier les propriétés (Ctrl + C), coller la liste des compteurs (Ctrl + V) et mettre l'écran en pause (Ctrl + F).