bande de garage, AppleL'application de création musicale de peut être utilisée à la fois sur les appareils mobiles de la marque, iPad et iPhone, ainsi que sur Mac ordinateurs de bureau et MacBook Ordinateurs portables professionnels. Vous pouvez télécharger les différentes versions depuis l'App Storeo depuis le Mac App Store.
GarageBand a vu le jour sur Mac en 2004 et s'est rapidement imposé comme une application de création musicale simple mais riche en fonctionnalités. Près de deux décennies plus tard, GarageBand pour iPhone et iPad continue d'impressionner. Il est totalement gratuit, totalement facile à utiliser et offre des heures de plaisir et d'apprentissage.
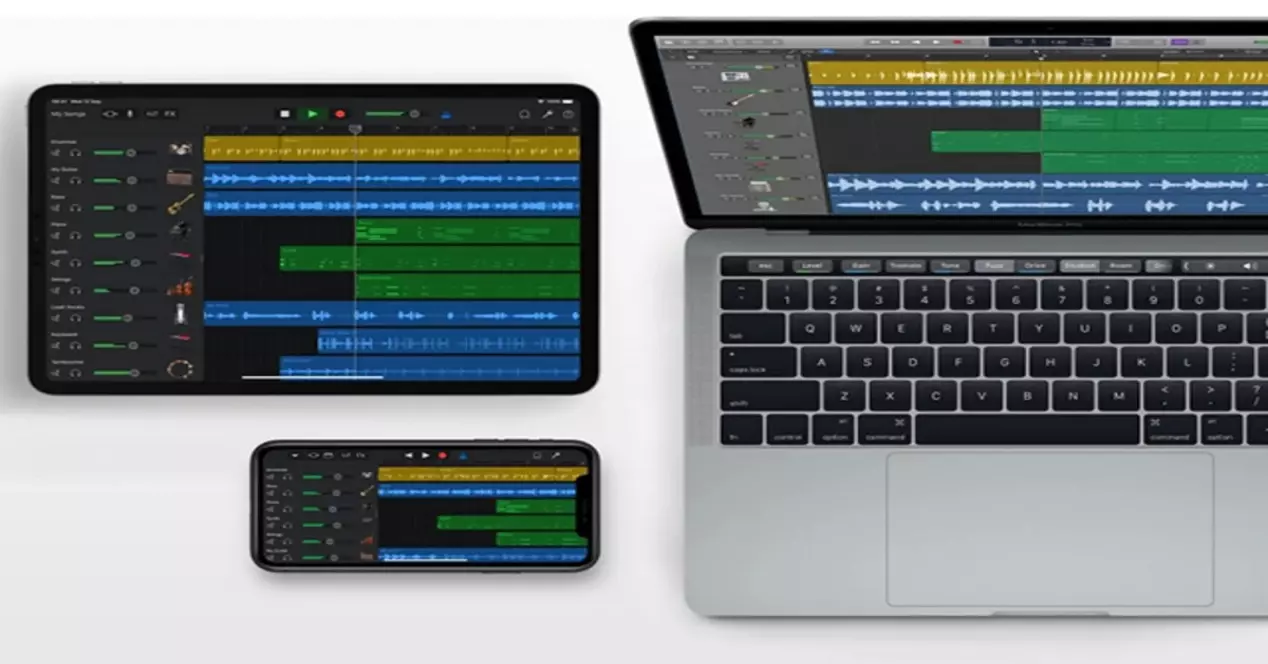
GarageBand vous permet de libérer votre créativité musicale, que vous soyez un pro ou un débutant. Vous pouvez créer un nouveau projet et ajouter des boucles, enregistrer votre voix ou votre instrument, arranger et mixer, et partager le projet fini avec le monde. Vous pouvez apprendre à jouer de la guitare ou du clavier en utilisant les cours inclus dans GarageBand. Jouez une leçon et regardez les explications du professeur ainsi que la notation musicale, les symboles d'accord et les doigtés animés. Vous pouvez répéter les sections que vous souhaitez pratiquer, ralentir la leçon pour apprendre une partie difficile et modifier le mélange d'instruments. Une autre des caractéristiques les plus importantes de cette application est que tu peux jouer de la musique avec des gens du monde entier, sans avoir à être tous dans la même pièce grâce à sa Jam Session.
Modifier le volume sur Mac
Vous pouvez régler le volume de lecture du projet en faisant glisser le curseur de volume dans la barre de contrôle. Le curseur de volume agit comme un contrôle de volume principal pour l'ensemble du projet. Il comprend également un ensemble de sonomètres qui affichent le niveau de volume actuel, passant du vert au jaune à mesure que le niveau augmente, et s'allumant en rouge pour indiquer l'écrêtage lorsque le niveau est trop élevé.
En règle générale, vous devez régler le volume du projet à un niveau suffisamment élevé pour éliminer le bruit de fond, mais pas au point d'écrêter le son. Normalement, les indicateurs de niveau doivent rester verts et devenir jaunes de temps en temps, mais pas rouges. Lorsque les indicateurs de niveau s'allument en rouge pour indiquer l'écrêtage, baissez le volume du projet jusqu'à ce que l'écrêtage disparaisse.
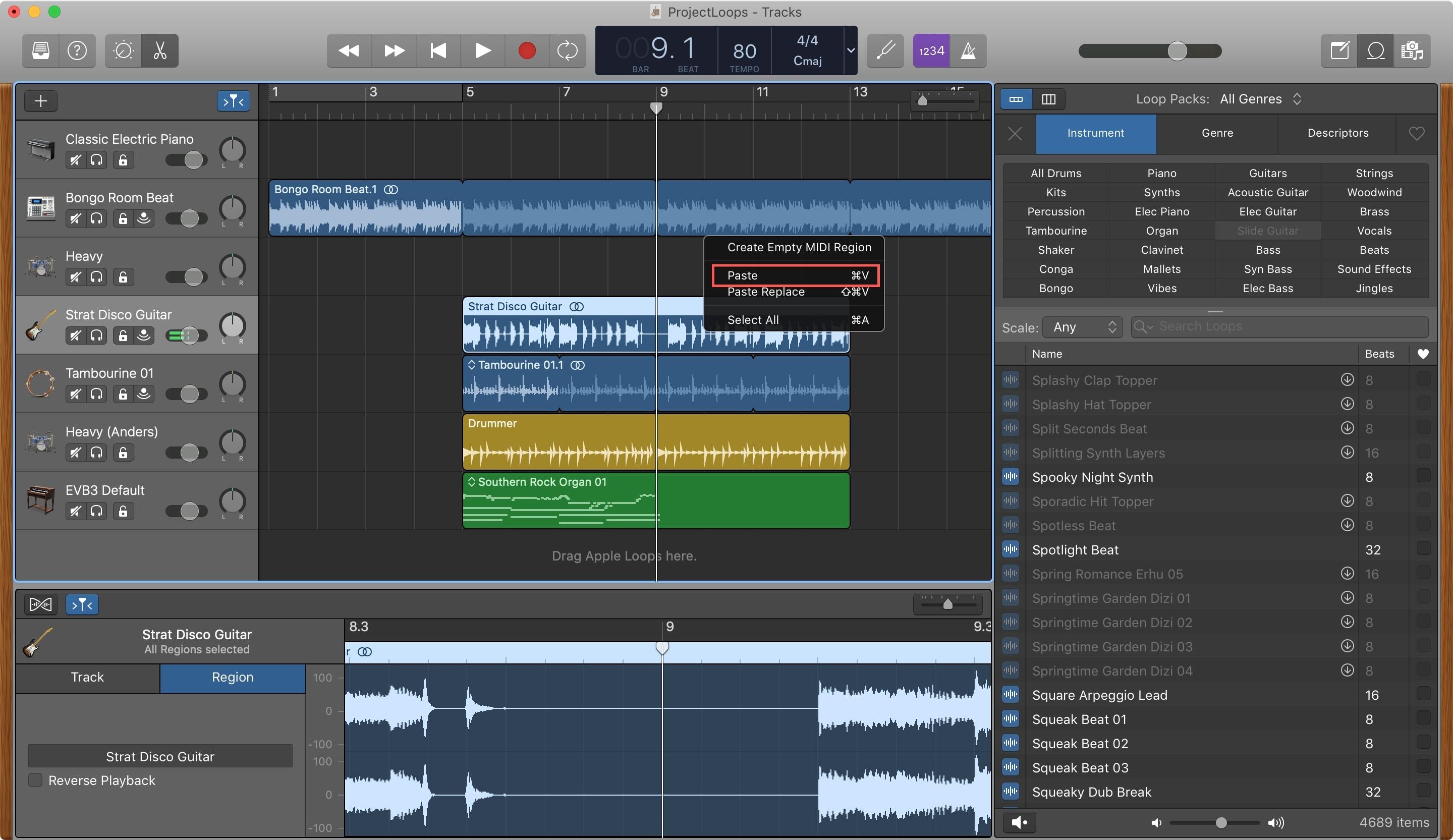
Modifier le volume dans iOS
Pour modifier le volume d'une piste sur iOS, il vous suffit d'ouvrir l'application GarageBand sur votre iPhone. Une fois là-bas, et avec les pistes ouvertes, il y a plusieurs choses que vous pouvez faire. Pour accéder aux paramètres, vous devez d'abord appuyer sur le bouton Paramètres de la barre de contrôle. Si votre iPhone est un SE, 8, 7, 6s, après avoir appuyé sur les paramètres, vous devrez vous rendre dans les paramètres de la chanson. Une fois sur place, voici les étapes à suivre :
- Cliquez sur le bouton Démarrer puis sur Panneau de configuration.
- Dans la fenêtre Panneau de configuration, cliquez sur Matériel et audio.
- Dans la fenêtre Matériel et audio, sous Son, cliquez sur Régler le volume du système.
- Dans la fenêtre Volume Mixer, dans la zone Device, cliquez et faites glisser le curseur vers le haut pour augmenter ou vers le bas pour diminuer le volume.
Si vous souhaitez modifier autre chose sur une piste spécifique, nous vous laissons les étapes à suivre pour le faire :
- Appuyez deux fois sur la piste, puis sélectionnez Paramètres dans le menu Édition.
- Modifiez un ou plusieurs des paramètres :
- Gain: Faites glisser le curseur de gain vers la gauche ou vers la droite pour régler le volume de la cellule (régions bleues uniquement).
- Rapidité: Faites glisser le curseur de vélocité vers la gauche ou vers la droite pour régler le volume de la cellule (régions vertes et jaunes uniquement).
- Boucles: Faites glisser le bouton Boucles vers la droite pour activer la boucle de la cellule.
- Suivez l'heure et la clé : Appuyez pour que la région suive le tempo et la tonalité du morceau (régions bleues uniquement).
- Octaves : touchez les boutons – et + pour augmenter ou diminuer la hauteur (régions vertes uniquement).
- Demi-tons : touchez les boutons – et + pour augmenter ou diminuer la hauteur (régions vertes uniquement).
- La vitesse: Faites glisser le curseur de vitesse de gauche à droite pour modifier la vitesse (durée) de la cellule.
- Sens inverse: Faites glisser le bouton Reverse vers la droite pour faire jouer la cellule à l'envers.
- Tout restaurer: Pour restaurer tous les paramètres de cellule, appuyez sur "Restaurer tout".
- Lorsque vous avez terminé, appuyez sur OK.
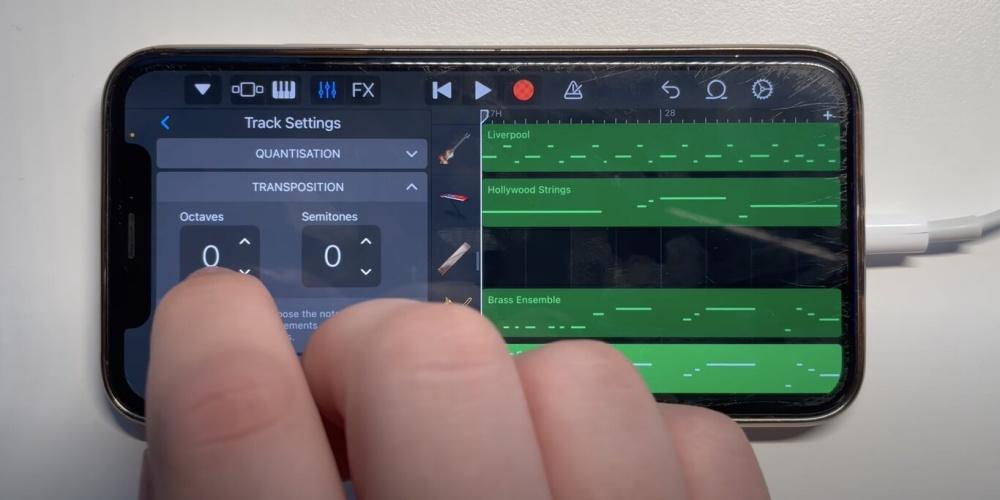
Modifier le volume dans iPadOS
Pour régler le volume sur un iPad, vous devrez accéder à l'application Garageband et appuyer sur un projet. Une fois le projet sélectionné, cliquez sur la piste que vous souhaitez modifier et suivez ces étapes :
Effectuez l'une des opérations suivantes :
- Faites glisser le curseur Volume de la piste vers la gauche ou vers la droite.
- Faites glisser le "Pos. panoramique » vers la gauche ou vers la droite.
Vous pouvez également automatiser les changements de volume des pistes. Lors de l'utilisation de l'automatisation du volume, le curseur Volume de la piste ne peut pas être ajusté.
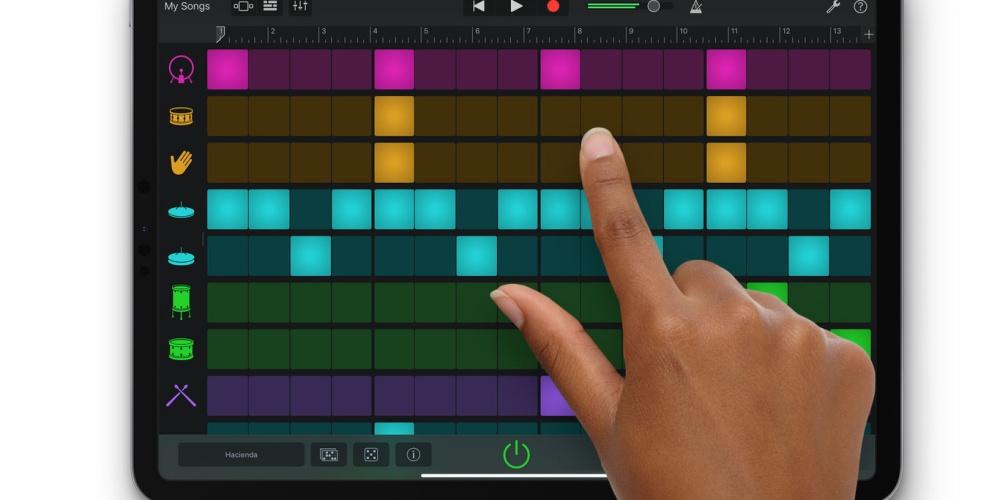 Automatisez les changements de volume dans GarageBand pour iPad
Automatisez les changements de volume dans GarageBand pour iPad
Vous pouvez automatiser les changements de volume dans le temps à l'aide de courbes d'automatisation. Lors de l'affichage de l'automatisation de piste, chaque courbe d'automatisation de piste indique le niveau de volume dans le temps. Vous pouvez créer des changements de volume en ajoutant des points d'automatisation et en les faisant glisser vers différentes valeurs.
- Appuyez sur un point d'automatisation pour le sélectionner.
- Pour sélectionner plusieurs points d'automatisation, effectuez l'une des actions suivantes :
- Appuyez et maintenez un point d'automatisation, puis appuyez sur les autres pour les ajouter à la sélection.
- Appuyez sur la courbe d'automatisation entre deux points d'automatisation pour sélectionner les deux points.
- Touchez et maintenez une partie vide de la piste, puis faites glisser autour des points d'automatisation pour les sélectionner.
Sans aucun doute, GarageBand est une très bonne application à la fois pour apprendre à jouer d'un instrument et pour créer de la musique à partir de zéro. Grâce à ses tutoriels et astuces pour apprendre à jouer, vous pourrez vous sentir comme un vrai professionnel de la musique depuis chez vous et avec votre appareil Apple.