Microsoft Excel est un programme qui fait partie de la suite Office et se concentre sur le travail avec des données numériques et des formules. Malgré tout cela, l'une de ses principales caractéristiques est l'interface utilisateur que l'on retrouve dès que l'on lance l'application. Il est plein de cellules qui, si nous n'y sommes pas habitués, peuvent créer un peu de confusion.

Malgré tout cela et avec le passage du temps et l'utilisation du programme, nous nous rendrons compte que, en travaillant avec les numéros susmentionnés, c'est la meilleure façon. Les cellules auxquelles nous nous référons pourraient être considérées comme des éléments de bureau indépendants sur lesquels nous travaillons. Ce formats d'interface permet de travailler avec une infinité d'espaces indépendants les uns des autres, si on le souhaite.
Évidemment, nous pouvons aussi les faire travailler ensemble et relier ces cellules les unes aux autres pour former les feuilles de calcul habituelles . En même temps, il se peut que nous devions unir et former une seule cellule à partir de plusieurs . Cela peut être utile à la fois pour l'apparence et la fonctionnalité. Et c'est que nous devons garder à l'esprit que, si nous travaillons avec de grandes feuilles de calcul, une bonne structure et un bon ordre de celles-ci peuvent être essentiels.
Fusionner plusieurs cellules dans Excel avec Merge and Center
La première chose que nous devons savoir à cet égard est que le tableur de Microsoft nous offre sa propre fonction pour ces tâches. Ainsi, une fois que nous avons trouvé l'interface principale de l'application, la première chose que nous faisons est sélectionner les cellules que nous voulons rejoindre en un. Nous le faisons avec le bouton principal de la souris en faisant directement glisser le pointeur dessus.
Une fois qu'ils ont été marqués, dans l'interface principale d'Excel, nous allons dans le menu Démarrer. Ensuite, nous examinons la section intitulée Alignement où nous trouvons un bouton dans son coin inférieur droit qui contient également une liste déroulante. Nous cliquons dessus où nous verrons l'option appelée Combiner et centrer . Une fois que nous aurons opté pour cette option, nous verrons comment automatiquement toutes les cellules que nous avions sélectionnées deviennent plus grandes.
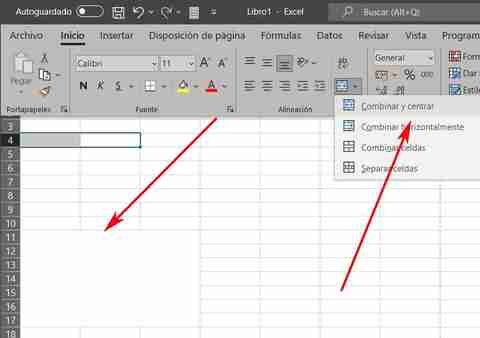
De cette façon, nous atteignons l'objectif que nous recherchions ici, joindre des cellules dans Excel pour former une seule cellule à partir de plusieurs éléments de ce type ponctuel.
Utiliser le menu contextuel du tableur
Mais ce n'est pas le seul système par lequel nous pouvons atteindre l'objectif que nous nous sommes fixé ici. Nous pouvons également utiliser le menu contextuel proposé par l'application Microsoft. Comme dans le cas mentionné précédemment, la première chose que nous faisons dans Excel est de marquer les cellules que nous voulons rejoindre. Mais dans ce cas, une fois qu'ils sont sélectionnés, on clique dessus avec le bouton droit de la souris.
Dans le menu contextuel qui s'affiche, sélectionnez le Format de cellule option. Dans la nouvelle fenêtre qui apparaît, nous trouvons plusieurs onglets, et dans ce cas, nous avons opté pour le soi-disant Alignement. Pour obtenir ce que nous recherchons dans ces lignes, il suffit de vérifier les sélecteurs situés dans le Texte enveloppant et Fusionner des cellules entrées. En fermant cette fenêtre, nous verrons comment à nouveau toutes les cellules marquées deviennent plus grandes. En même temps, si ces cellules Excel avaient des données, elles auront été parfaitement ajustées à la nouvelle cellule que nous avons créée.