Debian est l'un des meilleurs Linux/Unix distributions que nous pouvons trouver, et un exemple de ceci est que la plupart des distributions (y compris Ubuntu) sont basées dessus. Cette distribution a un support exceptionnel, une grande communauté et est l'une des plus stables que l'on puisse trouver, à la fois sur PC et sur le serveur. Cependant, il est vrai qu'il est un peu plus compliqué à démarrer, installer et configurer car ce n'est pas aussi simple et intuitif que, par exemple, la distribution Canonical.
Par conséquent, nous allons vous apprendre étape par étape comment installer et démarrer ce Linux.

Téléchargez et préparez l'installation
Pour installer ce Linux, la première chose que nous devons faire est de télécharger la dernière version. Le téléchargement, bien sûr, est entièrement gratuit, et nous pouvons télécharger l'ISO à partir du lien suivant .
Lors du téléchargement de Debian, nous pourrons choisir entre plusieurs images.
- D'une part, nous aurons le " net «. Il s'agit d'un très petit ISO conçu pour télécharger rapidement et ne pas prendre beaucoup de place sur le PC si nous voulons le sauvegarder. Il est livré avec juste assez pour démarrer et commencer l'installation, mais nous aurons besoin d'une connexion Internet pour pouvoir télécharger tous les packages et terminer l'installation. Si nous avons une connexion Internet à portée de main, c'est la meilleure option.
- D'un autre côté, nous aurons le " plein «. Cet ISO contient tous les paquets nécessaires pour pouvoir installer et démarrer Debian sans avoir besoin d'Internet. Recommandé pour les ordinateurs avec une connexion lente ou hors ligne.
- Et enfin, nous avons le "Live" édition. Ceci est destiné aux utilisateurs qui veulent essayer Debian avant de l'installer sur leur ordinateur. À partir du système lui-même chargé en RAM, nous pourrons l'installer via le programme d'installation de Calamares inclus. Si nous sommes habitués à utiliser des systèmes Live-CD, c'est une bonne option.
Une fois que nous avons téléchargé l'image que nous voulons, ce que nous devons faire est de la graver sur un CD, un DVD ou, mieux, sur une clé USB. Pour cela, nous pouvons utiliser toutes sortes de Windows programmes (comme Rufus) qui nous permettent de créer notre clé USB amorçable.
Installer Debian
Nous allons utiliser la version «netinst» de cette distribution, bien que le processus avec le «complet» soit exactement le même. Nous démarrons notre ordinateur avec ledit ISO et nous pouvons voir le menu de démarrage de notre distribution.
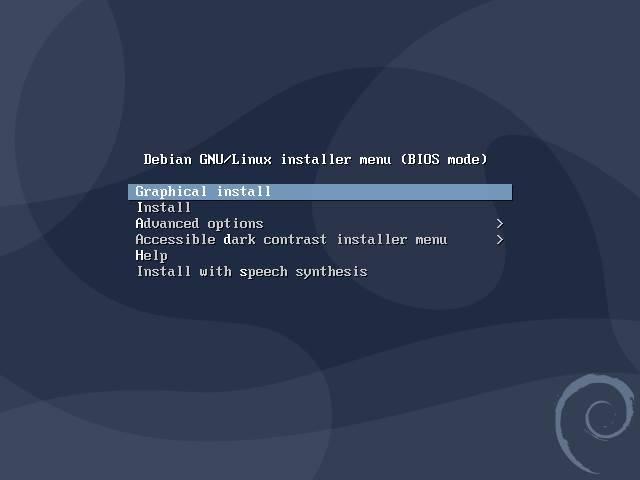
Ici, nous allons trouver les différentes options de démarrage dont nous disposons. Debian nous propose essentiellement deux types d'installation différents. Nous aurons d'une part l'installation classique, en mode texte, et d'autre part une installation graphique guidée avec un assistant. Nous allons choisir ce second, car il est plus simple. Nous sélectionnons «Graphical Install», et nous attendons le chargement de l'installateur.
Démarrage de l'installation
La première chose que nous devrons faire est de sélectionner la langue de notre distribution, qui s'appliquera également à l'assistant d'installation.
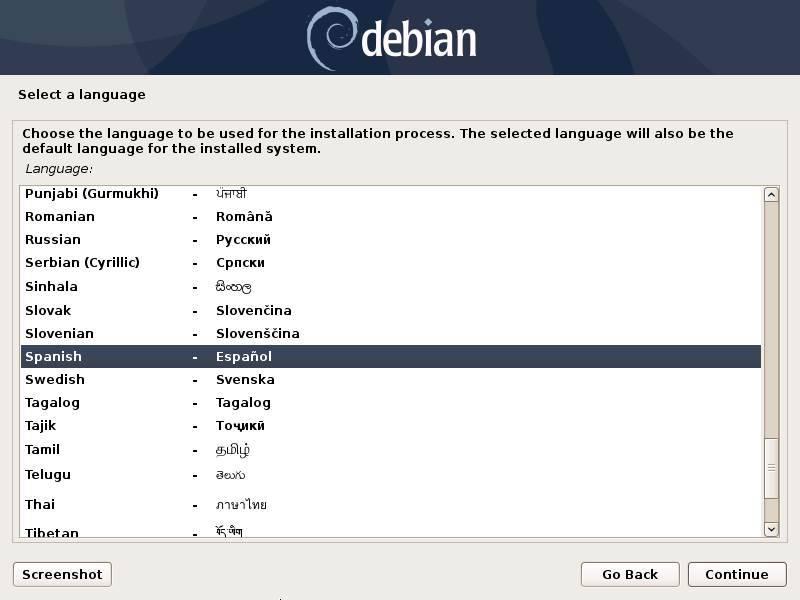
La prochaine étape sera de choisir notre emplacement. Grâce à cela, Debian pourra configurer automatiquement le fuseau horaire et notre emplacement.
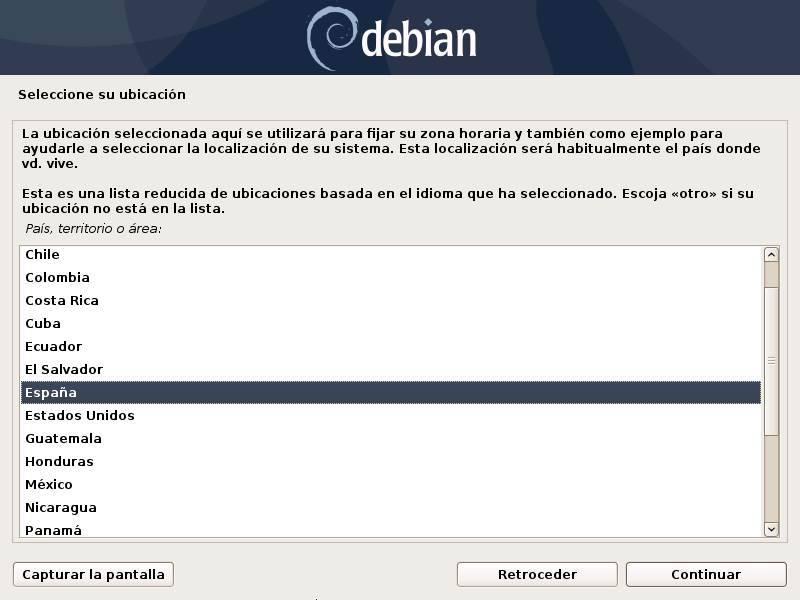
Et nous choisirons également la langue de notre clavier.
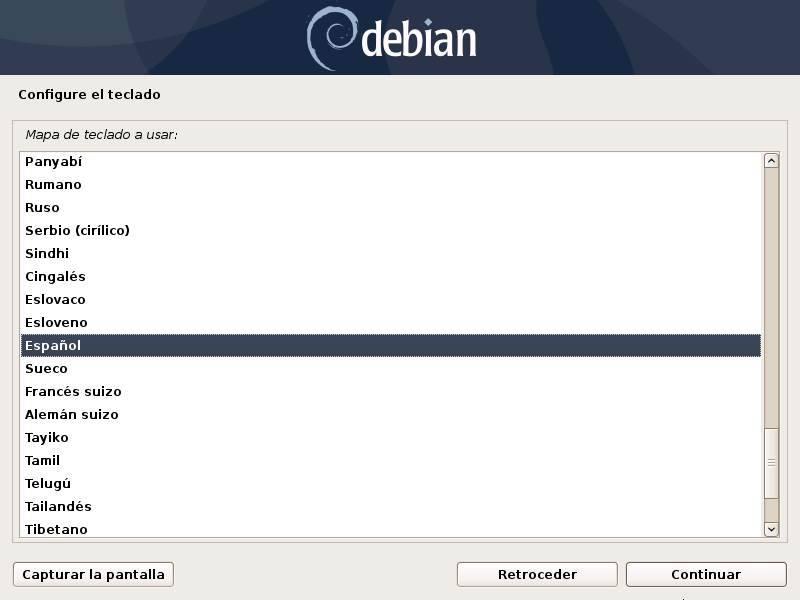
Maintenant que la langue et le clavier de notre distribution sont définis, nous pouvons continuer.
Découvrir et configurer le matériel
Après les premières configurations, Debian passera un certain temps à télécharger les données de notre support d'installation (de l'USB, du CD ou de l'ISO) vers l'ordinateur afin d'y accéder plus rapidement. Il en profitera également pour détecter tout le matériel de notre ordinateur, le configurer pour qu'il fonctionne et, bien sûr, nous connecter à Internet.
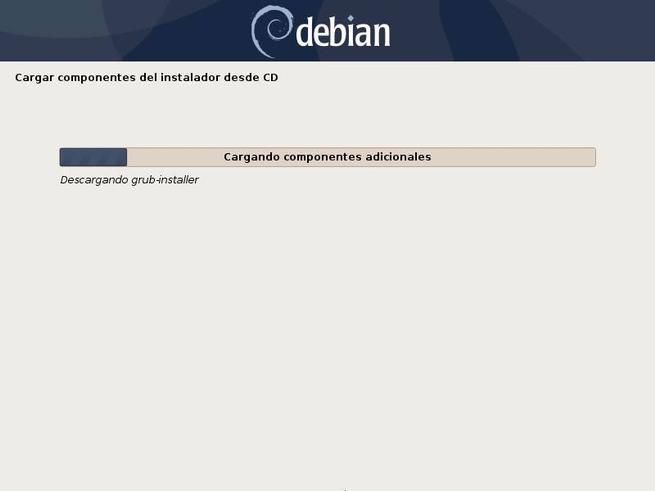
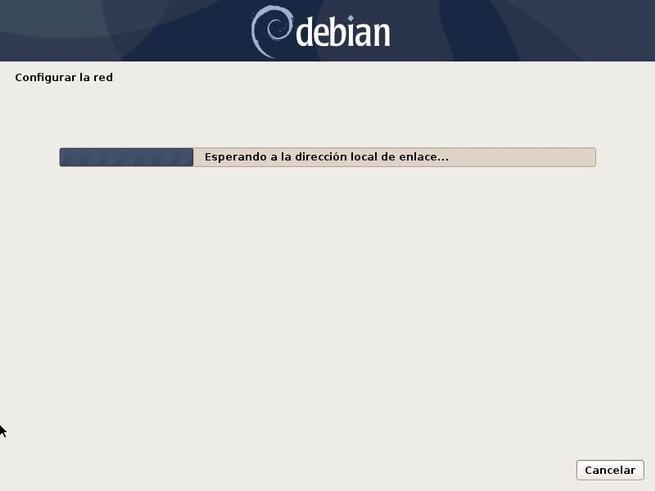
Ce processus peut prendre jusqu'à quelques minutes, selon la puissance du PC. Nous devons attendre sereinement que cela se termine.
On peut aussi donner un nom à notre PC (pour mieux l'identifier sur le réseau) et aussi rejoindre un domaine, si on travaille avec cette fonctionnalité (c'est plus pour les entreprises). Si nous ne l'utilisons pas, nous pouvons le laisser vide.


Nous avons déjà Debian en espagnol, la région système configurée et connectée au réseau. Il est temps de continuer.
Créer et protéger les utilisateurs lors de l'installation de Debian
À ce stade, nous devons créer les utilisateurs et protéger correctement les comptes. La première chose que Debian nous demandera est de saisir le mot de passe que nous voulons donner au compte superutilisateur, ou root. Ce mot de passe doit être long et robuste, car toute personne qui y a accès aura un contrôle total sur l'ordinateur.

Après avoir créé le compte de superutilisateur, il est temps de créer le premier utilisateur. Debian nous demandera d'abord d'entrer son nom complet.

Et le nom d'utilisateur que nous voulons vous donner.

Et troisièmement, le mot de passe dudit utilisateur. Ce mot de passe doit également être sécurisé si nous voulons empêcher des personnes non autorisées de se connecter au PC sans autorisation.

Nous avons déjà créé les utilisateurs. Continuons à terminer l'installation de Debian.
Autres paramètres système
Ensuite, nous allons choisir l'emplacement de notre fuseau horaire, car de cette façon, l'horloge peut être ajustée automatiquement en fonction de cela.

C'est maintenant au tour du disque dur. Debian, comme tout autre Linux, utilise une série de partitions et de points de montage nécessaires pour pouvoir sauvegarder toutes les données. Si nous allons dédier le disque entier, nous pouvons utiliser la méthode guidée afin que le processus de création des partitions soit aussi simple que possible. Si nous sommes des utilisateurs avancés et que nous voulons avoir plus de contrôle sur les partitions, nous pouvons utiliser la méthode manuelle. Nous pouvons également choisir l'une des deux autres options si nous voulons appliquer un cryptage au disque pour le protéger.

Nous allons utiliser la méthode guidée pour utiliser le disque entier. La première chose à faire sera de sélectionner le disque dur ou SSD où nous allons installer notre distribution.

Dans l'étape suivante, nous choisirons la structure de partition que nous allons utiliser. Nous pouvons installer tout le système sur une partition, séparer le / home dans une partition différente ou créer des partitions séparées pour / var et / tmp.

L'assistant d'installation Debian fera les calculs correspondants, et nous pourrons voir un résumé de tous les changements qui vont être faits.

Si tout est correct, nous acceptons les modifications et, une fois le disque partitionné, l'installation commencera en tant que telle.

Tout est prêt. Maintenant, l'installation commence.
Démarrage de la copie de fichier pour installer Debian
Nous devons attendre la fin de l'installation du système sur le PC. Pendant le processus, les packages manquants seront téléchargés lors de l'utilisation de l'image netint et la distribution sera configurée pour fonctionner.
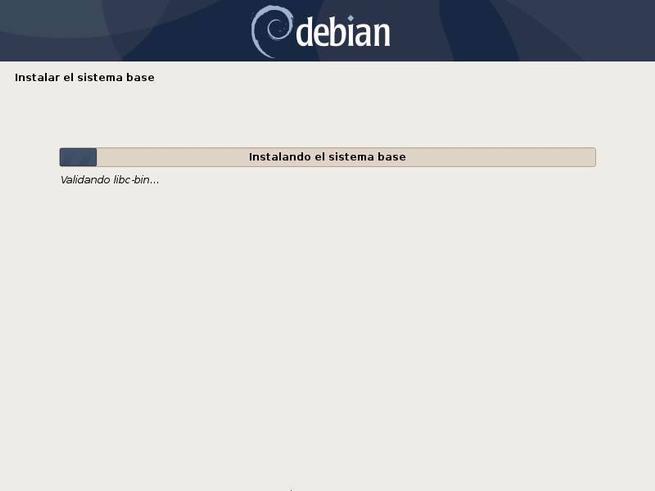
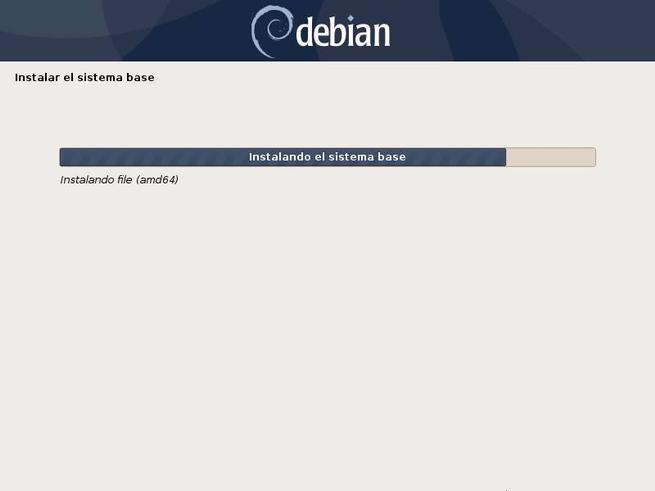
À la fin de la copie du fichier, l'assistant nous demandera si nous avons un autre CD ou DVD du logiciel que nous voulons installer en même temps. C'était assez courant dans le passé, mais est maintenant obsolète. Par conséquent, comme nous n'aurons pas d'autre moyen d'installation, nous choisirons l'option «Non».

Désormais, Debian nous demandera de choisir l'emplacement du serveur de référentiel à partir duquel les paquets et les mises à jour seront téléchargés. Il est recommandé que ce serveur soit le plus proche possible de notre pays afin que la vitesse soit la plus élevée possible.

Et nous devrons également choisir le serveur à partir duquel tout télécharger. En général, celui par défaut (deb.debian.org) est généralement un bon choix.

Enfin, si nous utilisons un proxy ou une configuration réseau étrange, nous devrons le saisir.

Avec tout cela, l'assistant d'installation Debian se connectera aux référentiels et mettra à jour la base de données du logiciel, en téléchargeant d'autres dépendances ou listes qui ne sont pas sur le système.
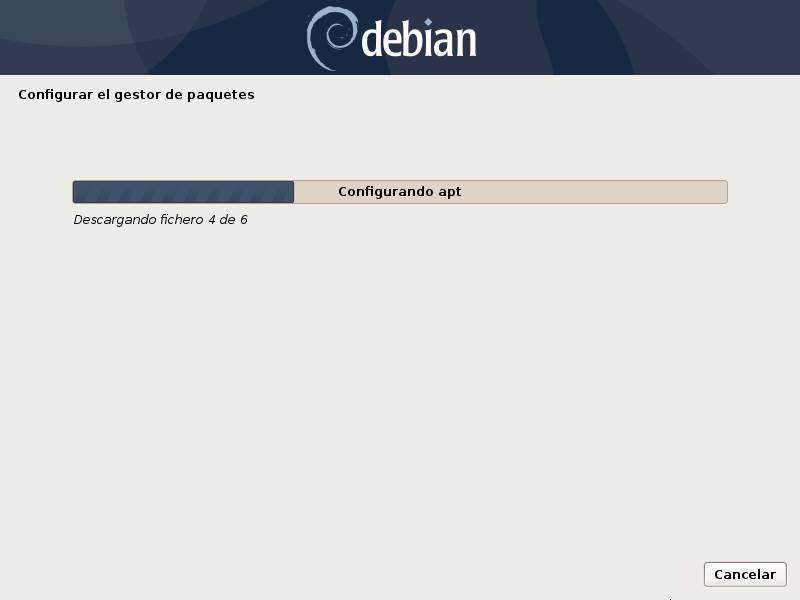
Et, non des moindres, nous pouvons configurer si nous voulons partager des données d'utilisation anonymes. Par défaut, non.

Nous avons déjà installé et configuré notre distribution. Mais avant de terminer, nous pouvons choisir le logiciel que nous voulons installer.
Installation de logiciels supplémentaires
Maintenant que la distribution est installée sur le PC, avant de commencer à travailler avec elle, nous pouvons choisir les programmes que nous voulons installer. Debian nous permettra de choisir l'environnement de bureau que nous voulons installer, si nous voulons installer un serveur spécifique ou les utilitaires système standard.
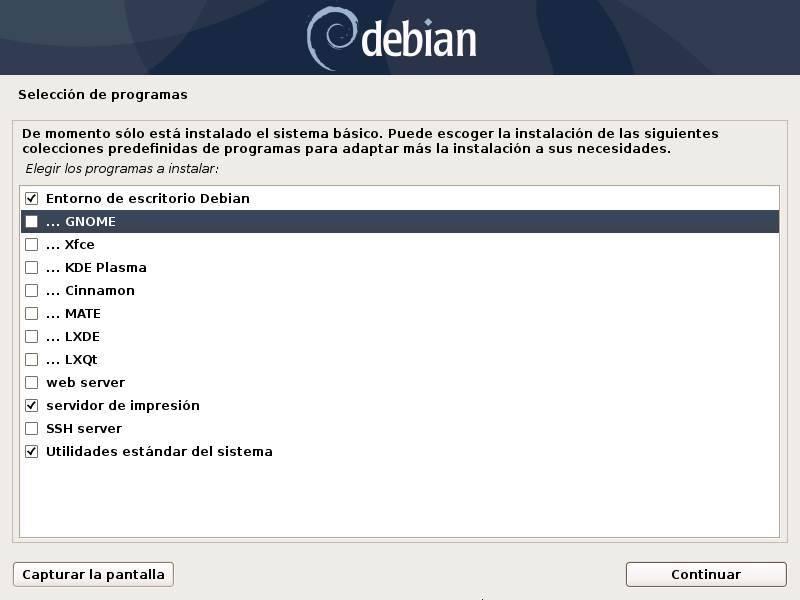
Nous cliquons sur continuer, et le téléchargement et l'installation des packages que nous avons sélectionnés commenceront. Ce processus peut également prendre beaucoup de temps, nous devons donc attendre qu'il se termine.
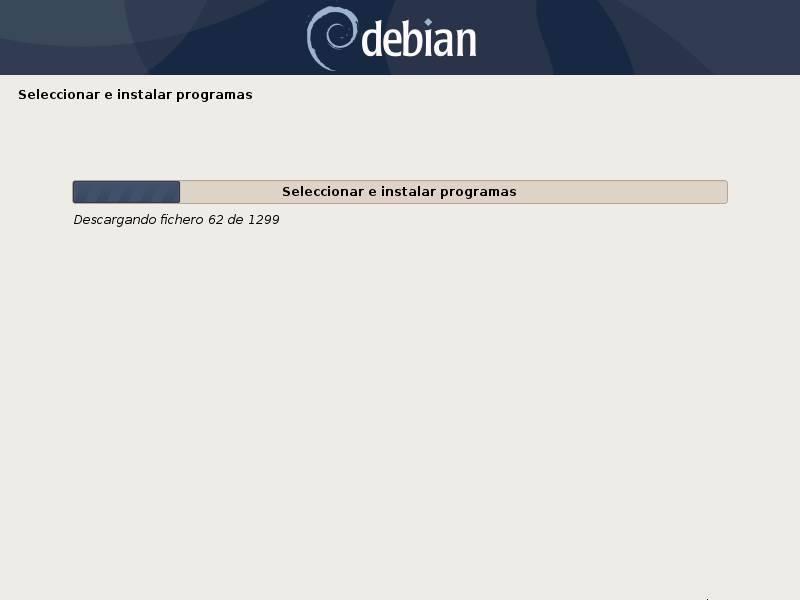
Lorsque le processus est terminé, nous en serons à la dernière étape. La seule chose à faire est de choisir si nous voulons installer le chargeur de démarrage GRUB et d'indiquer sur quel lecteur nous voulons l'installer.



Nous avons maintenant fini d'installer Debian. Il ne nous reste plus qu'à laisser l'assistant se terminer, redémarrer l'ordinateur et nous pouvons commencer à profiter de notre nouvelle distribution Linux.
