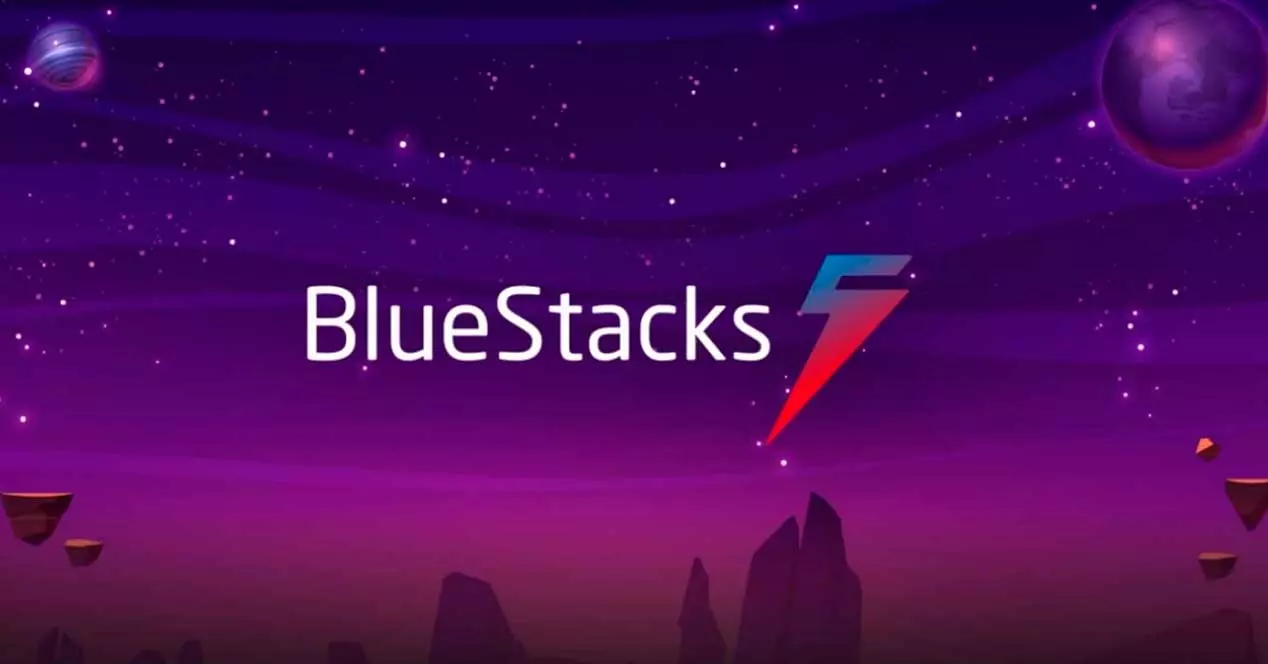
Android est le système d'exploitation mobile le plus utilisé au monde. Cependant, Google n'a jamais cherché à le sortir du marché des smartphones, le mettant (officiellement) hors de portée des utilisateurs qui souhaiteraient l'utiliser sur un PC. Heureusement, de nombreux projets nous permettent d'utiliser ce système d'exploitation à partir d'un ordinateur. Par exemple, si ce que nous recherchons est d'exécuter des applications et des jeux Android sur Windows, le plus simple est d'opter pour BlueStacks. Bien qu'il puisse être difficile de le mettre en place et de le faire fonctionner.
BlueStacks est, en un mot, un émulateur Android pour PC. Grâce à lui, nous pourrons installer et jouer à presque tous les jeux de ce système d'exploitation, soit à partir d'un fichier APK, soit à partir du Play Store lui-même, directement depuis Windows.
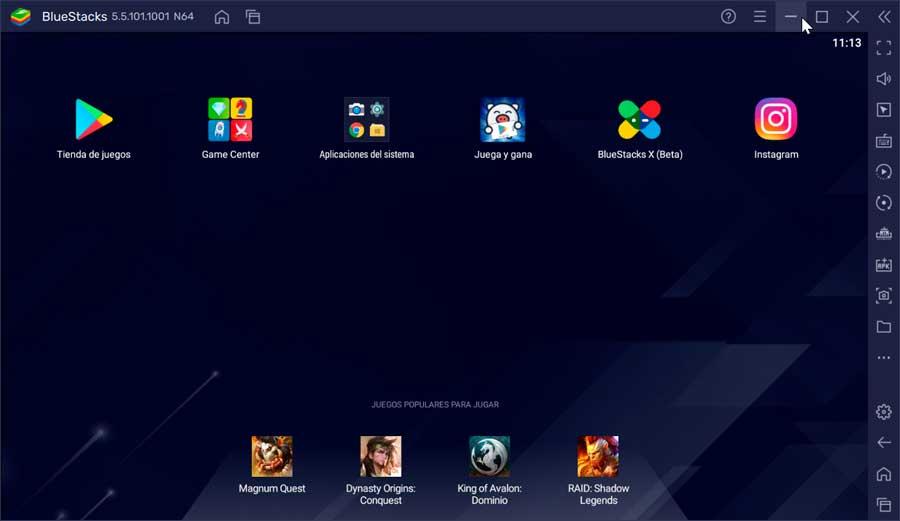
Dans un premier temps, pour pouvoir l'utiliser, il est nécessaire de le télécharger et de l'installer comme n'importe quel autre programme. Mais, ce faisant, nous pouvons rencontrer des obstacles qui peuvent compliquer ce processus. Voyons ce qu'ils sont et comment y remédier.
Choisissez la bonne version
Quand nous allons télécharger l'émulateur (au fait, c'est gratuit, et nous pouvons le faire à partir de ici ), nous trouverons deux versions. La première est la version 10, ou X, et la seconde la version 5. Bien qu'au début, nous puissions penser que la version la plus récente est meilleure, la vérité est que chacune a un objectif différent.
BlueStacks 5 est la version standard de l'émulateur, la version que nous devons télécharger et installer sur notre PC si nous voulons utiliser le Play Store pour télécharger des applications ou jouer à des jeux, ou installer n'importe quel APK enregistré sur le PC. D'autre part, BlueStacks X utilise la puissance de l'IA et du cloud pour recommander automatiquement aux utilisateurs de jouer localement ou de diffuser sur leur PC depuis le cloud.
Lors de l'installation de la version 5 (qui est la version principale), X est également installé, c'est donc celui-ci que nous devons choisir et utiliser. Après tout, c'est celui qui contient l'émulateur.
Activer les fonctionnalités Windows
Une fois l'émulateur installé, il nous est facile de constater qu'à l'ouverture, un message comme le suivant apparaît indiquant que la configuration Windows est incompatible . Et, pour que cela fonctionne, vous devez apporter quelques modifications aux paramètres Windows.
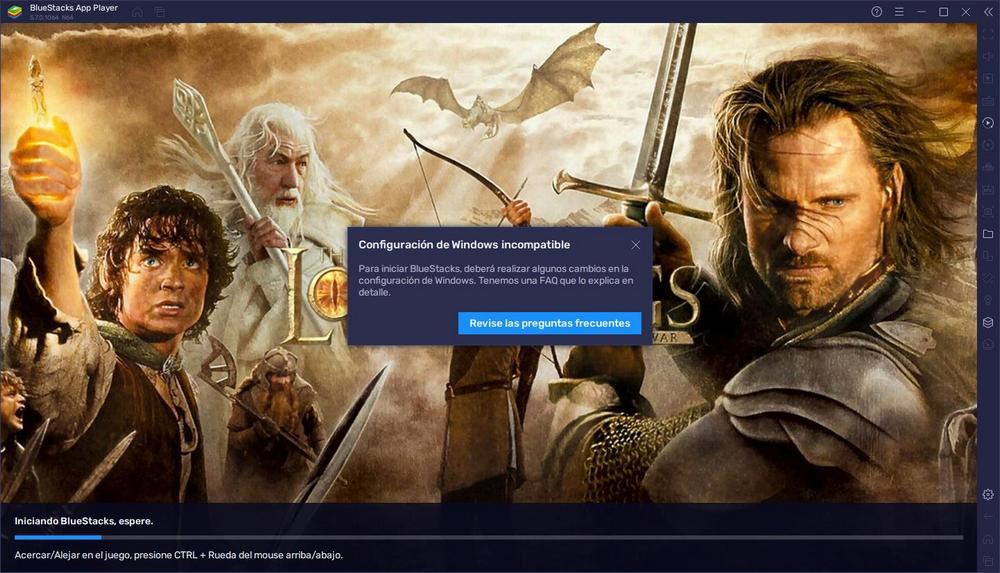
Ces modifications activent essentiellement les fonctionnalités Windows avancées suivantes :
- Hyper-V
- plate-forme de machines virtuelles
- Plateforme hyperviseur Windows
- Bac à sable Windows
- Sous-système Windows pour Linux
Nous recherchons « Activer ou désactiver les fonctionnalités avancées de Windows » et vérifions tous les éléments suivants :
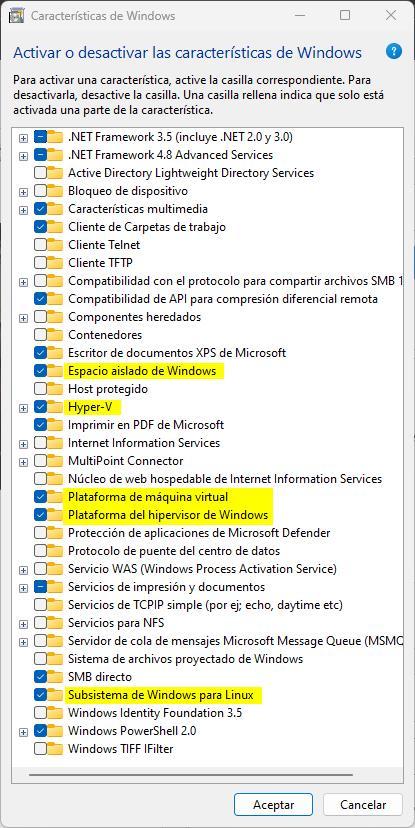
Nous acceptons les modifications, redémarrons le PC et c'est tout. De plus, nous pouvons également activer Hyper-V avec la commande CMD suivante :
dism.exe /online /enable-feature /featurename:VirtualMachinePlatform /all
Exécuter en tant qu'administrateur
Après avoir activé les fonctionnalités expérimentales, nous pouvons constater que lorsque nous exécutons le programme, nous voyons toujours le même message. En effet, lorsque vous exécutez l'émulateur Android avec des autorisations normales, vous ne pouvez pas utiliser les fonctionnalités de virtualisation. Et donc nous continuons à voir le même message d'erreur.
Pour y remédier, nous allons faire exécuter BlueStacks avec des autorisations d'administrateur . Ainsi, ce message d'erreur disparaîtra et nous pourrons commencer à l'utiliser sans problème.