Lorsqu'il s'agit de travailler avec des feuilles de calcul, il est indéniable que l'outil le plus populaire est Microsoft Excel, utilisé par des millions d'utilisateurs à travers le monde. Dans son large éventail de fonctions, nous aurons la possibilité d'importer des données d'un site Web vers notre feuille de calcul et de les mettre à jour ultérieurement.
Excel offre la possibilité d'agréger les données pour un examen, un calcul et une analyse approfondis. Peut-être que la méthode manuelle consiste à l'ajouter manuellement, mais c'est très peu pratique. Par conséquent, nous pouvons importer des données directement à partir d'un site Web en utilisant l'outil Power Query.
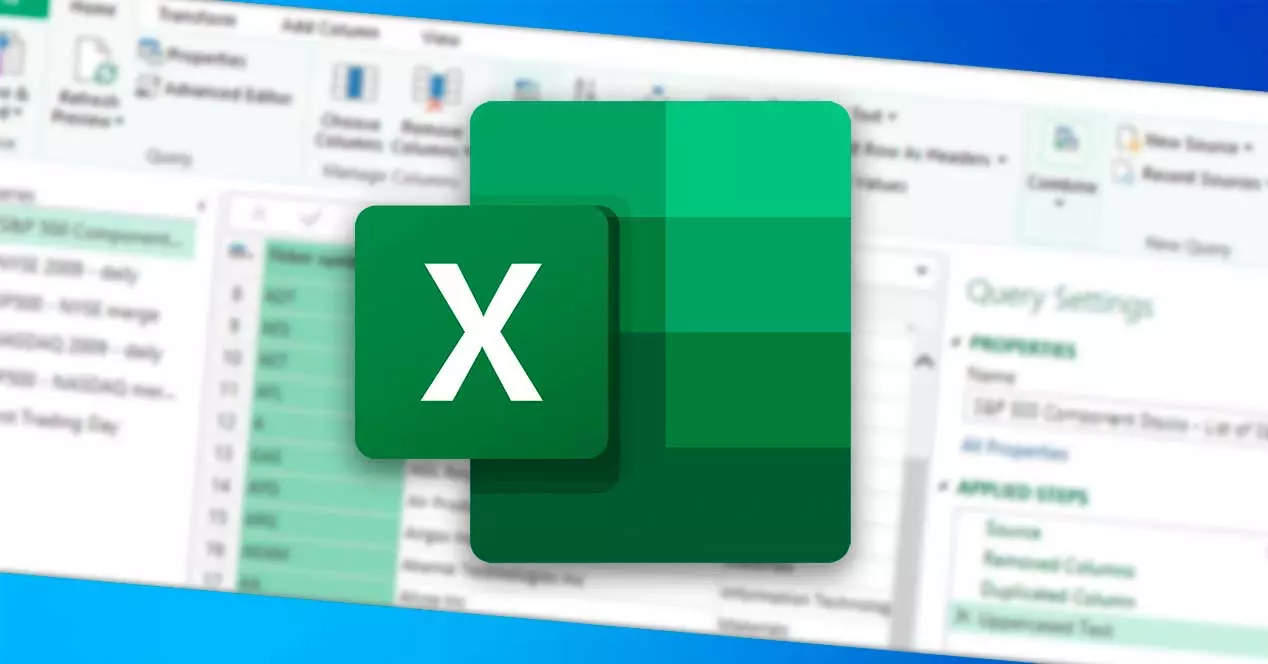
Qu'est-ce que Power Query dans Excel
Nous parlons d'un outil inclus dans Microsoft Excel et qui est chargé de nous aider à simplifier le processus de importation de données à partir de différentes sources vers une feuille de calcul dans le format le plus pratique, puis en nettoyant, transformant et remodelant ces données si nécessaire. . Comme il appartient à la suite bureautique Office, il s'agit d'un module complémentaire gratuit mis à jour périodiquement.
Son principal avantage et ce qui en fait un outil extrêmement utile est qu'il remplit la fonction d'un ETL, c'est-à-dire extraire, transformer et charger des données. Son interface utilisateur est intuitive et bien conçue, ce qui facilite son apprentissage. Pour cela, nous n'aurons pas besoin de connaître ou d'utiliser de code, son utilisation est donc beaucoup plus simple par rapport à d'autres outils tels que les formules ou VBA.
Parmi les principales fonctionnalités de cet outil on peut citer :
- La possibilité de se connecter à différentes sources de données telles que des fichiers texte, des fichiers Excel, des sites Web, des bases de données, entre autres.
- Transforme les données obtenues en fonction des prérequis du rapport.
- Il vous permet de sauvegarder les données dans un tableau Excel ou simplement de vous connecter aux données pour les charger plus tard.
De plus, si les données sources changent au fil du temps, il est possible de mettre à jour les résultats obtenus et trouvés dans notre feuille de calcul d'un simple clic, c'est donc très utile si nous travaillons avec des données qui peuvent changer fréquemment.
Aspects à prendre en compte
Si nous voulons importer les données d'un site Web vers notre feuille de calcul, il est important que nous prenions en compte deux aspects importants pour que cela puisse être effectué de manière satisfaisante.
- Version que nous utilisons de Microsoft Excel : afin de réaliser l'importance des données pour notre feuille de calcul, nous devons utiliser la fonction Power Query. De cette façon, nous pouvons établir la connexion, transformer, combiner et charger des données. Pour cela, il est nécessaire d'utiliser une version compatible d'Excel comme Microsoft 365, Excel 2021, Excel 2019, Excel 2016, Excel 2013 et Excel 2010.
- Format des données: puisque nous allons importer des données d'un site Web vers Excel, pour que cela se fasse de manière satisfaisante, il faut qu'elles soient intégrées dans un tableau HTML. Sinon, Power Query ne les identifiera pas, nous ne pourrons donc pas les importer.
Une fois que nous sommes sûrs que nous serons en mesure de répondre aux deux exigences, nous pouvons commencer le processus d'importation.
Étapes pour importer des données vers Excel
La première chose que nous devons faire est d'ouvrir Microsoft Excel et de sélectionner une feuille existante ou nouvelle dans laquelle nous allons importer les données. Plus tard sur votre ruban, cliquez sur l'onglet "Données". Ensuite, nous allons dans la section de données "Obtenir et transformer" qui se trouve à gauche. De là, nous cliquons sur le "Obtenir des données" section, qui affichera un menu, où nous sélectionnons «À partir d'autres sources» et «À partir du Web».
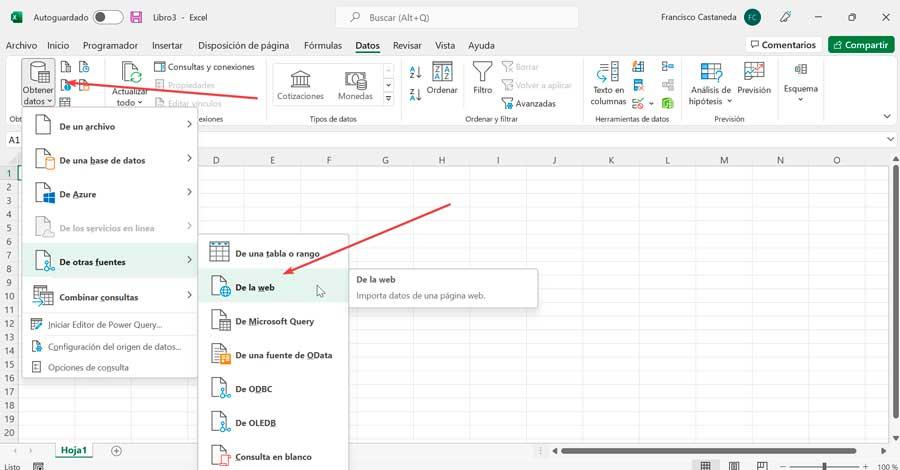
Cela ouvrira une nouvelle fenêtre pop-up appelée "Depuis le Web", où nous devons coller l'URL de la page Web que nous voulons importer dans la zone de texte "Adresse URL". Une fois que nous cliquons sur "OK". Dans certains cas, Excel nous demandera de reconfirmer les données que nous voulons télécharger sur le site Web, nous devons donc cliquer sur "Se connecter" pour confirmer.
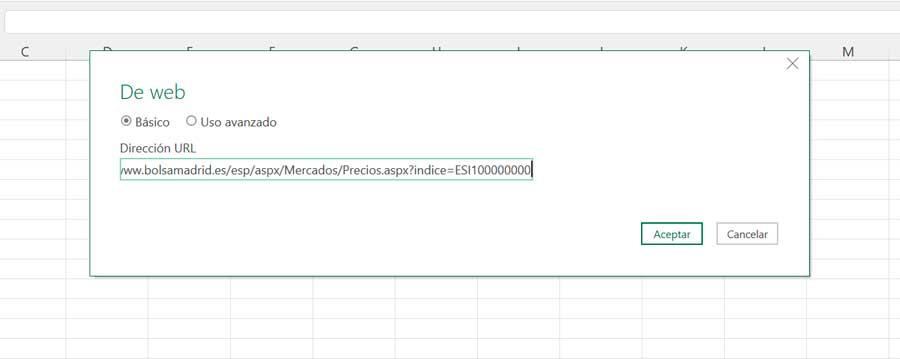
Une fois qu'Excel a fini de charger les données, une nouvelle fenêtre appelée "Navigateur" apparaîtra qui nous montrera les composants de la page Web dans le panneau de gauche. Maintenant, nous devons sélectionner l'une des tables numérotées dans le "Navigateur" pour vérifier si les données ont été importées correctement.
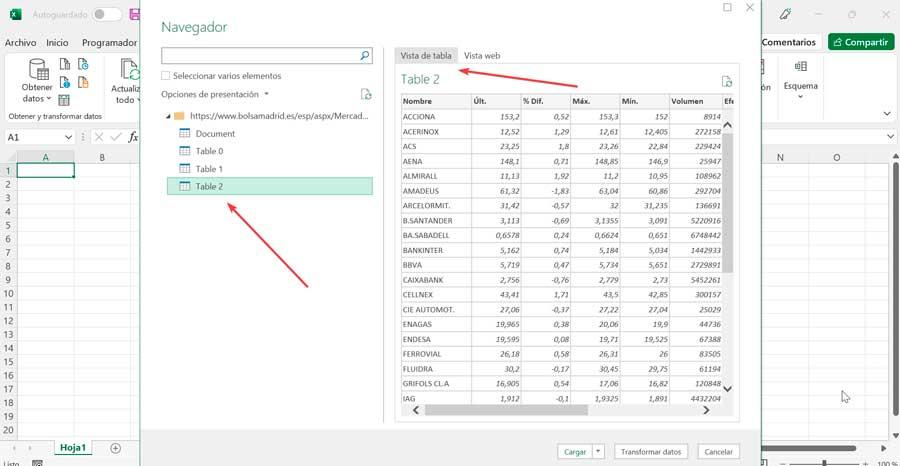
Si nous voulons nous assurer que nous sommes sur la bonne page, nous pouvons cliquer sur le "Vue Web" pour obtenir un aperçu HTML traditionnel de la page.
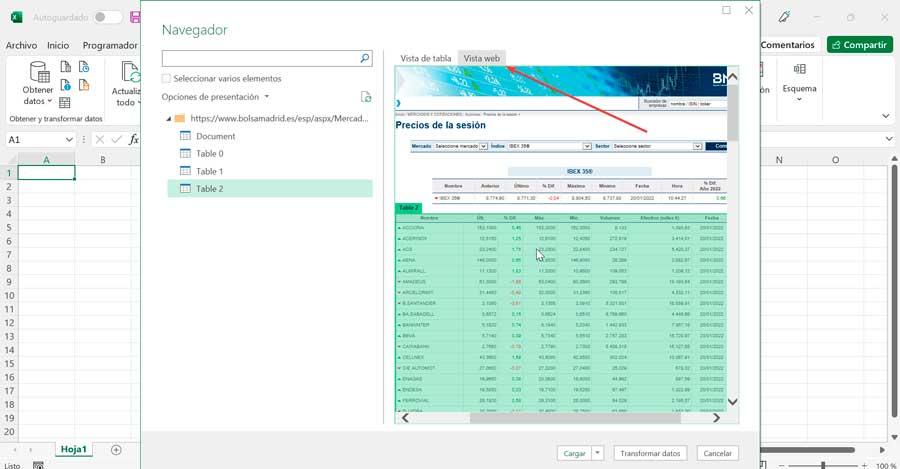
En général, les composants répertoriés ne sont pas représentés avec des noms évidents qui nous permettent d'identifier à quel élément ou composant de la page Web il se réfère, nous devrons donc cliquer sur chacun d'eux, afin d'obtenir un aperçu de chaque élément dans le panneau de droite, permettant ainsi de savoir lequel appartient à la table souhaitée. Si nous sommes d'accord avec la manière dont les données seront importées du Web, nous pouvons cliquer sur "Charger vers" pour envoyer les données directement vers Excel.
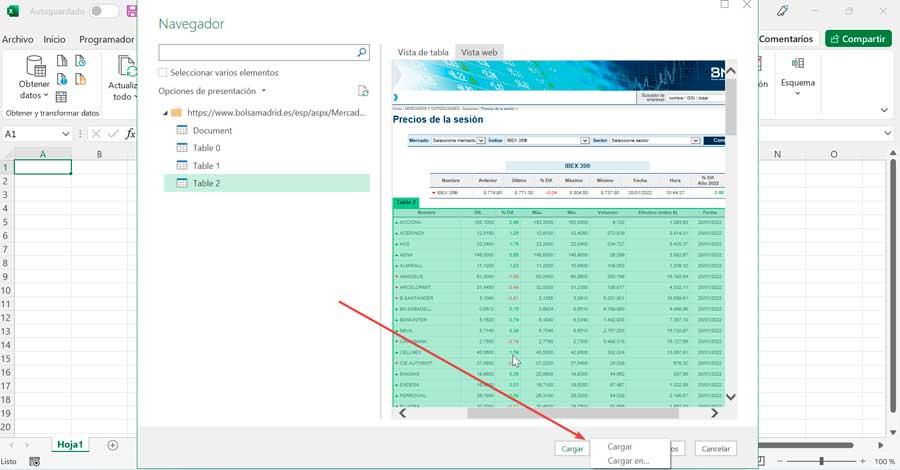
Par la suite, une fenêtre appelée "Importer des données" apparaîtra, qui nous proposera de sélectionner comment nous voulons voir les données dans le livre, soit au format tableau, rapport de tableau croisé dynamique, graphique croisé dynamique ou créer uniquement la connexion. Nous pouvons également indiquer où nous voulons placer les données, que ce soit dans une feuille de calcul existante ou dans une nouvelle. Une fois sélectionné, cliquez sur "OK".
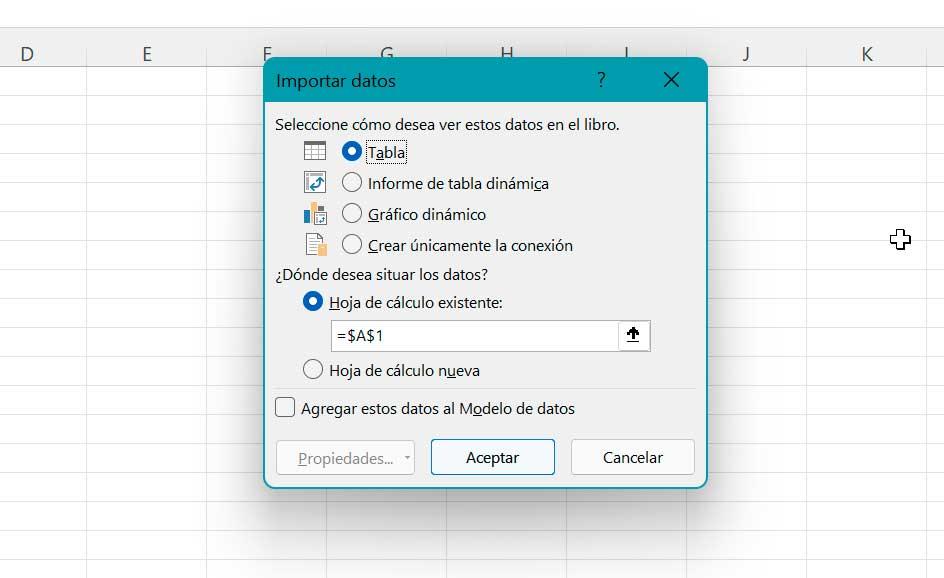
En conséquence, nous verrons le tableau dans notre feuille de calcul. Celle-ci est reliée au "Requêtes et connexions" panneau de droite. Il répertorie toutes les requêtes existantes dans ce fichier. Le survol de la requête fait apparaître une fenêtre d'informations. Nous y verrons un aperçu des données, le nombre de colonnes importées, la date et l'heure de mise à jour, la manière dont les données ont été chargées et l'emplacement de leur origine.
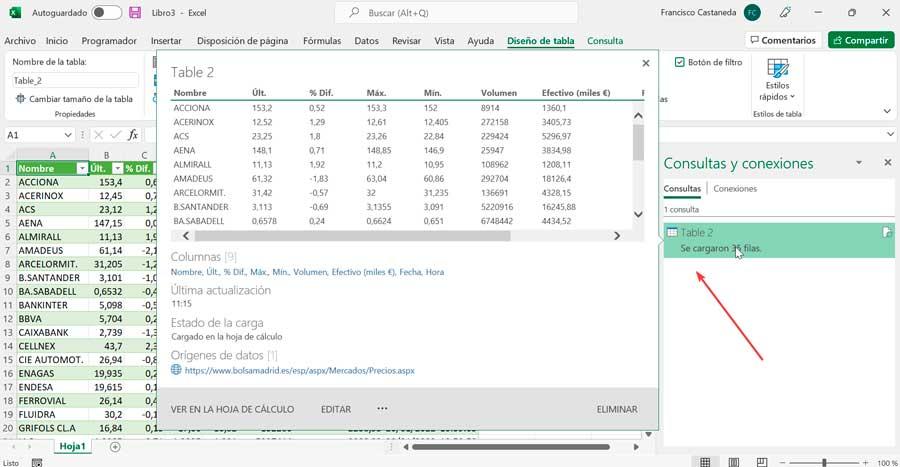
Mettre à jour les données Web
Comme nous le savons déjà, lorsque nous importons des données d'une page Web vers Excel, elles sont mises à jour automatiquement. De la même manière, il est possible d'éditer nos préférences en indiquant comment nous voulons qu'elles soient réalisées.
Pour ce faire, à partir de la feuille de calcul connectée au Web, nous cliquons sur le tableau et sur le ruban, nous cliquons sur l'onglet "Conception du tableau". Ici, dans la section "Données de table externes", nous cliquons sur le menu déroulant "Mettre à jour". Ici, nous trouverons trois options : Mettre à jour, Tout mettre à jour et "Propriétés de connexion" . Nous allons cliquer sur ce dernier pour définir nos préférences.
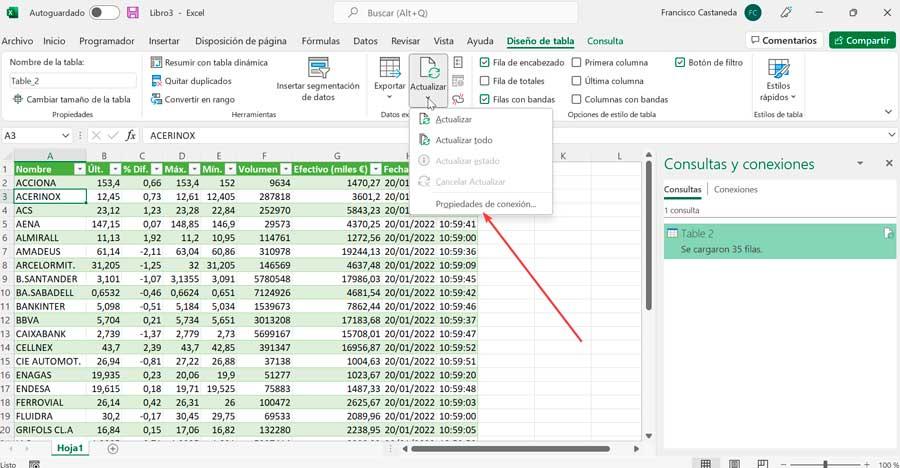
Cela ouvrira une nouvelle fenêtre appelée "Propriétés de la requête". Dans lequel nous cliquerons sur l'onglet Utilisation pour définir nos préférences de mise à jour.
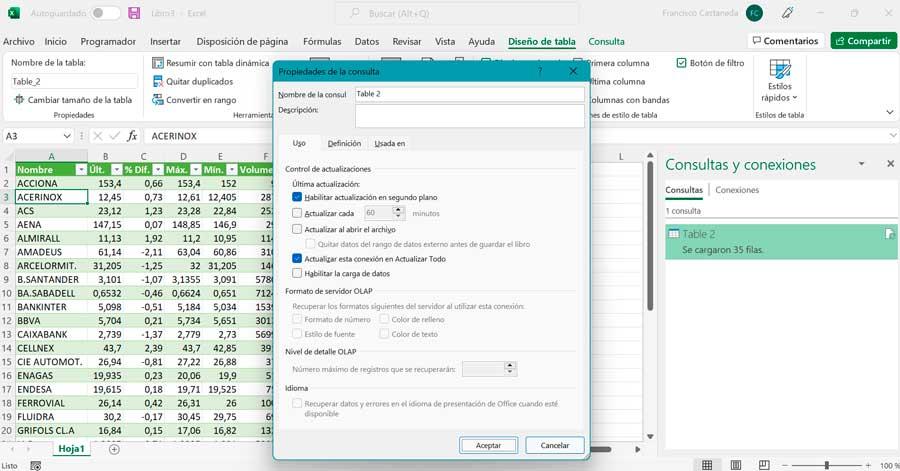
Ici, nous trouverons la case Activer la mise à jour en arrière-plan cochée, ce qui garantit que le contenu est constamment mis à jour. Nous pouvons également cocher la case "Mettre à jour toutes les" afin qu'Excel ne mette à jour les données que pendant une certaine période. Enfin, l'option "Actualiser à l'ouverture du fichier" permet de mettre à jour les données uniquement au démarrage de l'application.
Une fois terminé, cliquez sur Accepter pour que nos préférences de mise à jour soient enregistrées.