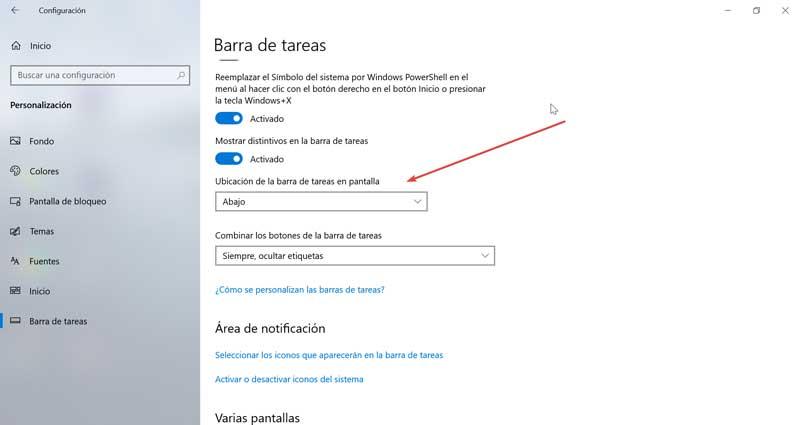L'un des éléments les plus caractéristiques de tout système d'exploitation est la barre d'outils. À partir de cette section, nous plaçons les applications que nous utilisons le plus fréquemment, ainsi que pour obtenir un accès rapide aux fonctions les plus basiques de Windows. Cependant, il peut arriver que nous ne soyons pas intéressés à ce que la barre soit toujours visible, nous avons donc la possibilité de la configurer pour qu'elle puisse être masquée automatiquement.
Et c'est qu'il peut y avoir diverses situations où avoir une barre des tâches fixe sur l'écran peut être une nuisance plutôt qu'un avantage, d'où l'option de se cacher automatiquement, peut nous intéresser. De cette façon, il nous sera possible de mieux nous concentrer sur ce que nous faisons sans que cet élément puisse tromper notre attention. Par exemple, nous pouvons choisir de masquer la barre des tâches lorsque nous visionnons une vidéo ou des images. Ainsi, il n'est activé qu'en cas de besoin lorsque l'on place le pointeur de la souris dans la zone où il est habituellement occupé. C'est l'un des avantages d'utiliser un système d'exploitation comme Windows 10, où pratiquement n'importe quel élément est configurable, afin que nous puissions avoir un écran de bureau aussi proche de notre goût.
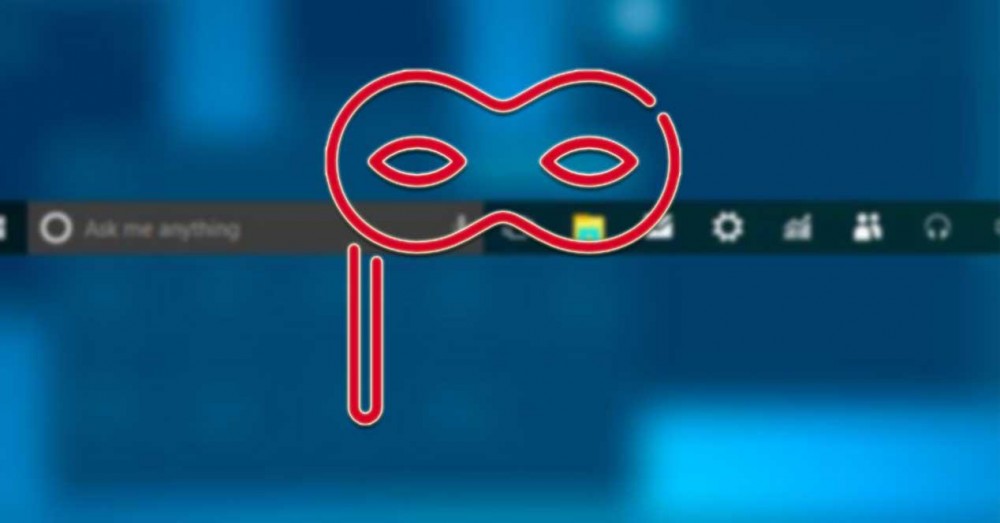
Masquer automatiquement la barre des tâches
Si nous voulons masquer automatiquement la barre des tâches dans Windows 10 pour gagner de la place à l'écran, nous pouvons le faire de trois manières différentes. Soit à partir de la section Paramètres, soit à l'aide de l'outil Invite de commandes dans les outils inclus dans le système d'exploitation lui-même. Nous pouvons également le faire avec une application développée par des tiers appelée TaskBar Hider.
À partir des paramètres de Windows 10
Voyons comment masquer automatiquement la barre des tâches du menu « Paramètres ». Pour ce faire, nous devons y accéder à l'aide du raccourci clavier « Windows + I ». Une fois la fenêtre Paramètres affichée, cliquez sur l'option « Personnaliser ».
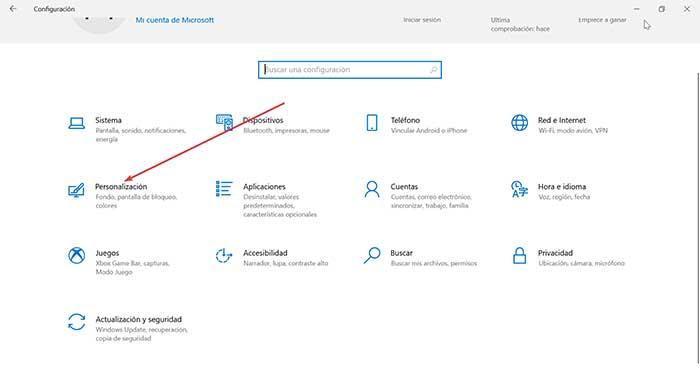
Cela provoquera l'apparition d'un nouvel écran, où nous devons choisir « Barre des tâches » dans la colonne de gauche. Sur le côté droit, nous trouvons l'option ” Masquer automatiquement la barre des tâches en mode bureau " et cliquez sur le bouton pour qu'il apparaisse comme " Activé ". Dans le cas où nous avons un ordinateur portable avec un écran tactile, nous pouvons sélectionner comme activé l'option "Masquer automatiquement la barre des tâches en mode tablette".
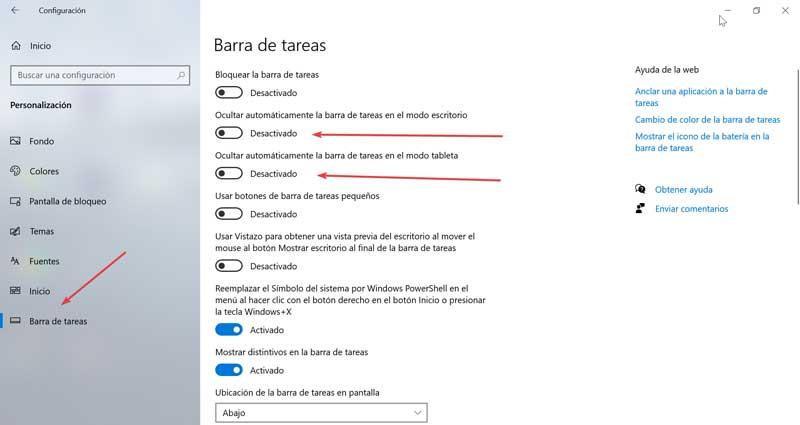
A partir de ce moment, la barre des tâches sera masquée. De cette façon, à moins que nous passions la souris sur l'endroit où la barre devrait être ou que nous recevions une notification, la barre des tâches restera cachée. Nous pouvons inverser cette situation à tout moment en effectuant les mêmes étapes et en cliquant sur le bouton d'option correspondant pour qu'il apparaisse comme désactivé.
Utilisation de l'invite de commande
Une autre option dont nous disposons pour pouvoir activer ou masquer automatiquement la barre des tâches consiste à utiliser l'outil Invite de commandes. Pour y accéder, appuyez sur le raccourci clavier « Windows + R » pour lancer la commande Exécuter. De là, nous écrivons » cmd »Et cliquez sur« OK ».
Une fois l'invite de commande ouverte, nous devons exécuter la commande suivante pour activer l'option permettant de masquer automatiquement la barre des tâches :
powershell -command "& {$ p = 'HKCU: SOFTWARE / Microsoft / Windows / CurrentVersion / Explorer / StuckRects3'; $ v = (Get-ItemProperty -Path $ p) .Settings; $ v [8] = 3; & Set- ItemProperty -Path $ p -Name Settings -Value $ v; & Stop-Process -f -ProcessName explorer} "
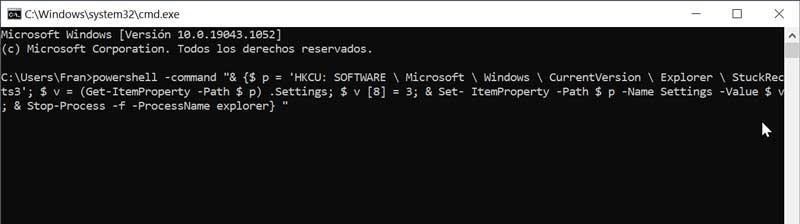
Une fois cela fait, la barre des tâches doit être masquée immédiatement, nous aurons donc plus d'espace à utiliser sur l'écran. Dans le cas où nous nous repentons et souhaitons que la barre des tâches soit à nouveau fixée sur le bureau, nous devons écrire la commande suivante :
powershell -command "& {$ p = 'HKCU: SOFTWARE / Microsoft / Windows / CurrentVersion / Explorer / StuckRects3'; $ v = (Get-ItemProperty -Path $ p) .Settings; $ v [8] = 2; & Set- ItemProperty -Path $ p -Name Settings -Value $ v; & Stop-Process -f -ProcessName explorer} "
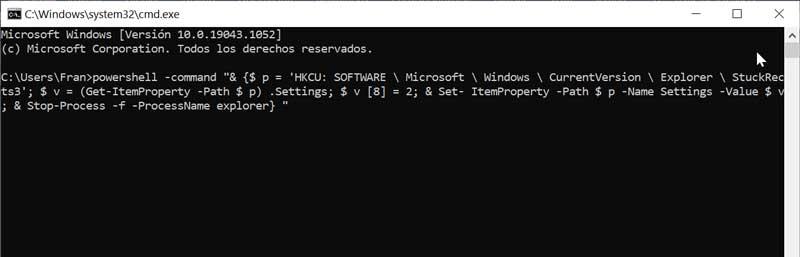
Masquer la barre des tâches à l'aide de TaskBar Hider
C'est un petit utilitaire entièrement gratuit qui nous permettra de masquer et d'afficher le panneau de la barre des tâches Windows en appuyant simplement sur un raccourci que nous pouvons définir précédemment. Cet outil est portable, il ne nécessitera donc aucun type d'installation pour pouvoir l'utiliser. Pour cela, il suffira de télécharger l'application à partir de ce lien.
Une fois que nous avons exécuté l'application, une petite fenêtre de configuration apparaît où nous pouvons utiliser la combinaison "Ctrl + Shift + A" (par défaut), pouvant changer la lettre A pour n'importe quel autre. Ou utilisez la combinaison « Windows + X ». Nous pouvons également changer la lettre X pour toute autre lettre de notre choix.
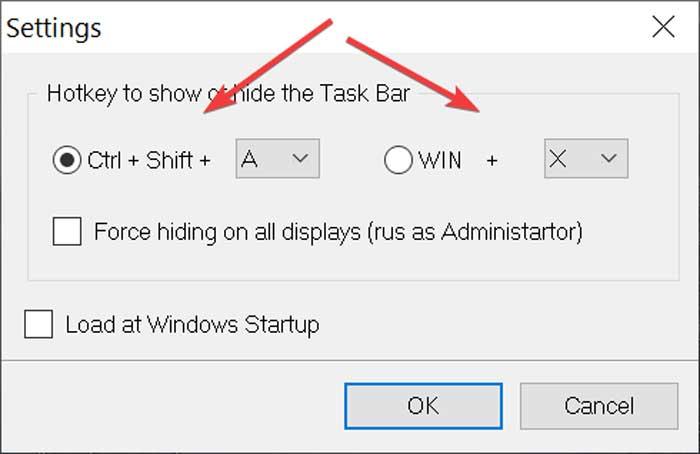
Dans le cas où nous avons plusieurs moniteurs connectés à l'ordinateur, nous pouvons marquer comme activé la case "Forcer le masquage sur tous les écrans (rus as Administartor)", à travers lequel nous pourrons forcer à masquer tous les écrans comme tant que nous sommes l'administrateur de l'équipe. Nous pouvons également cocher la case "Charger au démarrage de Windows", si nous voulons que l'application se charge à chaque fois que nous nous connectons avec Windows.

Masquer la barre des tâches sur certains écrans, mais pas sur d'autres
Dans le cas où nous avons plusieurs moniteurs connectés à notre ordinateur, nous pouvons choisir d'afficher la barre des tâches sur un seul moniteur ou sur les deux écrans. C'est quelque chose que nous pouvons faire à partir du menu de configuration de la barre des tâches.
Pour ce faire, nous utilisons le raccourci clavier « Windows + I » pour accéder au menu « Paramètres » et cliquez sur la section « Personnaliser ». Dans le nouvel écran, sur le côté gauche, nous sélectionnons « Barre des tâches ». Sur le côté droit, nous allons nous déplacer vers le bas où nous trouvons l'option « Plusieurs écrans ». De là, nous pouvons changer l'option de " Afficher la barre des tâches sur tous les écrans » à « On » ou « Off » selon nos préférences. Nous sélectionnons un ou les deux moniteurs dans la liste déroulante, pour choisir où nous voulons que les boutons de la barre des tâches apparaissent.
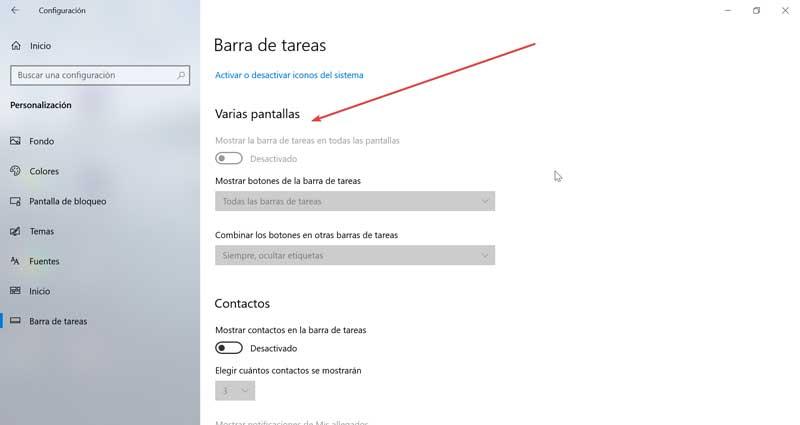
Déplacer la barre des tâches à un autre endroit sur l'écran
Dans le cas où nous ne nous sentons pas à l'aise avec la barre des tâches située en bas, nous pouvons toujours déplacez-le à un autre endroit sur l'écran pour ne pas avoir à le cacher . Pour ce faire, à partir de la section de configuration de la barre des tâches, nous devons localiser la fonction Emplacement de la barre des tâches à l'écran. Ici, nous devons cliquer sur le menu déroulant et cela nous donnera la possibilité de choisir si nous voulons que la barre apparaisse en haut, à gauche ou à droite de l'écran.