La désinstallation de programmes sur notre ordinateur est très simple et ne prend que quelques secondes depuis le panneau de contrôle. Mais il est possible que vous ne vouliez pas les désinstaller mais les masquer temporairement, cachez un programme dans Windows afin que d'autres personnes ne le voient pas lorsqu'elles vont utiliser le même ordinateur que vous. Dans ce cas on peut le faire sans avoir à l'éliminer complètement et nous vous expliquerons comment.
Il existe plusieurs options : nous pouvons masquer des fichiers et dossiers spécifiques sur notre ordinateur, nous pouvons masquer les programmes dans Windows 10 et Windows 11 ou nous pouvons utiliser des programmes spécialisés qui nous aident à cacher ce logiciel.
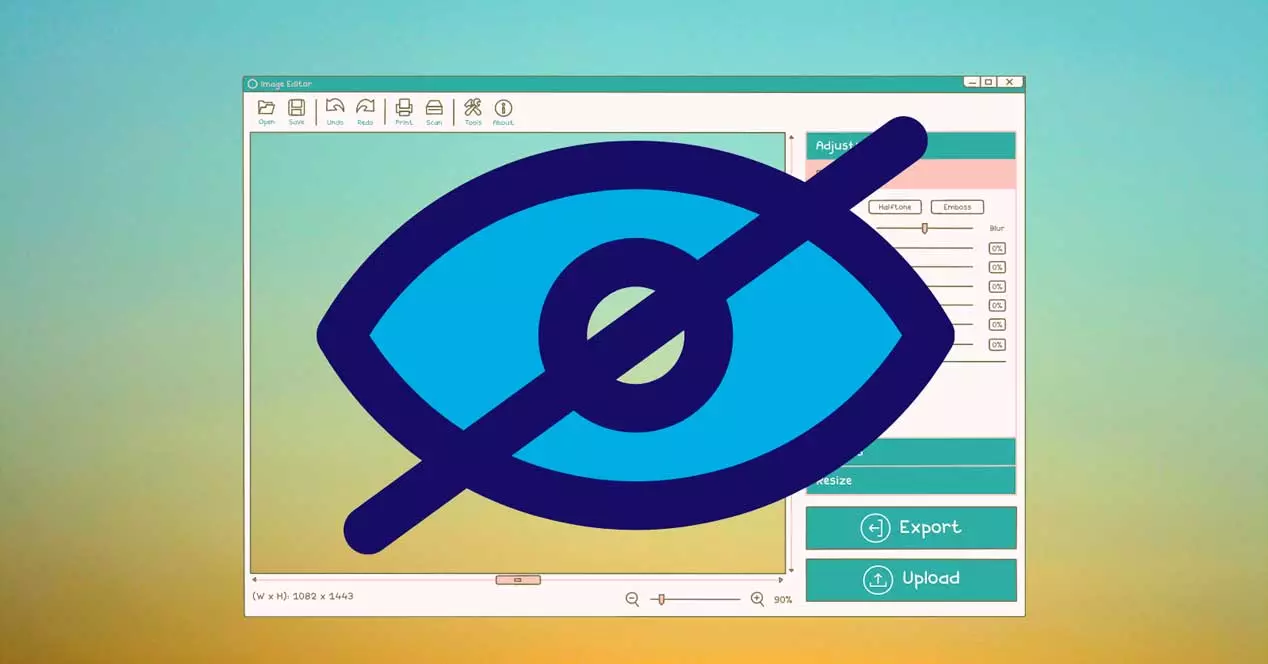
Masquer les fichiers et dossiers
Nous pouvons marquer des fichiers ou des dossiers depuis l'ordinateur Windows comme masqués afin qu'une autre personne ne les voie pas lorsque vous allez l'utiliser. C'est une fonction disponible depuis anciennes versions du système d'exploitation et que nous pouvons continuer à utiliser aujourd'hui en quelques clics. Ce que nous allons faire, c'est les cacher et non les supprimer. Ils seront toujours là, mais personne ne les verra à l'œil nu sauf nous.
Les étapes sont simples :
- Accédez au fichier ou au dossier qui vous intéresse
- Cliquez sur l'icône et appuyez sur le bouton droit
- Un menu déroulant s'ouvrira avec différentes options
- Allez à la fin et ouvrez la section Propriétés
- Dans Propriétés, appuyez sur le premier onglet : Général
- Faites défiler vers le bas jusqu'à ce que vous voyiez "Attributs"
- Il y aura deux options : Lecture seule / Masqué
- Choisissez l'option " caché "
- Confirmez avec « accepter » et quittez les propriétés
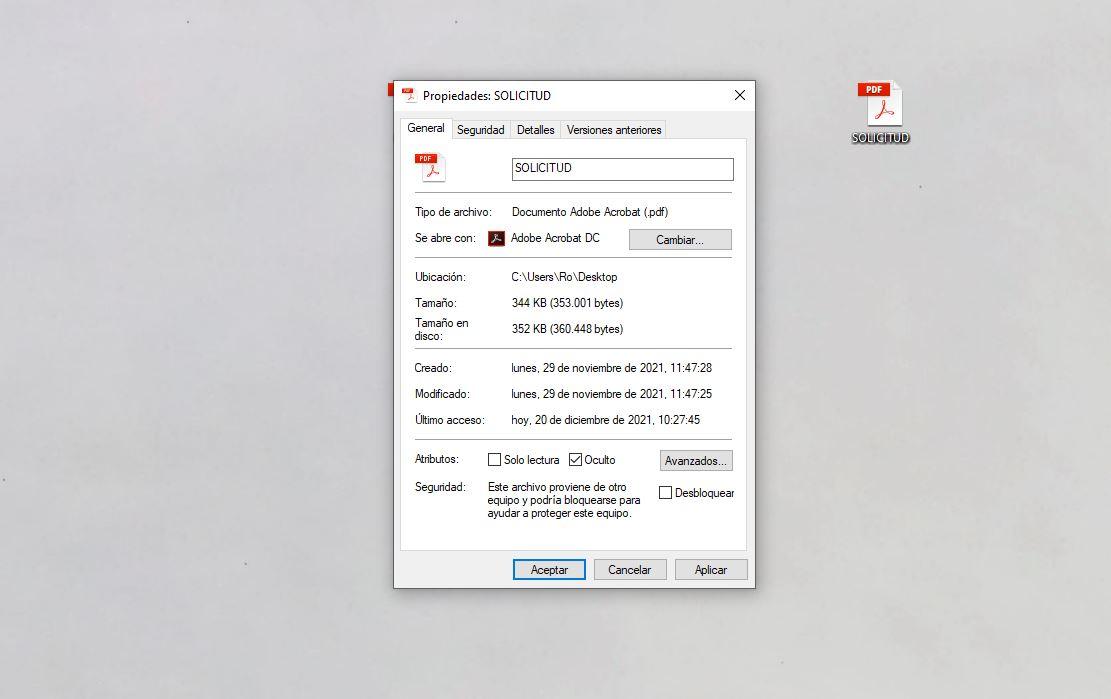
Vous verrez que l'icône devient un peu plus transparente par rapport à des icônes similaires. Quelques secondes plus tard, il disparaît. Mais il n'a pas été supprimé, nous avons simplement réussi à masquer le fichier ou le dossier correspondant et nous pouvons l'afficher quand nous le voulons si nous allons dans le dossier et changeons son ” vue " réglages. Dans notre cas, depuis le bureau.
Nous ouvrons le dossier du bureau et allons dans l'onglet "Affichage" que nous trouvons en haut à côté de "Démarrer" et "Partager". Ici, nous verrons une série d'options telles qu'un panneau de prévisualisation ou un panneau de détails ainsi que plusieurs vues différentes sur la façon dont nous voulons que les icônes soient affichées : détails, liste, petit, grand, moyen, très grand... On peut aussi grouper ou choisir l'ordre, grouper ou ajuster par colonnes, etc. Et, enfin, nous verrons trois options que nous pouvons marquer dans une case à côté de son nom :
- Boîtes d'articles
- Extensions de nom de fichier
- Éléments cachés
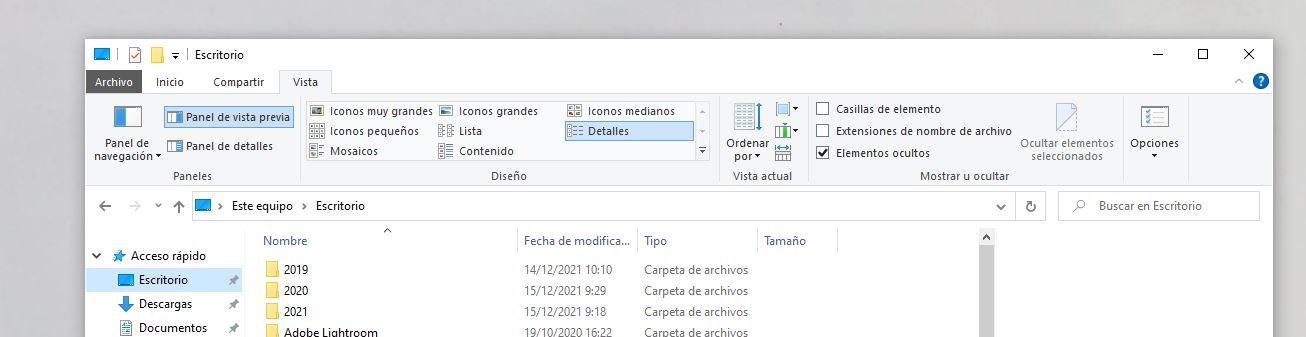
Si vous marquez des éléments masqués, le document que vous aviez masqué ou masqué à la suite des étapes précédentes réapparaîtra à l'écran.
Une autre option pour masquer des éléments est de le faire à partir de cet écran. Dans la section "vue", vous verrez qu'il y a (à droite) un bouton qui indique "masquer les éléments sélectionnés ". Cela nous permettra de masquer des fichiers et des dossiers par lots sans avoir à accéder aux propriétés de chacun d'eux. Nous devons simplement marquer tous les dossiers qui nous intéressent ou les fichiers et marquer le bouton "masquer les éléments sélectionnés" comme vous le voyez dans l'image ci-dessous. La même chose se produira que dans le cas précédent et nous devons choisir des «éléments cachés» pour pouvoir les voir. Les autres ne les verront pas, mais gardez à l'esprit qu'ils ne sont protégés par aucune clé et que n'importe qui peut appuyer sur ce bouton et les voir et les ouvrir librement.
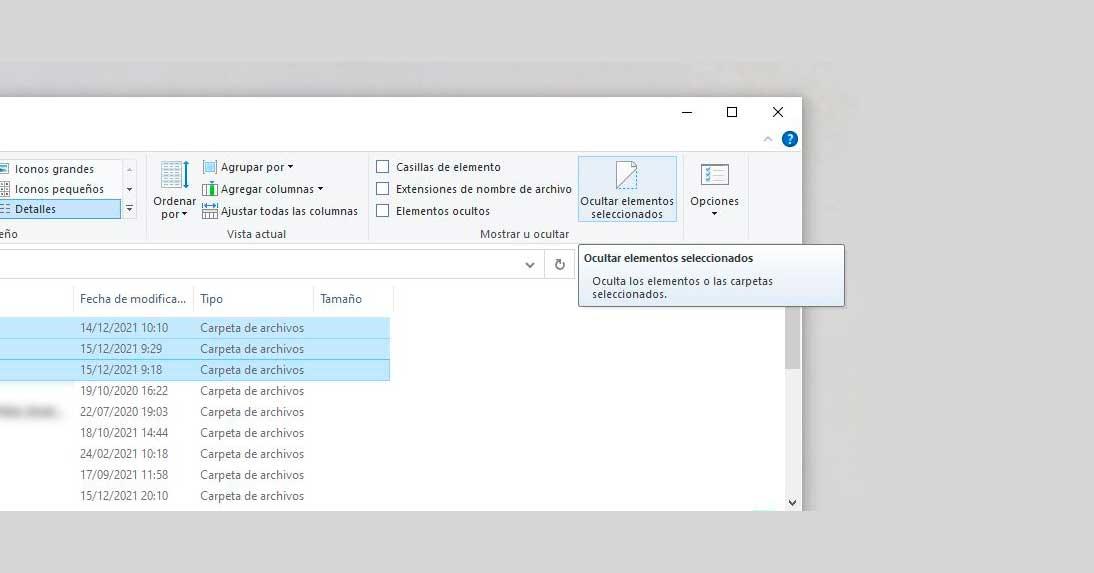
Masquer l'application sans désinstaller
Dans le cas où vous souhaitez masquer une application au lieu d'un fichier ou d'un dossier , nous pouvons le faire aussi, même si les étapes seront différentes. Nous pouvons le faire à partir de la configuration de l'ordinateur, dans le registre ou en utilisant un programme tiers qui s'occupe spécifiquement de ce travail. Les deux options sont simples.
D'après le dossier
Pour masquer une application dans Windows 10 du registre, la première chose à faire est d'ouvrir le registre système. Pour ce faire, il faut toucher "Windows + R" sur le clavier. Une fenêtre "Exécuter" s'ouvrira et nous devrons y écrire "Regedit". Une fois que vous l'avez, cliquez sur accepter et ouvrez cette fenêtre. Ou, nous allons dans Démarrer et recherchons "Registry Editor" et cliquez dessus.
Lorsque nous l'avons ouvert, nous devons écrire ce qui suit:
HKEY_LOCAL_MACHINESOFTWAREMicrosoftWindowsCurrentVersionDésinstaller
Nous y trouverons de nombreuses clés de registre, en particulier une pour chaque application installée sur l'ordinateur. Nous les verrons sur le côté gauche de l'écran, comme vous le voyez dans l'image ci-dessous. Pour savoir à quelle application correspond chacune d'entre elles, on la sélectionne et à droite on regarde le valeur de la chaîne avec le nom DisplayName. Parallèlement à cela, le nom correspondant de l'application ou du programme qui nous intéresse apparaîtra.
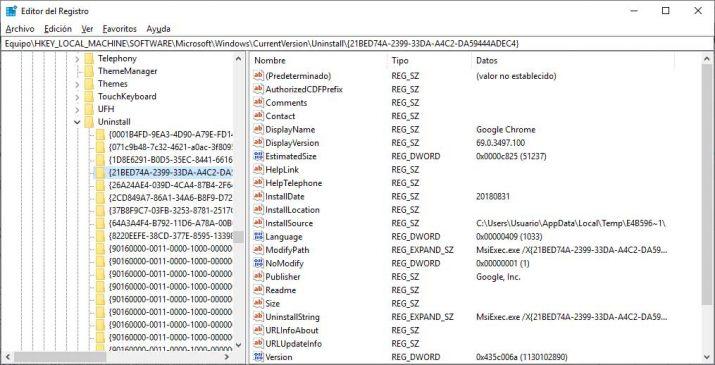
Pour cacher une application, il faut la trouver. Le problème avec ce système est que nous aurons de cliquer un par un jusqu'à trouver celui qui nous intéresse et il faut faire particulièrement attention à ne pas faire d'erreurs pour ne pas masquer ou supprimer le programme qui n'en est pas. Bien sûr, avant de procéder à sa suppression, nous devons faire une sauvegarde au cas où à un moment donné nous voudrions le montrer à nouveau et qu'ils apparaissent dans la liste des programmes installés et prêts à être désinstallés.
Une fois que vous l'avez sélectionné, appuyez dessus dans le panneau de gauche. Vous allez ouvrir un menu déroulant dans lequel il faut choisir « Nouveau » et ici on choisit DWORD Valeur (32 bits). Dans la chaleur, changez le nom en « SystemComponent » et dans « information sur la valeur », remplacez le 0 par un 1. Une fois prêt, acceptez et enregistrez.
Avec des programmes spécialisés
Selon le type d'application que nous voulons masquer, l'autre option consiste à utiliser un programme spécialisé ou des applications tierces. Par exemple, nous pouvons utiliser l'outil Masquer de la liste de désinstallation. Une application que nous pouvons obtenez complètement gratuitement à partir de ce lien. Une fois le fichier .ZIP téléchargé, nous le décompressons et lançons le fichier exécutable. L'interface de l'outil s'ouvrira automatiquement où une liste des applications installées sera affichée que nous pouvons cacher de Hide From Uninstall List. C'est beaucoup plus confortable et simple à faire que d'aller un par un dans le registre car le programme nous montrera une liste avec toutes les applications installées et nous pourrons choisir de masquer ou d'afficher.
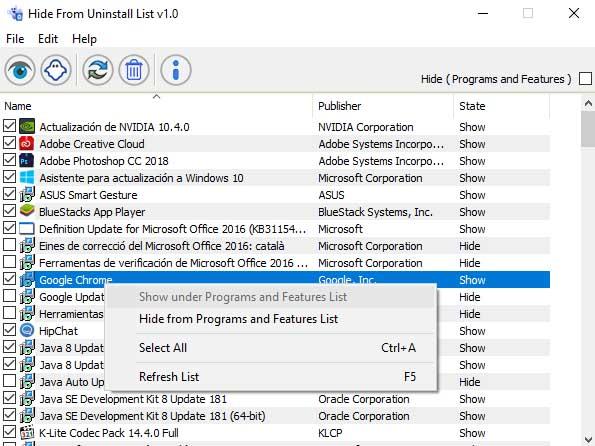
Son fonctionnement est très simple, puisque, pour cacher une application, il suffit de marquez l'application en question dans la liste puis cliquez sur le bouton fantôme qui s'affiche sur la barre supérieure de l'outil. Si nous préférons, il est également possible de masquer une application si nous cliquons dessus avec le bouton droit de la souris dans la liste elle-même et sélectionnons l'option Masquer des programmes et fonctionnalités dans le menu contextuel. Cela l'empêchera d'apparaître dans la liste des applications à télécharger dans le Panneau de configuration.
Nous pouvons simplement revenir au programme chaque fois que nous vouloir cacher ou montrer selon nos besoins ou lorsque nous installons de nouvelles choses que nous voulons cacher. Cela ne nous prendra que quelques secondes et nous le cacherons complètement, ils cesseront même d'apparaître dans la fenêtre de désinstallation des programmes du Panneau de configuration. Pour les montrer à nouveau, nous suivons les mêmes étapes.