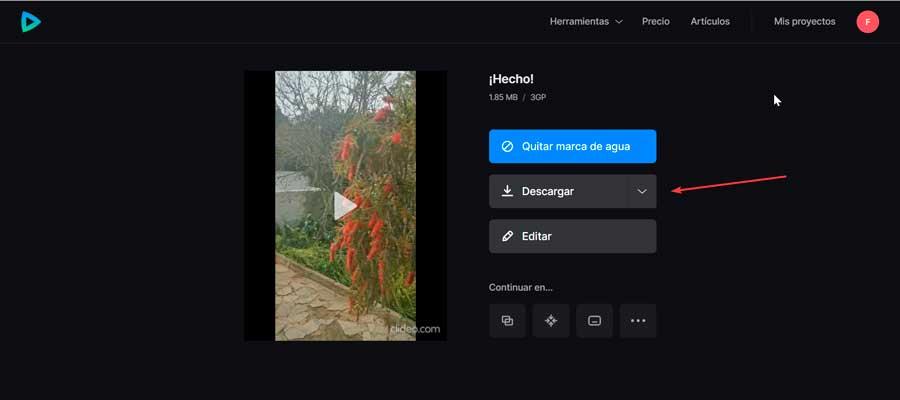De plus en plus, l'enregistrement vidéo est effectué plus fréquemment par les utilisateurs, principalement en raison de la bonne qualité que nous pouvons obtenir en le faisant avec notre téléphone mobile. Cependant, lors de la visualisation sur notre ordinateur, il peut arriver qu'il ait un angle de 90 degrés de plus que la normale, donc pour pouvoir le voir correctement, il sera nécessaire de pouvoir le faire pivoter ou le retourner.
C'est pourquoi nous allons voir aujourd'hui comment faire pivoter une vidéo dans Windows. Pour cela, nous pouvons utiliser une application qu'ils intègrent nativement, comme le Vidéo Éditeur. Nous pouvons également choisir d'autres logiciels que nous pouvons installer ou opter pour certaines applications Web qui nous permettront également d'effectuer cette tâche.

Comment faire pivoter une vidéo sur Windows avec Video Editor
Windows 10 et Windows 11 ont une application qu'ils incluent par défaut, comme le video Editor . Bien que ce ne soit pas une option très populaire, la vérité est qu'elle peut nous aider lorsqu'il s'agit de faire pivoter ou de tourner une vidéo sous Windows sans avoir besoin d'utiliser un logiciel tiers.
Pour le lancer, nous devons utiliser le moteur de recherche du menu Démarrer, écrire Video Editor et le sélectionner. Une fois ouvert, nous cliquons sur la case "Nouveau projet vidéo" et lui ajoutons un nom. Plus tard, nous cliquons sur le "Ajouter" boîte que nous trouvons dans la section "Bibliothèque de projets" et sélectionnez la vidéo que nous voulons éditer.
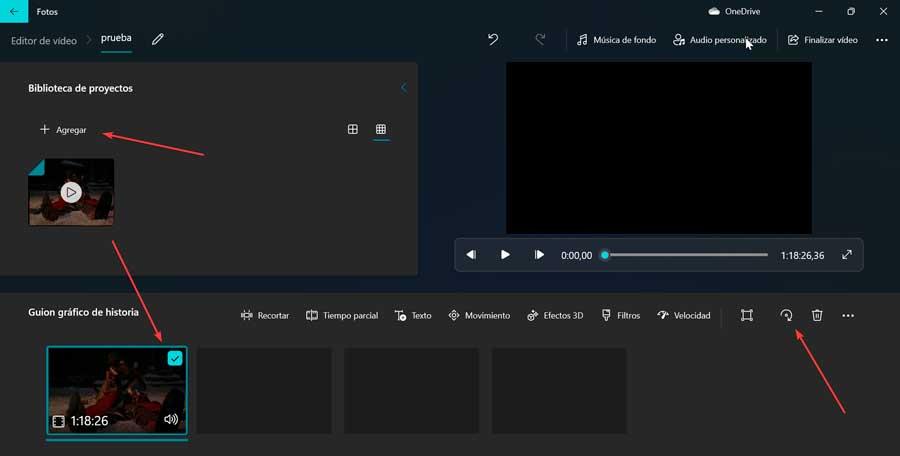
Une fois ajouté, il faut glisser-déposer en bas sur la section « Story Storyboard ». Cela activera une barre d'outils en haut de la section, avec des options telles que Recadrage, Temps partiel, Texte, Mouvement, Effets 3D, Filtres et Vitesse, entre autres.
Juste l'icône, le icône en forme de flèche qui tourne vers la gauche , est celui que nous devons utiliser pour faire pivoter la vidéo, dans cette direction, nous devons donc appuyer dessus autant de fois que nécessaire pour mettre la vidéo dans la position souhaitée. Pour cela il faudra avoir au préalable marqué notre vidéo.
Une fois terminé, cliquez sur le bouton "Terminer la vidéo" pour l'exporter avec la bonne rotation.
Retourner ou faire pivoter une vidéo avec des applications tierces
Nous pouvons également utiliser d'autres applications tierces assez populaires qui nous aideront à faire pivoter rapidement une vidéo dans Windows.
VLC
Sans aucun doute, c'est le lecteur multimédia le plus populaire aujourd'hui. Avec lui, nous pouvons effectuer toutes sortes de tâches telles que visionner des films et des séries, écouter de la musique, convertir entre les formats, visionner du contenu en streaming, etc. De plus, il peut être utilisé pour apporter de petites modifications aux vidéos, comme tourner ou les faire tourner. Pour cela nous n'avons qu'à télécharger VLC gratuitement de son site web.
La première chose est d'ajouter la vidéo que nous voulons faire pivoter à son interface en la faisant simplement glisser et en la déposant. Cliquez ensuite sur Outils> Effets et filtres> Effets vidéo> Géométrie> Transformer . Ici, nous pouvons faire pivoter la vidéo de 90 degrés, mais nous pouvons également "Rotation de 180 degrés", "Rotation de 270 degrés", "Retourner horizontalement", "Retourner verticalement", "Transposer" et "Anti-transposer", pour obtenir le résultat recherché.
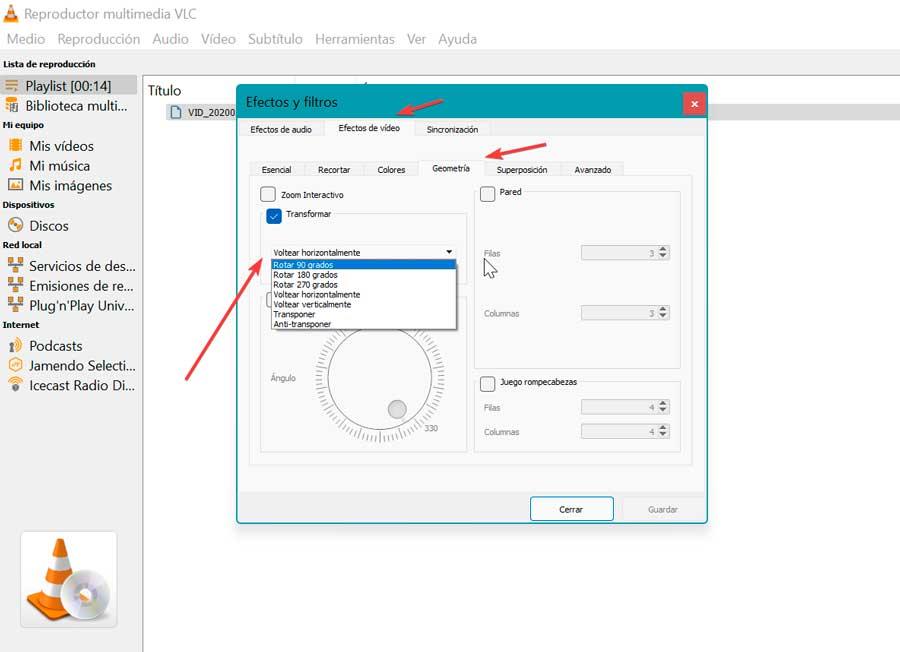
Une fois tourné, afin de le sauvegarder, nous devons créer un filtre de rotation pour la tâche de traitement vidéo. Pour cela, cliquez sur Outils> Préférences> Vidéo> Paramètres avancés . Une fois ici, dans l'option "Filtres", nous activons la case "Filtre de transformation vidéo" puis "Enregistrer".
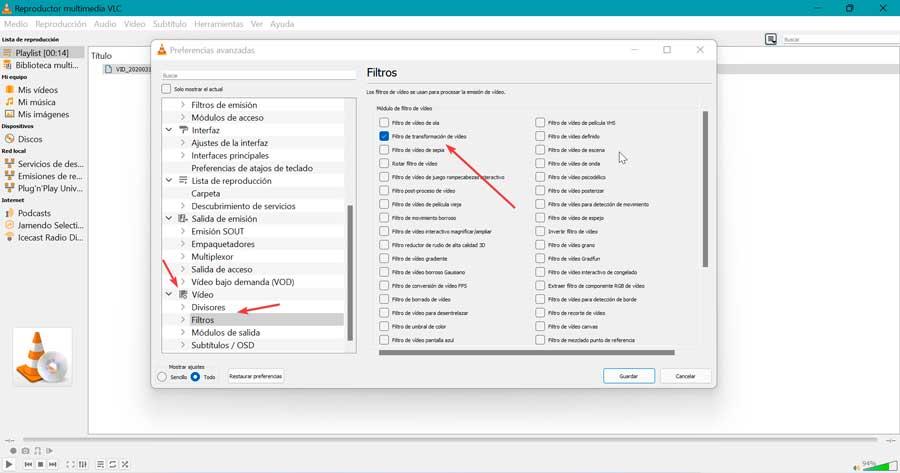
Il ne reste plus qu'à cliquer sur "Medium" et "Convertir". Cela fera apparaître une nouvelle fenêtre où nous devrons ajouter la vidéo que nous voulons convertir, puis nous cliquerons sur le "Convertir/Enregistrer" .
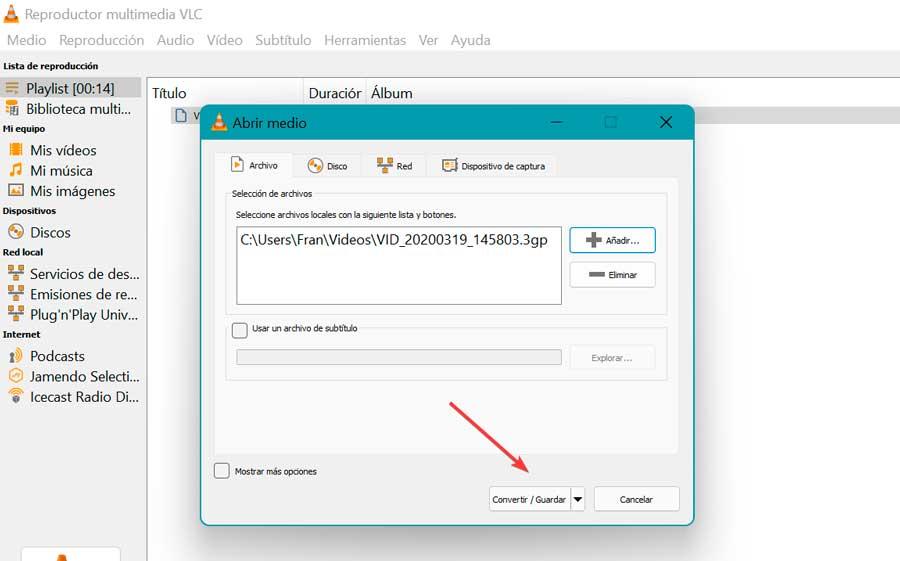
Retourner et faire pivoter la vidéo
Il s'agit d'une application spécialement développée pour nous permettre de faire pivoter des vidéos sous Windows de manière simple, rapide et gratuite. Pour ce faire, la première chose que nous devrons faire est de le télécharger à partir de le site Web de son développeur et l'installer.
Une fois installé sur notre ordinateur, nous l'ouvrons et cliquons sur "Ajouter une vidéo". D'ici nous pouvons sélectionnez la vidéo que nous voulons ouvrir pour le faire pivoter. Nous pouvons également faire glisser le fichier vidéo et le déposer dans la case où il est écrit "Laisser le fichier ici" .
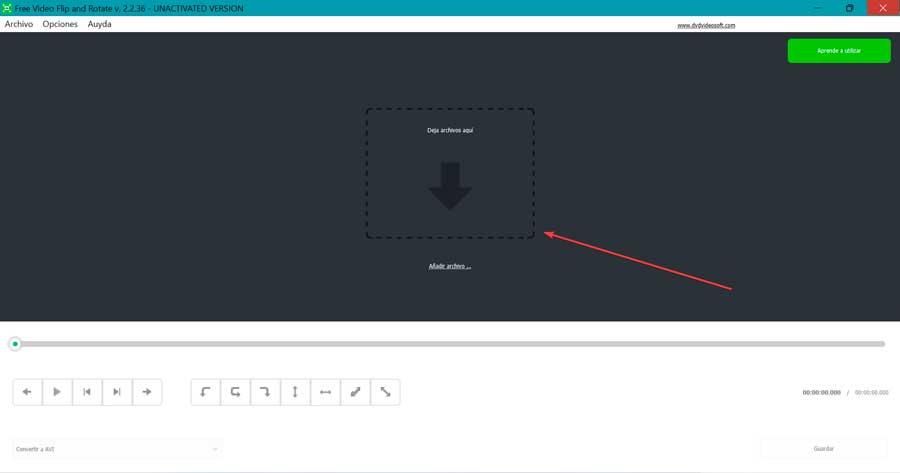
En bas nous avons trois boutons pour faire pivoter la vidéo , ainsi que quatre autres boutons pour la fonction miroir. De cette façon, nous aurons les options : « Pivoter vers la gauche de 90 degrés », « Pivoter de 180 degrés », « Pivoter vers la droite de 90 degrés », « Retourner verticalement », « Pivoter vers la gauche de 90 degrés et retourner » et « Faites pivoter à droite de 90 degrés et retournez. Il suffira de choisir celui dont nous avons besoin pour pouvoir visionner la vidéo dans la bonne position.
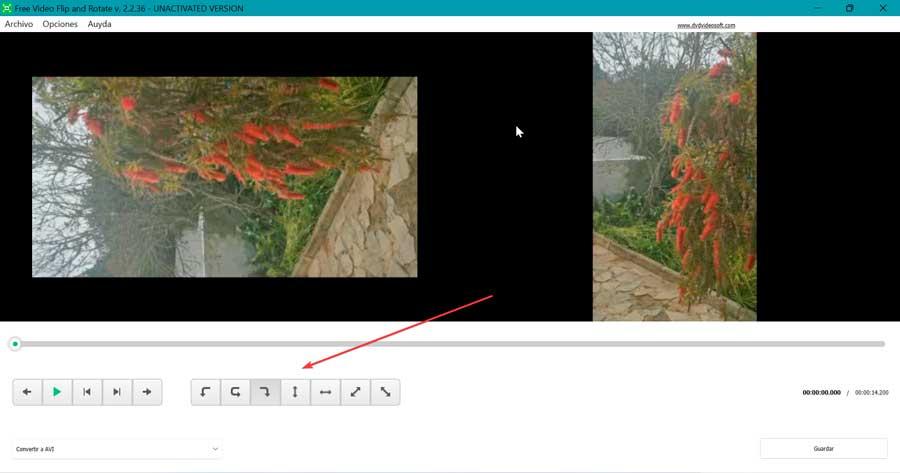
Il ne reste plus qu'à enregistrer le résultat final avec la vidéo déjà droite. Pour ce faire, nous devons le convertir au format AVI, GIF, MKV ou MP4. Une fois que nous avons sélectionné le format de fichier dans lequel nous allons convertir la vidéo, nous n'avons qu'à cliquer sur le Bouton "Enregistrer". Cela fera apparaître une autre fenêtre où tous les détails du format dans lequel nous allons convertir la vidéo sont spécifiés, pour lesquels nous devons cliquer sur «Continuer».
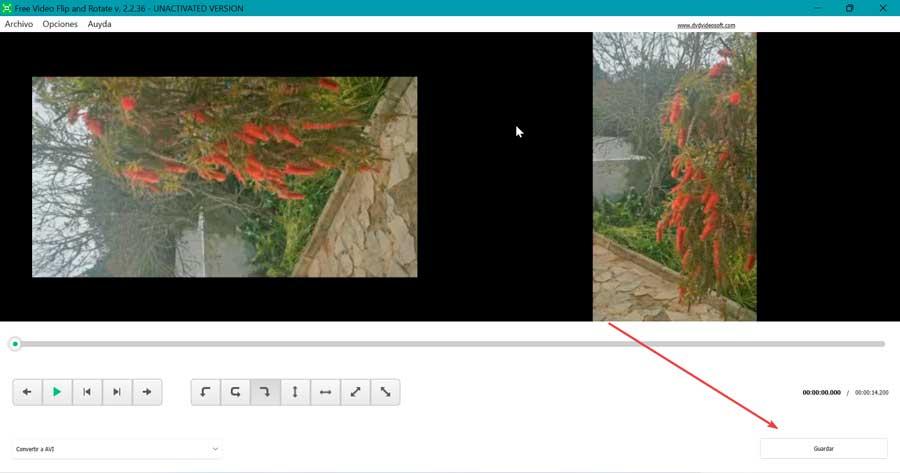
Adobe Premiere
Premiere est un puissant éditeur vidéo axé principalement sur un niveau professionnel. Avec lui, nous pourrons faire pivoter très rapidement des vidéos dans Windows. Pour pouvoir le réaliser, l'essentiel sera d'avoir l'application installée. Si nous voulons l'utiliser, nous devrons payer un abonnement de 24.19 euros par mois . A titre de test, nous pouvons télécharger un version gratuite pendant 7 jours à ce lien sur son site officiel .
Une fois le programme ouvert, nous créons un nouveau projet et insérons la vidéo sur laquelle nous voulons travailler, en la faisant glisser vers son interface. Plus tard nous faites-le glisser vers la chronologie . Plus tard, nous cliquons sur "Effets et contrôle des effets" en sélectionnant la vidéo insérée dans la chronologie. Ensuite, dans la section "Mouvement", nous trouvons le Option "Rotation".
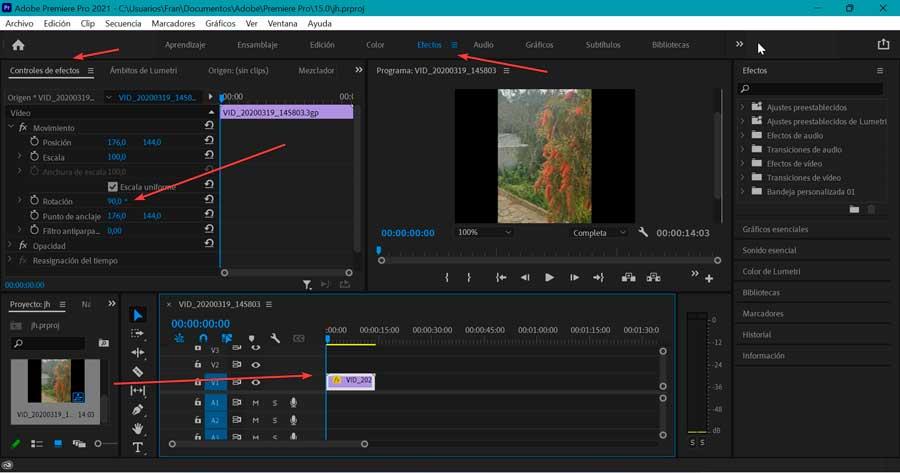
À partir de là, nous pourrons faire pivoter la vidéo autant que nécessaire, que ce soit à 90 ou 180 degrés, entrez simplement la quantité souhaitée. Immédiatement, nous pouvons voir le résultat dans l'aperçu situé à droite.
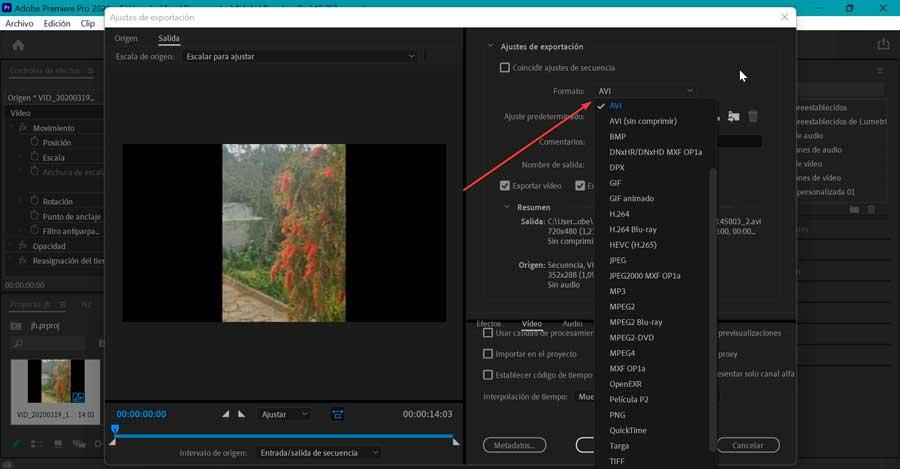
Une fois tourné dans la bonne position, nous n'avons qu'à l'exporter correctement. Pour cela, cliquez sur Fichier> Exporter> Média . Cela nous montrera une nouvelle fenêtre où nous pourrons choisir le format souhaité pour notre vidéo. Nous pouvons également établir un nom et un chemin où le sauvegarder. Il ne nous reste plus qu'à cliquer sur Exporter pour terminer le processus.
Comment faire pivoter une vidéo dans Windows en ligne
Une autre possibilité que nous pouvons choisir pour faire pivoter une vidéo dans Windows consiste à utiliser des applications Web. Ceux-ci ont l'avantage qu'il ne sera pas nécessaire de télécharger de logiciel puisque l'ensemble du processus sera effectué à partir du navigateur.
Rotavidéo.org
Cette application Web nous permet de faire pivoter rapidement et facilement des vidéos en un seul clic et sans avoir besoin de télécharger de logiciel supplémentaire. Si nous avons des vidéos en position horizontale et que nous voulons les changer en position verticale, c'est une bonne option pour y parvenir. Il prend en charge une grande variété de formats tels que MPG, MPEG, MP4, AVI, FLV, MOV, MKV, 3GP, etc. Pour commencer, cliquez simplement sur ce lien vers son site officiel.
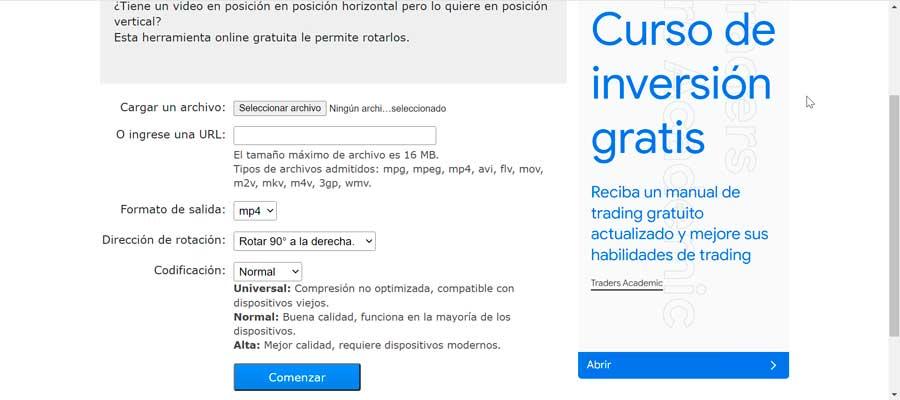
Une fois que nous avons accédé, le processus est très simple. Nous n'avons qu'à cliquer sur "Choisir le dossier" pour le télécharger depuis notre ordinateur ou entrer son adresse URL. La taille maximale autorisée est de 16 Mo. Plus tard, nous sélectionnons le format de sortie souhaité et le sens de rotation (90º vers la droite, 90º vers la gauche ou retourner à 180 degrés). Enfin, on choisit le type d'encodage (Universal, Normal, High) et on clique sur le "Bouton Start.
Clideus
Cette application en ligne populaire nous permet de faire pivoter nos vidéos en quelques étapes, étant compatible avec les formats les plus populaires tels que MP4, MOV, WMV, AVI, VOB, etc. Pour ce faire, cliquez simplement sur ce lien vers le site du développeur .
Une fois que nous avons accédé, cliquez sur le "Choisir un fichier" bouton, nous permettant de le sélectionner à partir de notre disque dur ou à partir d'un système de stockage en nuage tel que Google Drive ou Dropbox.
Cela nous amènera à un nouvel écran où la vidéo en mouvement est affichée à gauche, tandis qu'à droite, nous avons les boutons pour faire pivoter à gauche ou à droite à un angle de 90 degrés . Une fois positionné correctement, nous pouvons choisir le format dans lequel nous voulons l'exporter, situé en bas à gauche. Enfin, cliquez sur le "Exportation" bouton, en bas à droite.
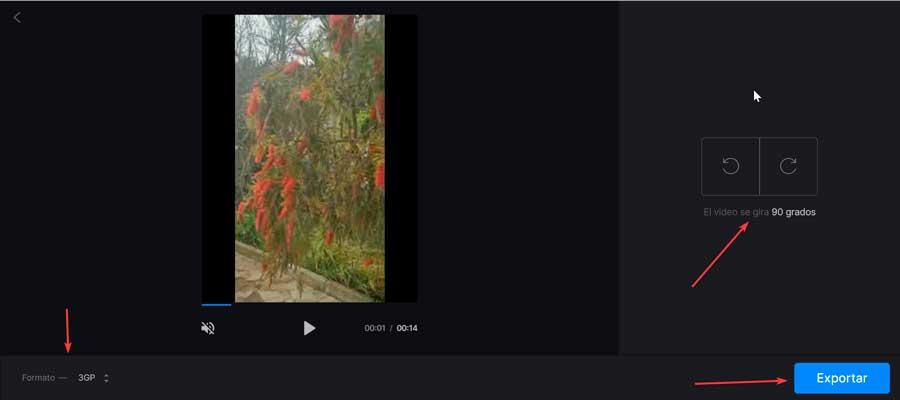
Une fois le processus de conversion terminé, une nouvelle page apparaîtra, à partir de laquelle nous pourrons enregistrer le fichier sur notre disque dur, ainsi que sur Dropbox ou Google Drive. La vidéo aura un petit filigrane dans la partie inférieure droite, nous devrons payer son abonnement, qui commence à 9 dollars par mois, avec la possibilité d'annuler quand nous le voulons.