
Lorsque l'on parle de lecteurs multimédias, nous constatons que VLC Media Player est le plus populaire pour la plupart des utilisateurs, malgré les nombreuses alternatives qui s'offrent à nous. Parmi les principales caractéristiques de ce lecteur se trouve la possibilité de visionner des vidéos avec sous-titres. Bien que nous ne soyons pas confrontés à une application sujette aux erreurs, la vérité est que parfois nous pouvons rencontrer le problème que le lecteur ne peut pas afficher les sous-titres.
Le lecteur multimédia VLC est un lecteur multiplateforme développé par le projet VideoLAN, étant gratuit et open source qui s'est considérablement développé au fil des ans. Son principal avantage est le grand nombre d'options et de fonctionnalités dont il dispose ainsi qu'une interface minimaliste. Bien qu'au premier abord il puisse sembler que son utilisation soit assez simple, sa complexité réside dans le nombre énorme de fonctions supplémentaires qu'il intègre. Parmi ses fonctionnalités, ses utilisateurs peuvent l'utiliser pour regarder des vidéos dans une autre langue à l'aide de sous-titres à traduire.
Pourquoi VLC n'affiche pas les sous-titres
Pour les passionnés de cinéma, ils savent sûrement apprécier un bon film entendu en version originale. Pour nous aider à le comprendre parfaitement, VLC a la capacité d'afficher des sous-titres. C'est pourquoi, si le lecteur multimédia populaire n'est pas capable de reproduire les sous-titres, cela peut nous causer plus que de la gêne car cela peut finir par ruiner une bonne séance de cinéma silencieuse.
VLC ne pas pouvoir afficher les sous-titres n'est pas courant, mais cela peut arriver. Les causes de ces problèmes peuvent être diverses. Il y a principalement trois raisons clés et que le plus souvent peut présenter ce problème ennuyeux. Ceux-ci seraient :
- Les sous-titres ne sont pas encodés correctement sur notre PC : cela signifie qu'ils n'utilisent pas le format ou le codec spécifique tel que l'encodage de texte UTF-8, ce qui signifie qu'ils ne peuvent pas être affichés.
- Nous n'avons pas défini la bonne police sur le lecteur : l'utilisation d'une mauvaise police peut ne pas être compatible avec les paramètres du lecteur.
- Les fichiers de sous-titres que nous avons téléchargés sont cassés ou corrompus, ils ne peuvent donc pas être acceptés et ne peuvent donc pas être acceptés par le lecteur.
Ce sont les principales causes pour lesquelles notre lecteur VLC n'est pas capable de reproduire les sous-titres, ce que nous allons essayer de résoudre avec quelques actions que nous pouvons effectuer.
Façons de résoudre le problème avec la lecture des sous-titres
Ensuite, nous allons voir différentes manières de résoudre tout problème de lecture de sous-titres dans notre VLC Media Player.
Activer les sous-titres
La première chose à faire est de démarrer VLC et d'accéder à sa section "Préférences". Nous pouvons le faire en cliquant sur l'onglet « Outils » en haut puis sur l'option « Préférences », ou en utilisant le raccourci clavier « Ctrl + P ». Plus tard, nous cliquons sur le "Sous-titres / OSD" et vérifiez le Case « Activer les sous-titres » . Nous devons également sélectionner l'option "Automatique" dans le menu déroulant "Taille de la police" et s'assurer que l'option "Forcer la position des sous-titres" est définie sur 0px. De plus, nous devons sélectionner le blanc simple dans l'option « Couleur par défaut » du texte au cas où il serait configuré différemment. Enfin, nous appuyons sur le bouton « Enregistrer » et redémarrons l'application.
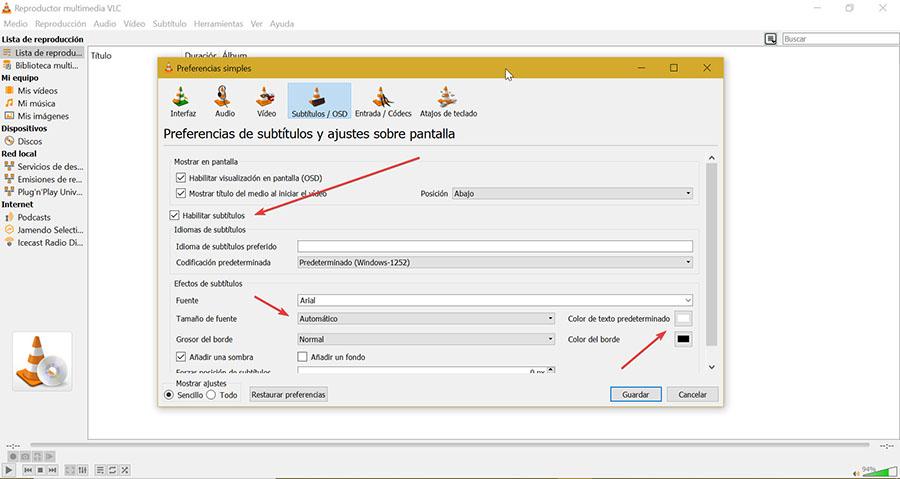
Ensuite, nous redémarrons VLC et ouvrons la vidéo qui devrait avoir des sous-titres. Si nous vérifions que ceux-ci n'apparaissent pas, cliquez sur l'écran avec le bouton droit et accédez à l'option « Piste », où nous pouvons choisir le fichier avec les sous-titres. S'il n'est pas activé, cela signifie que la vidéo ne contient pas de sous-titres, nous pouvons donc les ajouter via l'option "Ajouter des fichiers de sous-titres".
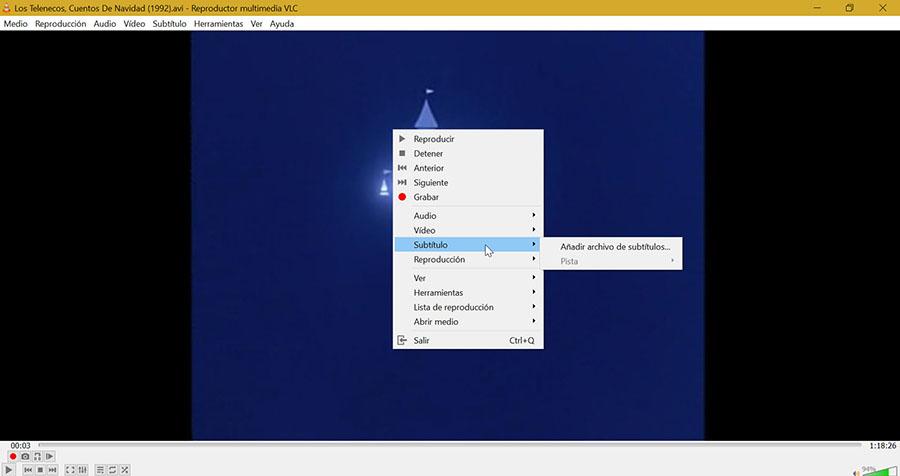
Vérifiez quel fichier de sous-titres SRT correspond au nom de la vidéo
Afin de reproduire correctement les sous-titres dans VLC, il est important que le SRT, SUB, SSA ou ASS fichier du sous-titre a le même nom que le fichier de la vidéo que nous allons reproduire. Pour cette raison, nous devons nous assurer que les deux fichiers, à la fois la vidéo et les sous-titres, se trouvent dans le même dossier. Par la suite, nous faisons un clic droit sur le fichier de sous-titres, sélectionnez « Renommer » et entrez exactement le même nom que le fichier vidéo. De plus, nous devons nous assurer que le fichier de sous-titres a l'extension SRT à la fin.
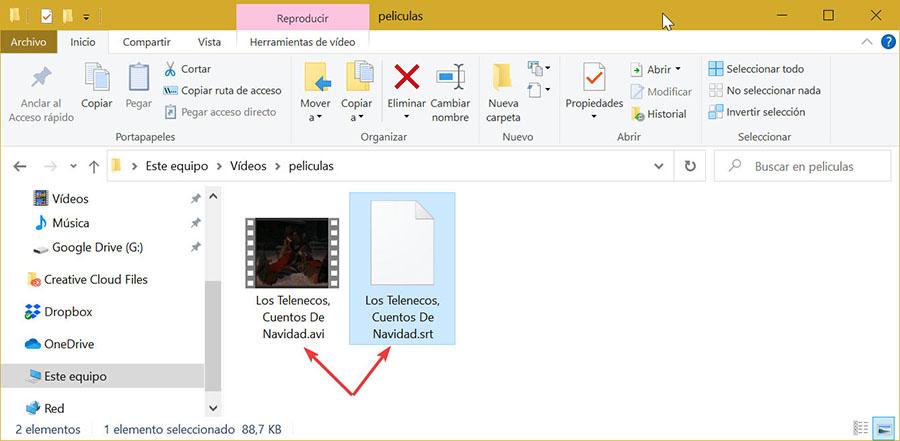
Convertir le fichier SRT en encodage UTF-8
De plus, pour que le fichier SRT corresponde exactement au nom du fichier vidéo et que les deux soient au même emplacement, le fichier SRT doit être encodé en UTF-8 . Pour vérifier cela, nous faisons un clic droit sur le fichier de sous-titres, cliquez sur Ouvrir avec et choisissez une autre application. Nous sélectionnons Bloc-notes et vérifions que le contenu du texte qu'il inclut est correct.
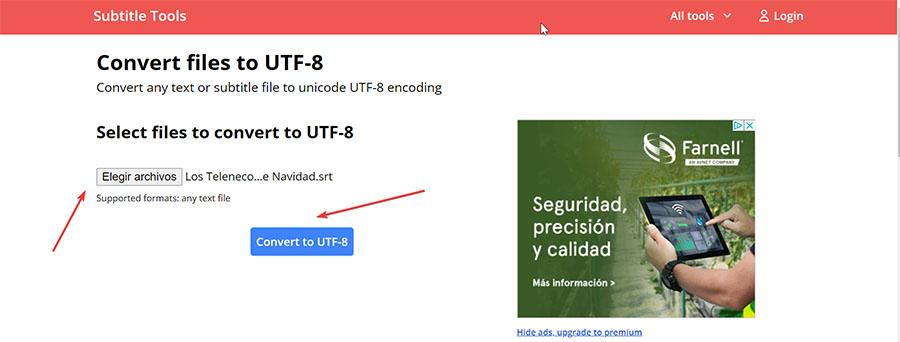
Dans le cas où le contenu du fichier de sous-titres n'est pas lu correctement, nous devons ouvrir le Convertir des fichiers en UTF-8 page à partir d'un navigateur en cliquant sur ce lien vers le site des développeurs . Nous cliquons sur le bouton Choisir les fichiers et sélectionnons le fichier SRT. Ensuite, nous cliquons sur le bouton « Convertir en UFT-8 » et enfin nous cliquons sur le bouton « Télécharger » et l'enregistrons à nouveau dans le même dossier que la vidéo. Avec le nouveau fichier ouvert VLC, cliquez sur les onglets "Sous-titres" et "Ajouter un fichier de sous-titres". Nous sélectionnons le nouveau fichier et vérifions qu'il joue correctement.
Restaurer les préférences
Le lecteur VLC a toutes sortes de configurations différentes pour pouvoir l'adapter complètement à notre goût. Si nous en avons modifié plusieurs, il est possible que nous ayons activé quelque chose qui interfère avec la reproduction des sous-titres. Pour le résoudre, nous pouvons annuler manuellement toutes les modifications apportées ou réinitialiser les préférences VLC .
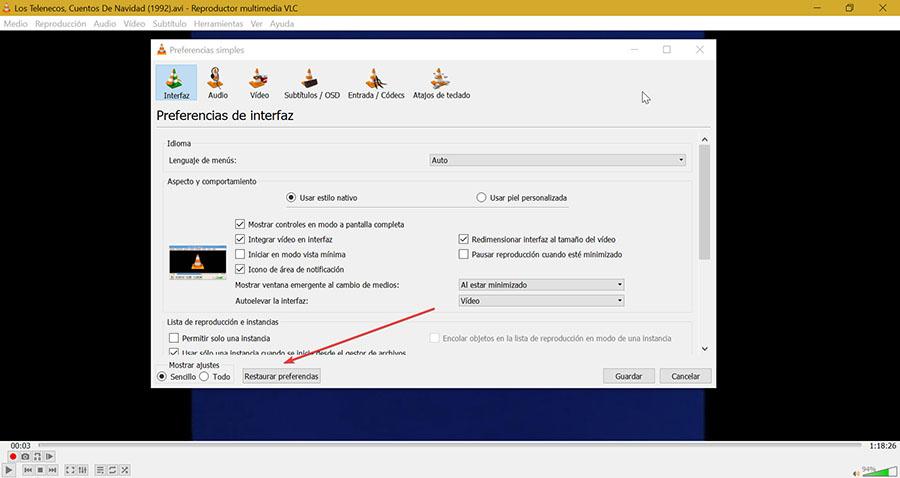
Pour cela, il suffit de cliquer sur l'onglet « Outils » et de cliquer sur « Préférences » ou d'appuyer directement sur le raccourci clavier « Ctrl + P ». Au bas de la nouvelle fenêtre, cliquez sur le Bouton "Restaurer les préférences" . Une fois cela fait, nous redémarrons l'application et testons si elle est capable de lire les sous-titres vidéo maintenant.