Comme beaucoup d'entre vous le savent peut-être déjà, les assistants personnels sont des éléments qui ne cessent de croître. De nombreuses entreprises technologiques ont leur propre proposition à cet égard, où Cortana est le Windows 10 assistant personnel. Ceux de Redmond y travaillent depuis longtemps pour que son acceptation grandisse.
En fait, ces dernières années, Cortana s'est beaucoup améliorée en termes de ce qu'elle peut faire. Mais bien sûr, comme de nombreux assistants personnels de bureau, il n'est toujours pas utilisé autant que la même entreprise le souhaiterait. De la même manière, on peut aussi dire qu'il n'est pas aussi utile que l'assistant personnel d'un système d'exploitation mobile , par exemple. Mais Microsoft n'abandonne pas à cet égard, surtout si l'on prend en compte l'énorme pénétration de Windows 10.

Lorsque nous nous référons à ce cas particulier, il convient de mentionner que Cortana n'est pas aussi populaire que les autres assistants virtuels pour le moment. Mais il a aussi quelques astuces intéressantes que nous pouvons utiliser pour améliorer le système d'exploitation. Cela nous permet de définir des rappels, d'ajouter des événements, de rechercher certaines informations, de prendre des notes rapides ou même de lancer des applications. En même temps, nous vous dirons que cela fonctionne assez bien avec les commandes vocales .
Vous savez déjà que depuis nos appareils mobiles et depuis longtemps, nous avons la possibilité d'utiliser les assistants vocaux intégrés par les deux Apple et Google. Ceux-ci nous arrivent déjà installés dans leurs terminaux correspondants afin que nous puissions les manipuler avec plus de facilité. Ils nous permettent également d'accéder à toutes sortes d'informations, le tout par la voix. C'est pourquoi Microsoft n'a pas voulu être moins dans le système depuis à poser PC les plus utilisés comme Windows 10.
Activez Cortana dans Windows 10
Bien que son succès n'ait pas été à la hauteur des attentes, l'assistant sur lequel nous allons nous concentrer sur ces lignes, Cortana, est l'un des Microsoft gros paris. Ainsi, la firme espère que ses centaines de millions d'utilisateurs choisiront enfin de l'utiliser sous Windows.
Voir le bouton Cortana dans la barre des tâches
Dans le cas où nous décidons finalement d'activer l'assistant et de l'utiliser régulièrement, cela peut être très utile. Le but de tout cela est de gagner du temps lorsque vous travaillez avec l'ordinateur de bureau. C'est un élément que l'on retrouve d'abord dans le barre des tâches du système , mais l'icône correspondante ne sera pas toujours visible.
Ainsi, dans le cas où vous ne voyez pas l'icône dont nous parlons pour utiliser Cortana via des commandes vocales, elle est masquée. Pour le visualiser, il suffit de cliquer avec le bouton droit de la souris sur la barre des tâches. Ici, nous pouvons sélectionner l'option Afficher le bouton Cortana.
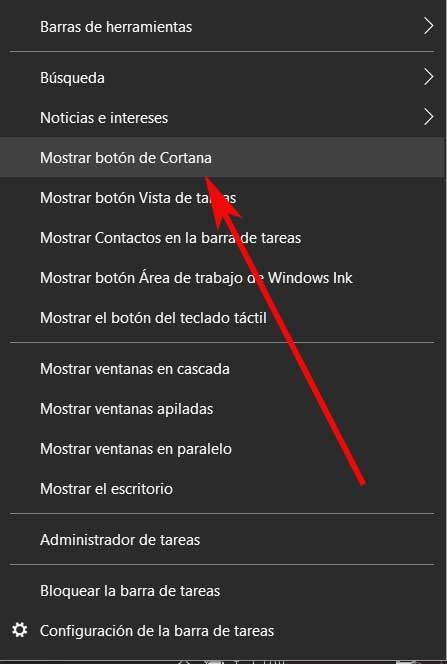
Activer Cortana pour utiliser les commandes vocales
Bien sûr, juste parce que nous voyons déjà le bouton (dans la fenêtre de contrôle qui apparaît maintenant) correspondant à l'assistant dans la barre des tâches, cela ne signifie pas qu'ils sont déjà en fonctionnement. Nous pouvons le vérifier de manière simple en cliquant dessus. Dans le cas où le système nous demande ensuite de saisir les informations d'identification du compte, cela nous aidera à activer l'assistant.

Une chose que nous devons également garder à l'esprit est que, comme d'habitude, il s'agit d'un assistant que nous pouvons utiliser à la fois via la voix via commandes , et avec le clavier.
Résoudre les problèmes avec Cortana
Bien sûr, nous devons garder à l'esprit que Cortana doit être activé avant de pouvoir l'utiliser. Ainsi, lorsque nous démarrons une nouvelle installation de Windows 10 pour la première fois, nous avons la possibilité de le configurer. Sinon, c'est quelque chose que nous pouvons faire plus tard depuis le bureau. Il faut aussi savoir que Cortana fonctionne et s'active lorsque Windows 10 dispose d'une connexion Internet. Mais parfois, nous constatons que l'assistant ne fonctionne toujours pas, alors voyons ce que nous pouvons faire pour le résoudre et utiliser Cortana.
Redémarrer l'assistant sur le PC
Ici, nous devons garder à l'esprit que Cortana est une application autonome sous Windows. Avec cela, ce que nous voulons vous dire, c'est que si vous ne pouvez pas l'activer, nous pouvons toujours essayer de redémarrer l'application en tant que telle. Pour ce faire, nous faisons un clic droit sur la barre des tâches et sélectionnons le Gestionnaire des tâches option dans le menu contextuel.
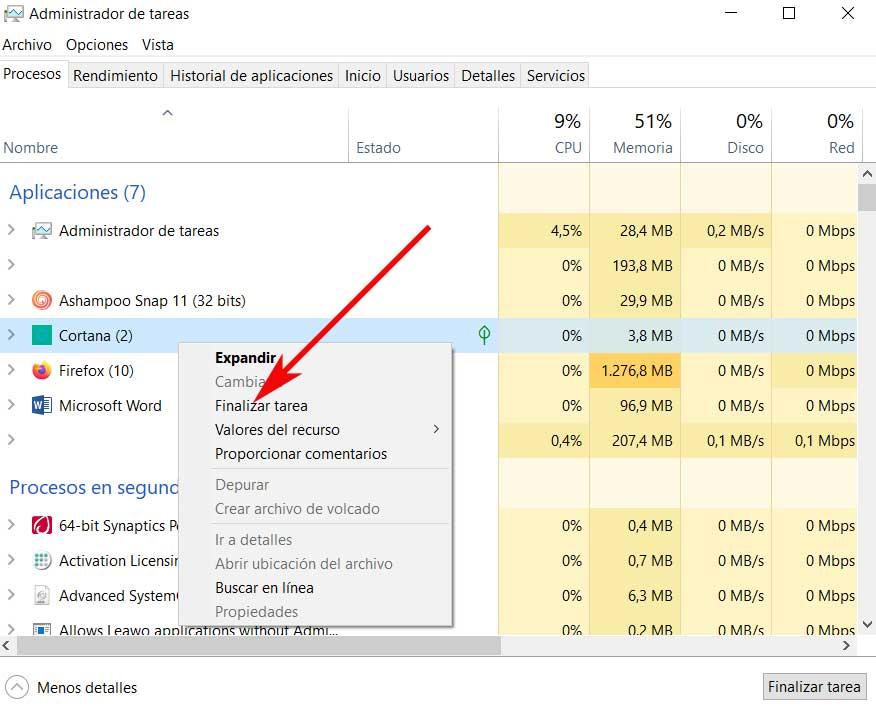
Une fois que nous avons trouvé la fenêtre de cette section spécifique, nous allons dans l'onglet Processus. Ici, nous localisons l'entrée Cortana et cliquez sur Terminer la tâche en cliquant dessus avec le bouton droit de la souris. Il ne nous reste plus qu'à redémarrer le système et essayer d'activer à nouveau l'assistant.
Changer la région du système d'exploitation
Cortana n'est officiellement disponible que dans certaines régions ou certains pays, mais malgré cela, nous pouvons constater qu'il fonctionne en dehors de ceux-ci. Bien sûr, certaines fonctions peuvent être restreintes, mais la plupart, comme les rappels, les minuteurs, le bloc-notes, etc., fonctionneront.
Par conséquent, si vous ne pouvez pas activer Cortana dans Windows 10 , cela peut être dû aux paramètres de votre région. Pour le changer, nous ouvrons l'application Paramètres, par exemple avec le raccourci clavier Win + I. Sur l'écran qui apparaît, nous allons à la section Heure et langue, et dans le panneau de gauche, nous cliquons sur Région.
Il ne nous reste plus qu'à ouvrir la liste déroulante Pays ou région et sélectionner l'un des compatibles, qui sont les suivants :
- Australie
- Chine
- France
- Allemagne
- Inde
- Italie
- ÉTATS-UNIS
- Japon
- Mexique
- Espagne
- UK
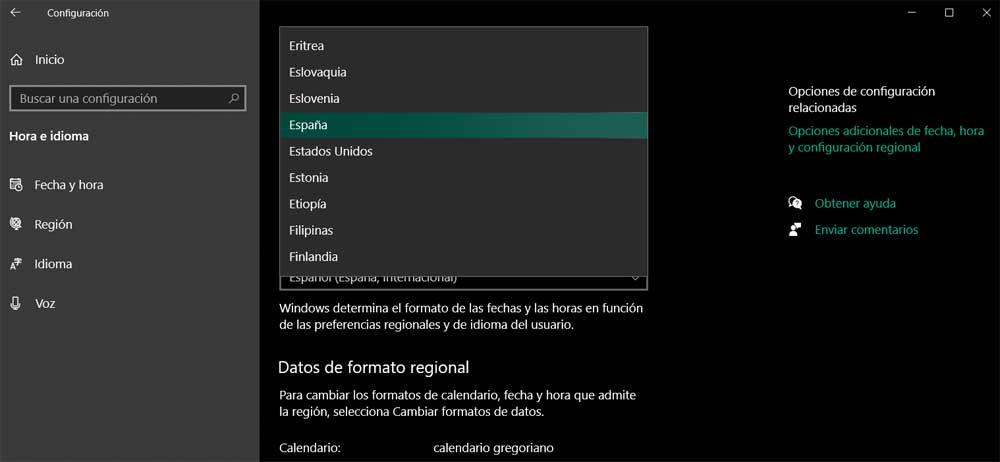
Maintenant, nous devons redémarrer le système et activer Cortana puis remplacez la région par celle d'origine.
Désactivez Windows Defender ou tout antivirus
Dans la plupart des cas, nous aurons un antivirus en cours d'exécution sur l'ordinateur. Mais il faut savoir que malgré les services qu'il nous propose, il est aussi la cause de certains problèmes. Ceci est principalement dû au blocage de certaines fonctions et paramètres, comme cela pourrait arriver dans le cas présent.
Avec cela, ce que nous voulons vous dire, c'est que vous utilisez déjà windows Defender ou toute autre solution tierce, désactivez-la temporairement. Cela pourrait nous permettre d'activer Cortana, puis de remettre l'antivirus en marche.
Activer les services de localisation
D'autre part, Cortana dépend de certains services pour fonctionner. L'emplacement est l'un de ces services utilisés pour afficher les lieux à proximité, par exemple, des recommandations de restaurants ou la météo actuelle dans la région. C'est pourquoi nous devons nous assurer que les services de localisation sont activés dans Windows 10.
Pour ce faire, nous revenons à ce qui précède Paramètres application, mais dans ce cas, nous allons à la Confidentialité section. Ici, nous allons à Emplacement, où nous aurons la possibilité d'activer l'emplacement dans Windows 10. Nous le faisons en activant le Autoriser les applications à accéder au emplacement sélecteur.
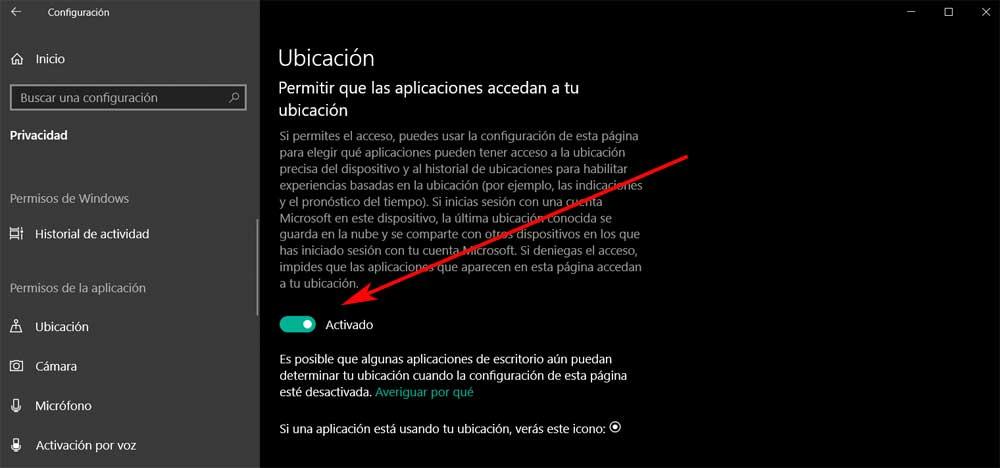
Désinstaller et réinstaller Cortana
L'assistant Windows, étant une application indépendante, peut être désinstallé et réinstallé comme de nombreuses autres applications. Une nouvelle installation de ceci peut résoudre les problèmes avec le même. Par conséquent, pour désinstaller et réinstaller Cortana, nous devons avoir le Version 2004 de Windows 10 . Ensuite, nous ouvrons une fenêtre PowerShell avec des autorisations d'administrateur.
Ici, il suffit d'exécuter la commande suivante pour désinstaller Cortana :
Get-AppxPackage -allusers Microsoft.549981C3F5F10 | Remove-AppxPackage
Après cela, nous redémarrons le système et réinstallons Cortana à partir du Microsoft Store.