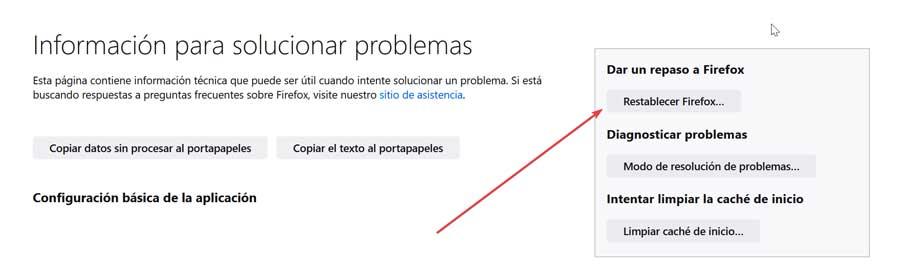Les navigateurs sont devenus un élément fondamental de la vie quotidienne de millions d'utilisateurs, principalement parmi ceux qui utilisent un ordinateur pour accéder email, les réseaux sociaux, les plateformes de vidéo en streaming ou simplement pour parcourir et vérifier l'état de l'heure, la programmation qu'ils font à la télévision, regarder des vidéos ou autre chose. Mais que se passe-t-il si le navigateur s'ouvre ? Absolument rien ne se passe tant que nous suivons les conseils que nous vous montrons dans cet article.
Si nous ne pouvons pas ouvrir notre navigateur habituel, que ce soit Chrome, Edge, Firefox, Opera, Brave ou tout autre, les possibilités de navigation pour accéder à Internet sont réduites à zéro, tant que nous n'avons pas un autre navigateur installé sur l'ordinateur, un autre navigateur s'il fonctionne correctement.
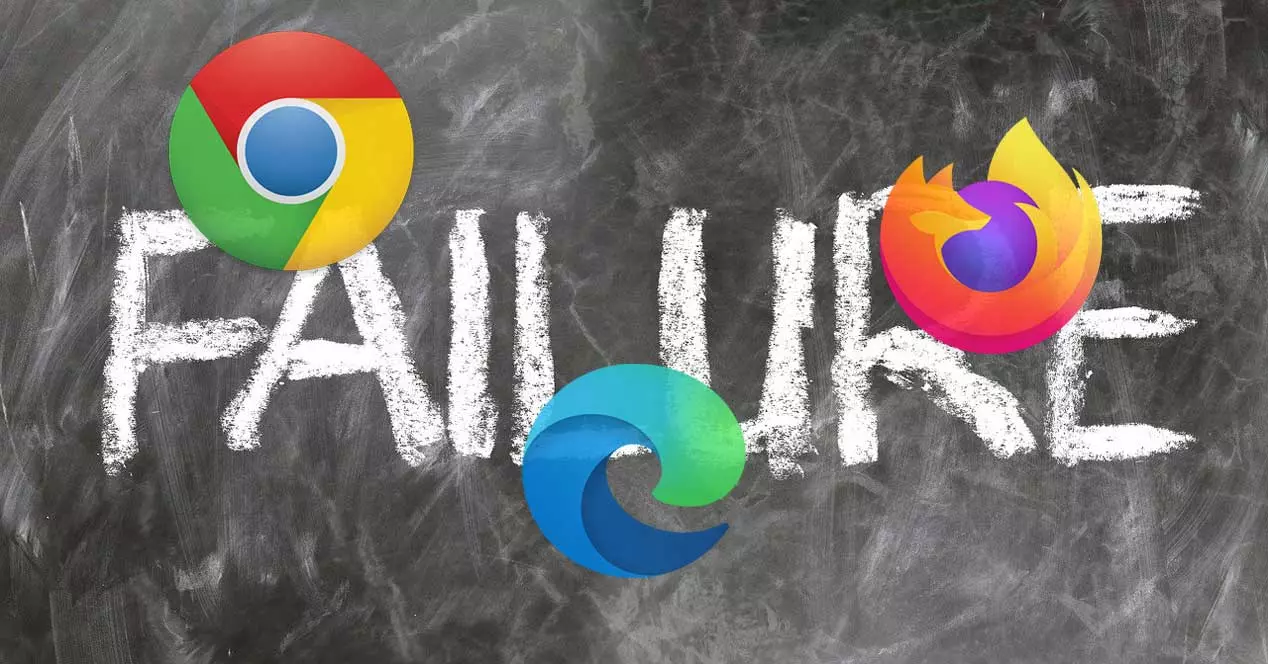
Raisons pour lesquelles ils ne s'ouvrent pas
Au fur et à mesure que les navigateurs ont évolué, le nombre de fonctions qui ont été ajoutées ces dernières années a beaucoup augmenté, cependant, ils sont encore loin de répondre aux besoins de certains utilisateurs , les utilisateurs contraints de recourir aux extensions. En incorporant de nombreuses fonctions, il existe de nombreuses possibilités que certaines d'entre elles entrent en conflit avec d'autres navigateurs ou directement avec le système et qu'il ne veuille pas démarrer.
Il en va de même pour les extensions. Bien que la plupart des extensions proviennent du Chrome Web Store (tous les navigateurs compatibles Chromium permettent leur installation), certaines n'ont pas été mises à jour depuis de nombreuses années et, dans certains cas, peuvent entrer en conflit avec le fonctionnement du navigateur. Si nous installons des extensions qui n'ont pas été analysées par le Chrome Web Store, nous courons le risque que notre ordinateur soit infecté par tout type de logiciel malveillant et non seulement notre navigateur cessera de fonctionner, mais également l'ensemble du système.
Évidemment, nous ne pouvons pas ignorer le fait que l'origine du problème est un virus ou un logiciel malveillant qui s'est glissé dans notre ordinateur via un téléchargement que nous avons effectué. Les navigateurs sont la principale porte d'entrée des logiciels malveillants sur l'ordinateur et, bien que certains incluent un système de détection des sites Web dangereux et ne nous invitent pas à y accéder, aucun n'inclut un système antivirus qui nous permet d'analyser tout le contenu téléchargé. Pour cela, il existe déjà Windows Defender, l'antivirus Windows natif ou, le cas échéant, l'antivirus que nous avons installé sur notre ordinateur.
Chrome ne s'ouvre pas
Bien que Chrome soit le navigateur le plus utilisé au monde, cela ne veut pas dire qu'il est le meilleur de tous et qu'il n'est pas exempt de problèmes de performances.
vérifier les extensions
Si nous utilisons régulièrement des extensions dans Chrome et que tout à coup, après en avoir installé une nouvelle, Chrome a cessé de s'ouvrir, le problème vient probablement de cette extension. Heureusement, Chrome, comme le reste des navigateurs qui prennent en charge les extensions, nous permet de désactiver les extensions lors de son exécution afin de résoudre le problème pouvant exister avec les extensions. Pour ouvrir Chrome en mode sans échec en désactivant toutes les extensions que nous avons installées, nous devons créer un nouveau raccourci ou modifier l'icône de l'application et ajouter la commande –disable-extensions comme nous vous le montrons ci-dessous
C:/Program Files/Google/Chrome/Application/chrome.exe --disable-extensions
Une fois que nous avons résolu le problème, nous pouvons éliminer l'accès direct que nous avons créé et/ou modifier l'accès direct à Chrome en éliminant les paramètres que nous avions entrés pour désactiver les extensions.
vider le cache
Pour vider le cache, l'intégralité du cache de Google Chrome, nous allons démarrer l'application en mode sans échec en utilisant la même méthode que celle que nous vous avons montrée dans la section précédente. En vidant le cache, nous supprimerons tous les éléments téléchargés qui pourraient être interférer avec le fonctionnement de Chrome . Pour vider le cache dans Chrome, nous accédons au menu Plus d'outils du navigateur via les trois points verticaux et sélectionnez Effacer les données de navigation ou utilisez le raccourci clavier Ctrl + Maj + Suppr. Dans la fenêtre qui apparaît, cliquez sur l'onglet Paramètres avancés et cochez toutes les cases, dans la section Heure sélectionnez Depuis toujours et enfin cliquez sur Effacer les données.
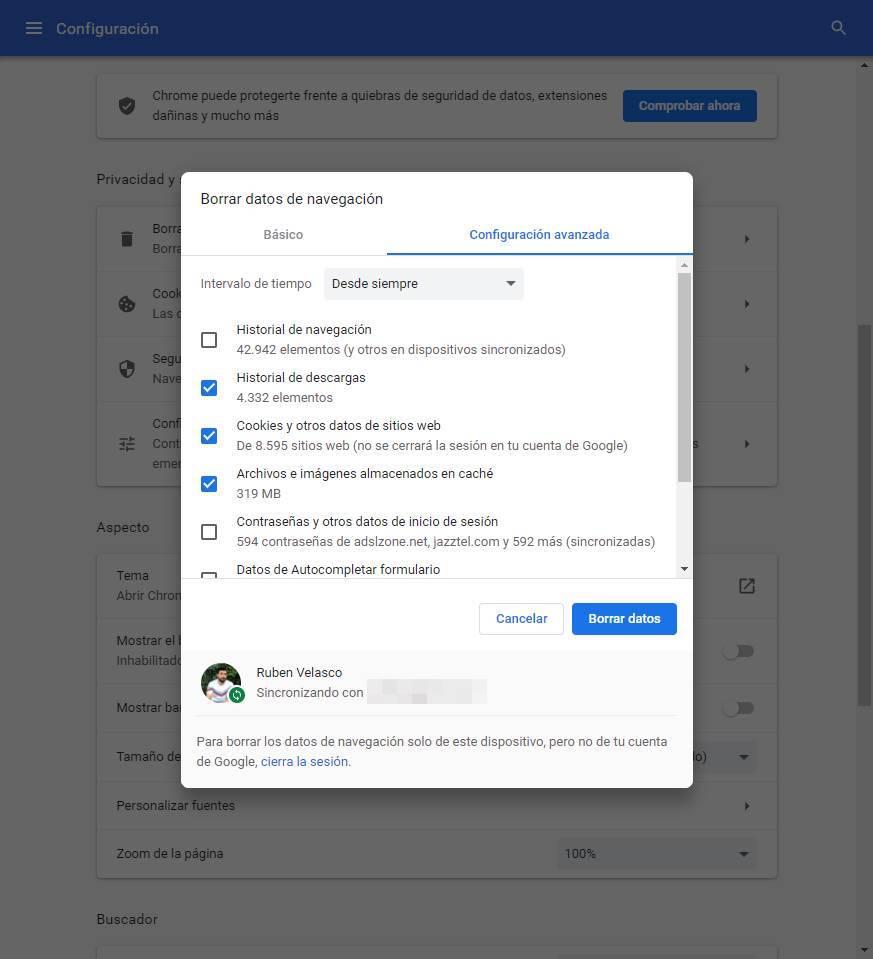
Restaurer Chrome
Si après avoir vidé le cache et désactivé toutes les extensions Chrome, nous ne trouvons toujours pas le problème, le dernier recours qui nous reste, avant de désinstaller Chrome de notre ordinateur et de le réinstaller, est de redémarrer l'application en mode sans échec et de restaurer les paramètres du navigateur . La restauration de Chrome supprimera toutes les extensions et toutes les modifications que nous avons apportées au navigateur. L'historique de navigation et les signets ne seront pas supprimés, pas plus que les mots de passe, car ceux-ci sont stockés sur les serveurs de Google, et non dans le navigateur.
Pour restaurer Chrome, nous accédons aux options de configuration en cliquant sur les trois points verticaux situés dans le coin supérieur droit de l'application. Dans les options de configuration de Chrome, cliquez sur Récupérer les paramètres et nettoyer . Dans la section de droite, cliquez sur Restaurer les paramètres aux valeurs par défaut d'origine, puis cliquez sur Restaurer les paramètres.

Edge ne démarre pas
Même si Edge fait partie du système dans Windows 10 et Windows 11, Microsoft a séparé le navigateur et la fonction de navigateur. De cette façon, si le navigateur ne démarre pas, le fonctionnement de l'Explorateur Windows ne sera pas affecté. Si nous ne pouvons pas démarrer Edge, nous devons effectuer pratiquement les mêmes étapes que dans Chrome.
supprimer les extensions
Comme d'habitude, la première chose à vérifier est le fonctionnement des extensions, l'un des principaux problèmes qui affecte le fonctionnement des navigateurs. Edge est basé sur Chromium, nous pouvons donc installer les mêmes extensions que dans Chrome. De cette façon, le même problème qui peut affecter le fonctionnement de Chrome, on le retrouvera aussi dans Edge . Pour vérifier si le problème vient des extensions, nous ouvrons Edge avec en mode sans échec en désactivant les extensions. Pour ce faire, il suffit de créer un raccourci vers Edge ou de modifier celui que nous utilisons régulièrement et d'ajouter le paramètre suivant
--disable-extensions
Une fois que nous avons désactivé les extensions, nous devons fermer le navigateur et vérifier si le navigateur démarre correctement. Si tel est le cas, nous devons rechercher l'extension à l'origine du problème qui empêche Edge de s'ouvrir normalement pour la supprimer de notre ordinateur et trouver une alternative. La seule méthode pour ce faire est d'activer les extensions une par une et de fermer le navigateur. Lorsque nous en activons un et après la fermeture du navigateur, il cesse de fonctionner, nous aurons enfin trouvé le coupable.
Supprimer le cache
Si les extensions ne sont pas la source du problème, nous devrions essayer de supprimer toutes les données de navigation stockées dans Edge, car certaines d'entre elles peuvent contenir du code Javascript qui affecte l'ensemble du fonctionnement du navigateur. Pour vider le cache dans Edge, nous accédons au menu qui nous donne accès aux options de configuration Edge. Dans les options de configuration, cliquez sur Confidentialité, recherche et services . Dans la colonne de droite, dans la section Effacer les données de navigation , cliquer sur Choisissez ce que vous voulez supprimer . Ensuite, nous marquons toutes les options, dans Intervalle de temps, nous sélectionnons toujours et enfin cliquons sur Effacer maintenant .
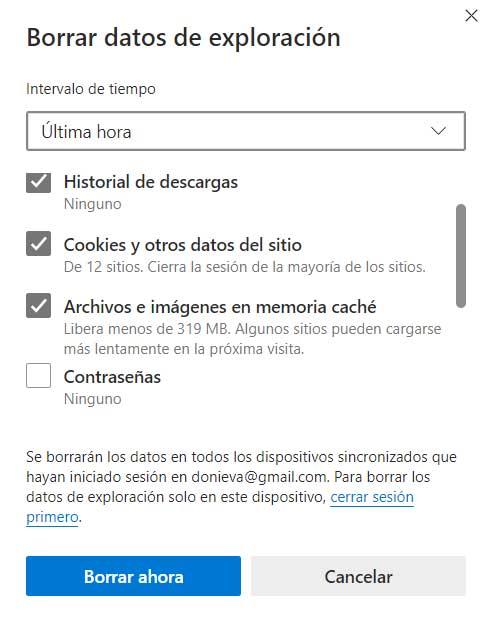
restaurer le navigateur
Si aucune des options ci-dessus ne résout le problème, nous devons redémarrer Edge en mode sans échec, accéder aux options de configuration Edge et sélectionner l'option Rétablir les paramètres dans la colonne de droite, cliquez sur Restaurer les paramètres à leurs paramètres par défaut . les valeurs par défaut . Ce processus supprimera tous les paramètres qui ont été modifiés depuis l'installation d'Edge sur votre ordinateur, en supprimant le cache, les cookies et tout autre élément téléchargé par votre appareil. Les mots de passe et les signets seront toujours disponibles dans le navigateur.
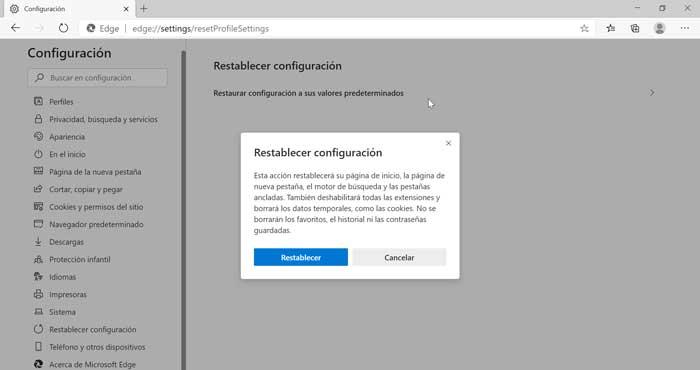
firefox ne s'ouvre pas
Firefox ne s'attarde pas non plus sur les problèmes de démarrage sous Windows, comme n'importe quel autre navigateur Web. Si Firefox ne démarre pas, nous vous montrons les options disponibles pour résoudre ce problème.
Vérifier les extensions installées
Navigateur les extensions modifient le fonctionnement du navigateur en ajoutant des fonctions qui ne sont pas disponibles nativement, elles sont donc généralement la principale source de problème dans la plupart d'entre elles lorsqu'il ne démarre pas correctement. Bien que la gestion des extensions Firefox est beaucoup plus restrictif que celle de Chrome depuis sa boutique, il est possible que certaines ne soient pas bien optimisées pour les versions les plus modernes de Firefox. Pour vérifier si le problème est une extension, nous devons démarrer le navigateur en mode sans échec.
Pour démarrer en mode sans échec, il faut appuyer et maintenez la touche Maj enfoncée (le verrouillage des majuscules ne fonctionne pas) et appuyez sur l'icône Firefox. Ensuite, nous désactivons toutes les extensions et essayons de fermer à nouveau le navigateur et voyons si nous pouvons l'ouvrir sans problème. Si tel est le cas, nous avons déjà trouvé le problème de Firefox. Nous avons juste besoin de revoir, extension par extension, laquelle est à l'origine du problème.
vider le cache
Pour vider le cache, nous commençons en mode sans échec en appuyant sur la touche Maj tout en maintenant enfoncée l'icône de l'application. Ensuite, nous accédons aux options de configuration. Dans ce menu, cliquez sur Confidentialité et sécurité. Dans la section à droite, dans la section Cookie du site, cliquez sur Effacer les données, cochez toutes les cases et enfin cliquez sur le bouton Effacer. Firefox ne nous permet pas de sélectionner un intervalle de temps, une fonction disponible à la fois dans Chrome et Edge.
redémarrer firefox
La dernière option qui nous reste, sans qu'aucune des options précédentes n'ait résolu le problème, est de restaurer Firefox à partir de zéro, un processus que nous devons faire pour supprimer le navigateur de notre appareil et le réinstaller. Pour réinitialiser Firefox, nous accédons aux options de configuration via sur: le soutien et cliquez sur Réinitialiser Firefox. Toutes les données de navigation, l'historique, le cache et les extensions installées seront supprimés de votre ordinateur, mais pas les mots de passe et les signets.