Quand on pense aux navigateurs pour visiter des pages web, il est irrémédiable de le faire sur Chrome, le plus populaire et utilisé par des millions d'utilisateurs à travers le monde, principalement en raison de ses bonnes performances et de sa large gamme d'extensions compatibles. Cependant, le navigateur de Google est loin d'être parfait et nous pouvons nous retrouver avec l'erreur d'écran blanc de la mort (WSOD). Même si cela peut sembler inquiétant, il est possible de le résoudre d'une manière plus simple qu'il n'y paraît.
Il n'y a pas peu d'utilisateurs qui ont déjà souffert du problème de l'écran vide lors de l'utilisation de Google Chrome sans qu'il n'inclue de message d'erreur. Même si cela peut sembler inquiétant, il existe différentes méthodes qui nous aideront à le résoudre.

Pourquoi est-ce que je reçois l'erreur d'écran vide ?
Bien que la chose habituelle soit que nous utilisions notre ordinateur en douceur et sans problème, il n'en est pas moins vrai qu'il n'est pas exempt d'éventuelles pannes qui peuvent ruiner notre expérience. Cela peut être le cas de l'erreur d'écran vide (WSOD) à travers lequel l'ordinateur cesse de fonctionner et ne nous montre qu'un écran blanc.
Les raisons les plus courantes derrière ce problème sont liées aux fichiers de cache corrompus, aux extensions incompatibles, à l'accélération matérielle, au mode de compatibilité ou même à un échec de la mise à jour. La modification du nom du dossier Historique, la suppression d'un éventuel malware, la modification de l'emplacement de destination et la réinitialisation du navigateur peuvent servir d'outils de diagnostic et de solutions possibles à ce problème.
Comment corriger cette erreur Chrome
Ensuite, nous allons voir différentes manières de résoudre le problème de l'écran vide pour démarrer Chrome.
Effacer le cache
La raison de ce problème peut être causée par le cache qui s'accumule quotidiennement dans notre navigateur, afin que nous puissions essayer de le nettoyer pour le résoudre. Pour cela, cliquez sur l'icône avec les trois points en haut à droite (menu Paramètres) et cliquez sur « Plus d'outils » et cliquez sur « Effacer les données de navigation ».
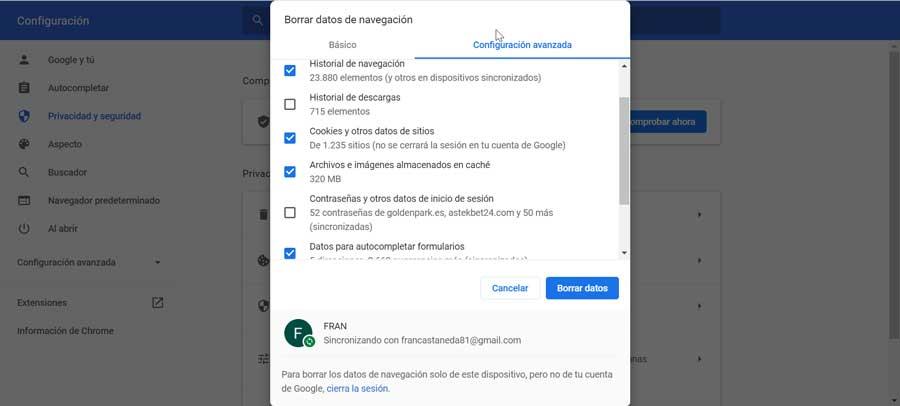
Dans la nouvelle fenêtre en haut, nous trouvons la section « Heure » où nous sélectionnons « Depuis toujours ». Nous cochons ensuite les cases « Historique de navigation », « Cookies et autres données de site » et « fichiers et images en cache » ainsi que « Données de remplissage automatique du formulaire ». Enfin, nous appuyons sur le bouton Supprimer les données. Une fois terminé, nous fermons le navigateur Web et rouvrons Chrome.
Désactiver l'accélération matérielle
Chrome dispose d'une fonctionnalité appelée accélération matérielle qui vous permet d'accélérer le processus de navigation en obtenant l'aide de votre ordinateur. GPU. Mais son utilisation peut aussi être une cause possible du problème d'écran vide, car sa configuration peut interrompre son fonctionnement normal, on peut donc essayer de le désactiver.
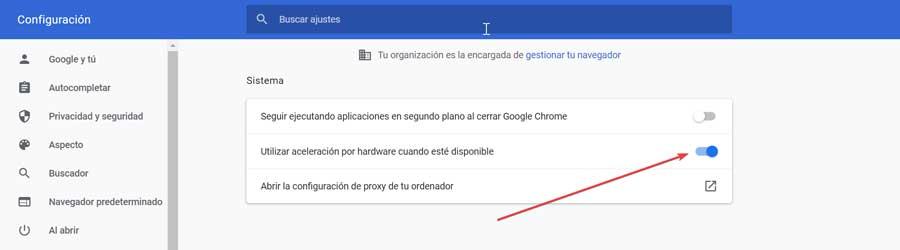
C'est quelque chose que nous pouvons faire en cliquant sur l'icône avec trois boutons en haut à droite et en accédant à la section "Paramètres". Cliquez ensuite sur l'option « Paramètres avancés » sur le panneau latéral gauche et enfin sur « Système ». Ici, sur le côté droit, nous trouvons l'option de "Utiliser l'accélération matérielle si disponible" , que nous désactiverons en cliquant sur le switch pour qu'il reste vide.
Modifier la destination du raccourci Chrome
Parfois, nous pouvons remarquer que la barre d'adresse ou l'onglet Paramètres est manquant lorsque nous ouvrons Chrome en raison de l'écran vide, ce qui peut être corrigé en ajoutant -disable-gpu à la fin du chemin de destination du raccourci Chrome.
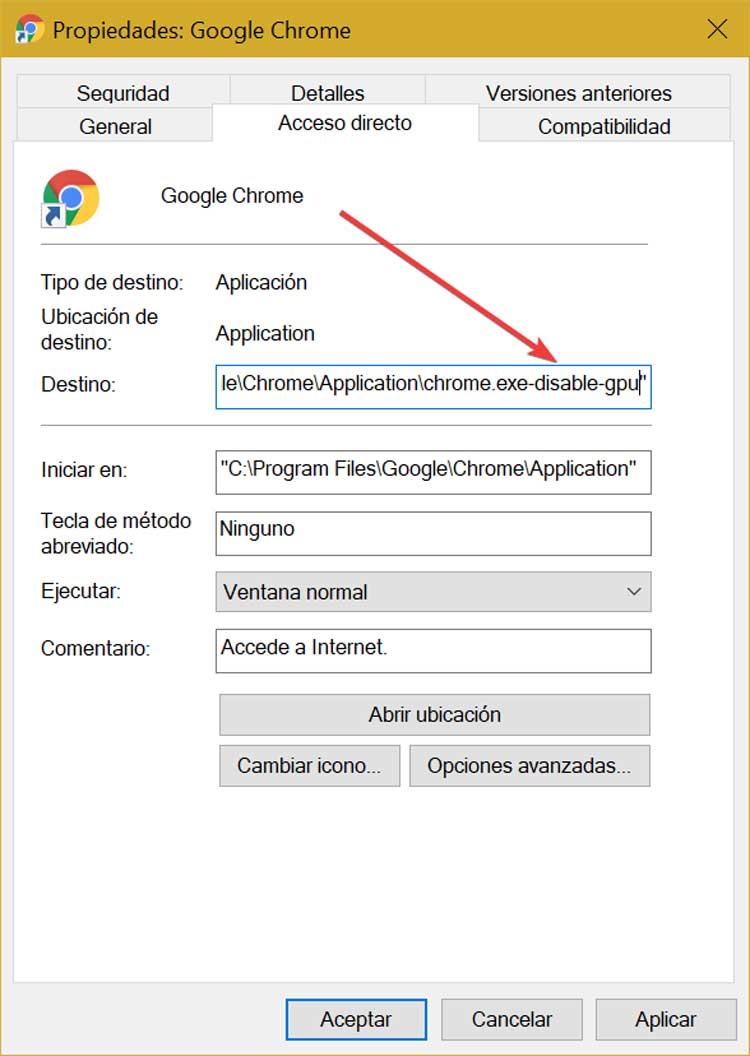
Pour ce faire, avec le navigateur complètement fermé, nous devons faire un clic droit sur son icône et sélectionner Propriétés dans le menu contextuel. Cliquez sur l'onglet "Accès direct" et à l'intérieur du dossier "Destination", nous ajoutons -désactiver-gpu à la fin. Nous cliquons sur « Appliquer » et « OK » pour confirmer et enregistrer les modifications.
Désactiver les extensions
Le navigateur de Google est réputé pour sa large compatibilité avec toutes sortes d'extensions pour obtenir de plus grandes fonctionnalités. Cependant, certains de ces modules complémentaires peuvent également être le cause du problème . Afin de résoudre cette erreur, nous devons vérifier toutes les extensions installées et les désactiver une par une.
Nous démarrons le navigateur et cliquons sur l'icône à trois points dans le coin supérieur droit. Plus tard, nous cliquons sur "Plus d'outils" dans la barre latérale et plus tard sur "Extensions". Une fois sur la page des extensions, nous désactivons les commutateurs qui sont configurés comme activés.

Ensuite, nous fermons Chrome et vérifions si le problème est résolu. Si c'est le cas, nous ne pouvons trouver que l'étendue à l'origine du problème. Pour cette raison, il faut réactiver chaque complément un par un et vérifier si le problème réapparaît.
Renommer le dossier Historique
Le problème peut survenir dans les cas où le dossier d'historique est endommagé, donc changer le nom de celui-ci peut nous aider à résoudre le problème. Pour ce faire, à partir de la barre d'adresse du navigateur, nous écrivons chrome : // version et appuyez sur Entrée. Ensuite, nous copions le chemin qui apparaît dans « Chemin du profil » (Ctrl + C).
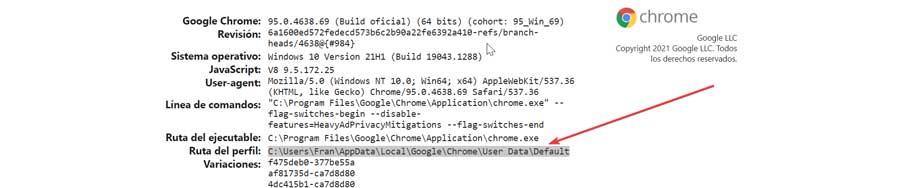
Plus tard, nous accédons au Explorateur de fichiers et la barre d'adresse, nous collons le chemin copié (Ctrl + V) et appuyez sur Entrée. Maintenant, nous recherchons le fichier "Historique", cliquez dessus avec le bouton droit de la souris et choisissez l'option "Renommer". Nous écrivons Temp comme nouveau nom et appuyez sur Entrée pour enregistrer les modifications. Il ne nous reste plus qu'à ouvrir Chrome et vérifier si l'erreur a été résolue.
Désactiver le mode de compatibilité
Chrome a son propre mode de compatibilité pour les anciennes versions de Windows. Parfois, si nous avons activé le mode de compatibilité, cela peut être la cause du problème, nous pouvons donc essayer de le désactiver. Pour ce faire, nous devons cliquer avec le bouton droit de la souris sur l'icône Chrome. Dans le menu contextuel, nous sélectionnons les propriétés, puis l'onglet Compatibilité. Maintenant, dans la section Mode de compatibilité, nous décochons l'option Exécuter ce programme en mode de compatibilité pour… Enfin, nous cliquons sur Appliquer et OK pour confirmer et enregistrer les modifications apportées.
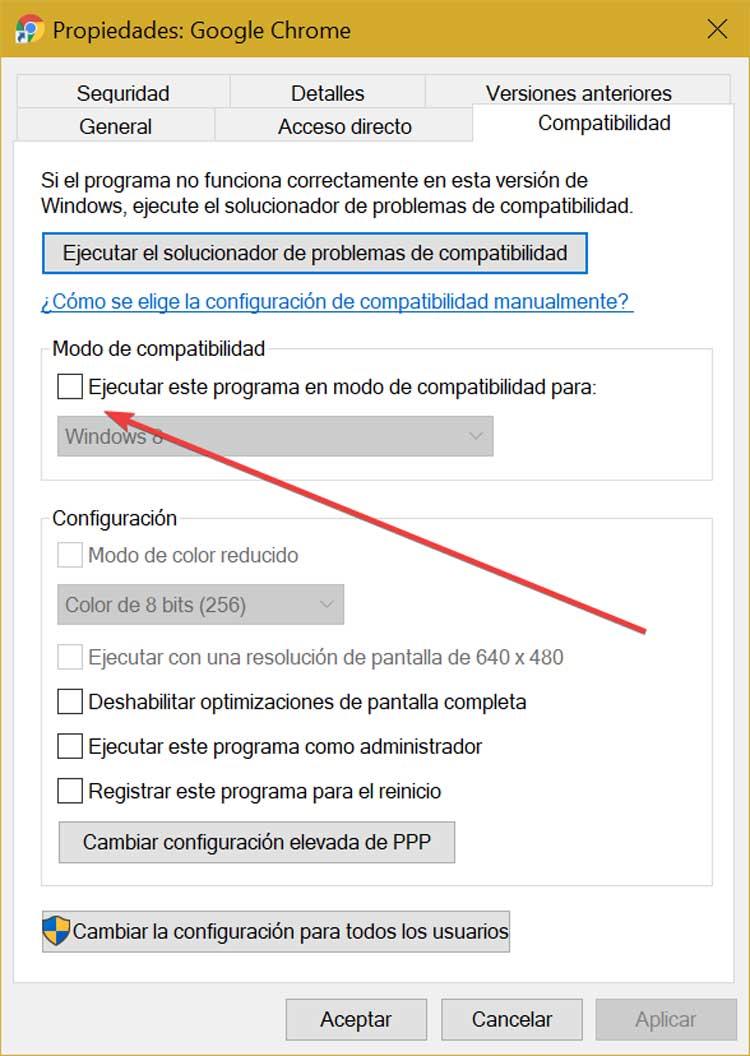
Réinitialiser le navigateur
La réinitialisation de Chrome peut également être un moyen de résoudre les problèmes d'écran vide. Pour ce faire, nous devons d'abord désactiver les extensions tierces puis accéder à la section « Paramètres ».
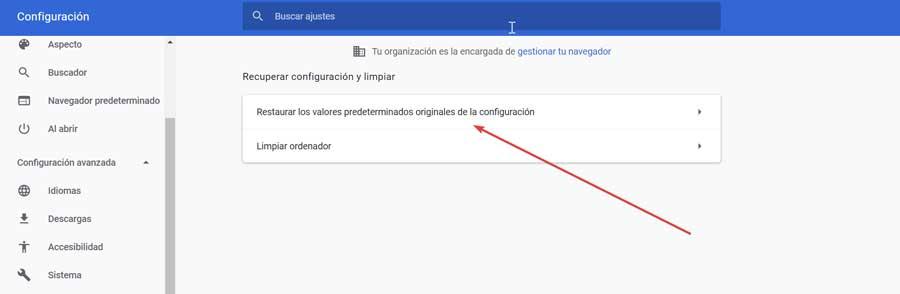
Ensuite, nous faisons défiler vers le bas et dans la colonne de droite, nous sélectionnons « Paramètres avancés ». Enfin, nous cliquons sur l'option « Restaurer les paramètres par défaut de la configuration d'origine ». Une fois terminé, le navigateur sera restauré et nous vérifions si cela se termine par l'erreur.
Réinstallez Chrome
Si rien de ce qui précède n'a fonctionné, nous avons seulement la possibilité de désinstallez et réinstallez le navigateur. Pour ce faire, nous appuyons sur le raccourci clavier « Windows + I », qui ouvrira la section « Configuration de Windows ». Plus tard, nous cliquons sur "Applications" et dans la fenêtre suivante, nous localisons l'application Google Chrome. Nous cliquons dessus et cliquons sur "Désinstaller". Une fois qu'il a été complètement retiré, nous procédons à le télécharger depuis son site web et installez-le à nouveau.