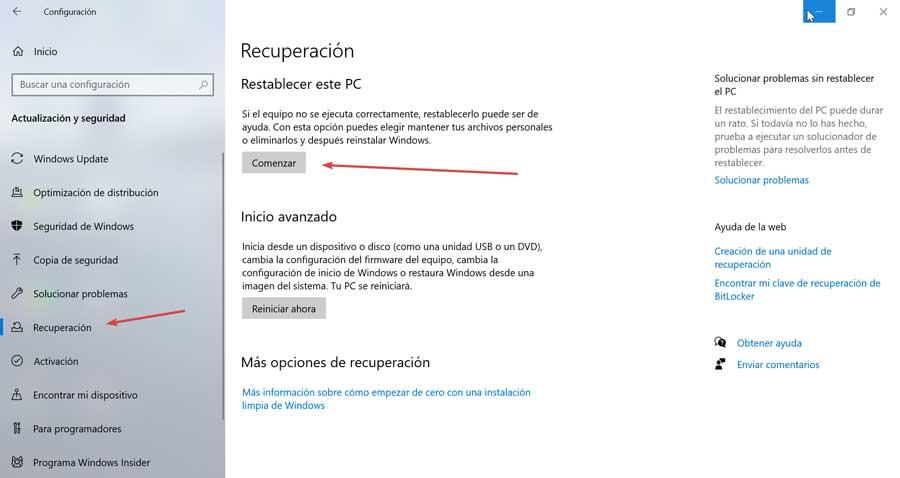Windows est un système d'exploitation très populaire et utilisé, bien qu'il ne soit pas exempt d'erreurs qui peuvent gâcher notre expérience utilisateur. Nous pouvons parfois rencontrer une erreur soudaine qui provoque l'écran bleu redouté de la mort et le message d'erreur Bad System Config Info. Même si cela peut paraître alarmant, nous devons savoir qu'il s'agit d'une erreur qui peut être relativement simple à corriger.
C'est l'une des erreurs les plus courantes dans Windows 7, 8 et 10, qui peut effrayer même les utilisateurs les plus inexpérimentés. Cependant, pour ne pas avoir à mettre la main à la tête dans ces lignes, nous allons parler de ce en quoi consiste cette erreur, quelles sont les causes pour lesquelles elle peut apparaître.

Causes de l'erreur Bad System Config Info
L'erreur Bad System Config Info est un message de vérification d'erreur qui nous indique que Windows a des problèmes pour traiter quelque chose. Cela signifie que le système a des erreurs qui provoquent ce dysfonctionnement, ou qu'il y a des problèmes avec les fichiers de registre ou les données de configuration de démarrage. Lorsque cela se produit, cela s'accompagne du redoutable écran bleu de la mort.
Ce message de vérification d'erreur peut également être dû à l'une des causes suivantes.
- Disque dur endommagé
- Mémoire RAM endommagée
- Pilotes obsolètes, endommagés ou manquants
- Données de configuration de démarrage corrompues
- Matériel défectueux
- Paramètres de registre Windows défectueux
- Mauvais fichiers système.
En général, dans la plupart des cas, ce message d'erreur est généralement accompagné d'une brève description dans laquelle il est indiqué ce que le problème l'a causé. Heureusement, c'est un problème qui peut être facile à résoudre.
Étapes pour corriger l'erreur
Ensuite, nous allons voir quelques actions que nous pouvons entreprendre pour pouvoir résoudre le problème d'erreur Bad System Config Info dans Windows.
Redémarrez votre ordinateur
La première solution peut sembler la plus évidente mais c'est aussi la plus efficace pour résoudre une grande variété de problèmes que l'on peut trouver dans Windows. C'est pourquoi avant d'entrer dans des solutions plus complexes, il faut commencer par redémarrer l'ordinateur et vérifier si cela corrige l'erreur. Dans le cas où il réapparaîtrait, nous continuerons avec d'autres solutions possibles.
Mettre à jour Windows et les pilotes
Avoir des pilotes incompatibles ou obsolètes peut être à l'origine de plusieurs problèmes, tels que l'apparition de l'erreur Bad System Config Info. Pour essayer de le résoudre, nous devons appuyer sur le raccourci clavier « Windows + X » et sélectionner le « Gestionnaire de périphériques ». Ici, nous allons cliquer sur l'onglet "Action" puis sur "Rechercher des modifications matérielles".
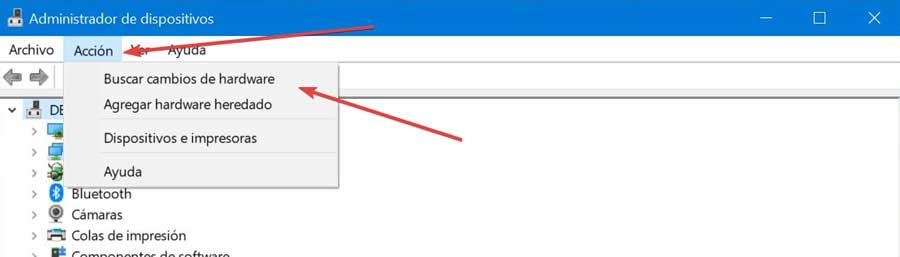
Plus tard, nous examinerons tout notre matériel pour voir s'il y a un point d'exclamation jaune avec l'un des appareils. Cela signifie qu'il y a des problèmes avec ce contrôleur, nous devons donc afficher le menu et le sélectionner. Cliquez dessus avec le bouton droit de la souris et cliquez sur « Mettre à jour le pilote ». Dans la fenêtre suivante, nous choisissons Rechercher automatiquement les pilotes.
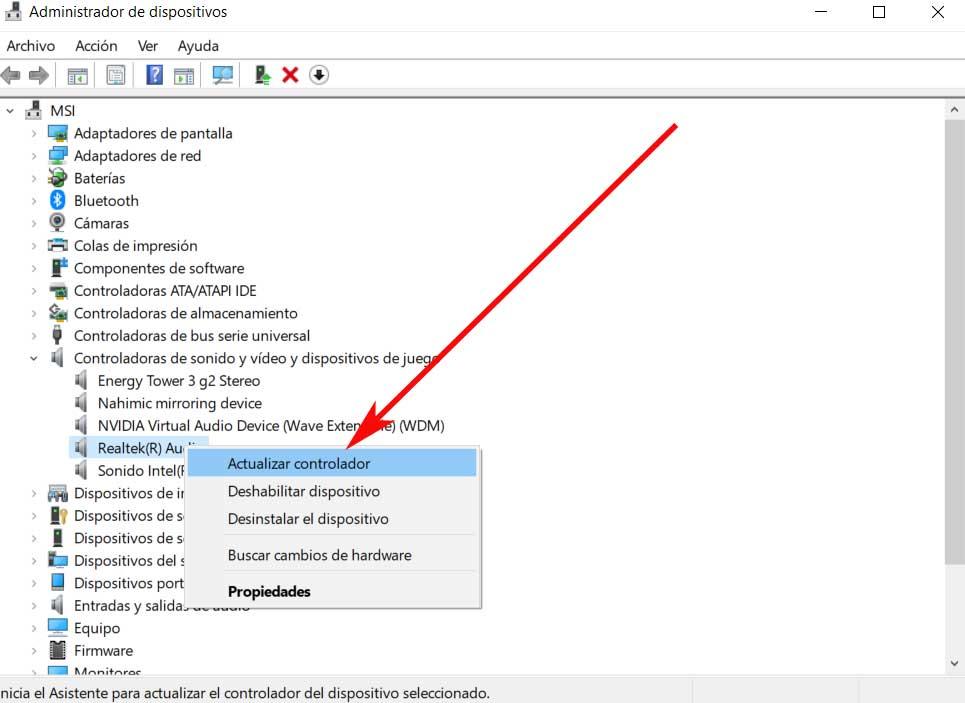
Nous devons également vérifier s'il existe une mise à jour de Windows 10 disponible en téléchargement. Pour ce faire nous utilisons le raccourci « Windows + I » pour accéder aux « Paramètres » et cliquez sur « Mise à jour et sécurité ». Ici, il apparaîtra si nous avons des mises à jour en attente d'installation. Si tel est le cas, cliquez sur Installer maintenant et attendez la fin du processus. Les mises à jour Windows sont capables de résoudre les problèmes de stabilité du système.
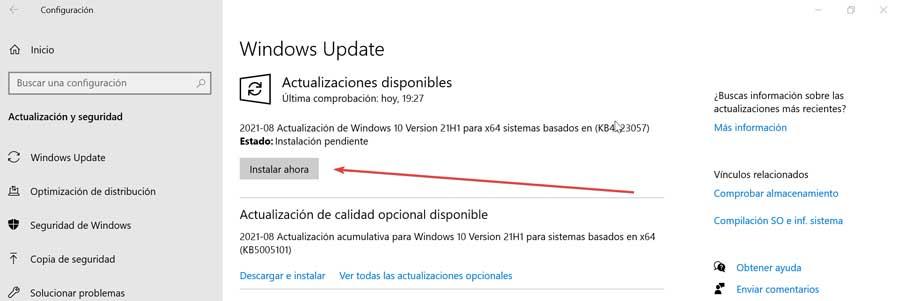
Exécutez SFC, DISM et CHKDSK
Si l'erreur persiste, des fichiers système importants peuvent être endommagés et créer un problème. Pour essayer de le résoudre, Windows dispose d'un outil intégré appelé SFC (System File Check) que nous pouvons utiliser pour vérifier et résoudre ces erreurs.
Mais avant d'exécuter SFC, nous devons utiliser l'outil DISM pour vérifier qu'il fonctionne correctement. Cet utilitaire est également intégré à Windows et dispose d'un large éventail de fonctions.
La première chose sera d'écrire cmd dans la zone de recherche du menu Démarrer, où nous devons sélectionner « Invite de commandes », que nous devons exécuter avec les droits d'administrateur. Ensuite, nous écrivons la commande suivante et appuyons sur Entrée :
DISM / online / cleanup-image / restorehealth
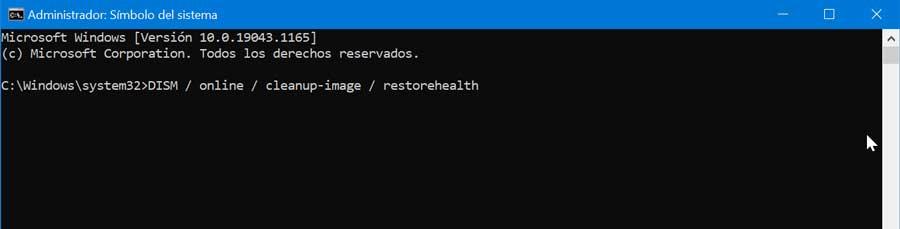
Maintenant, nous attendons la fin du processus, même si cela peut prendre beaucoup de temps, nous devons laisser l'ensemble du processus se terminer. Une fois terminé, nous écrivons la commande suivante et appuyez sur Entrée :
sfc / scannow

Une fois terminé, nous procéderons à l'exécution de la commande CHKDSK, un autre outil que nous pouvons trouver intégré à Windows et qui est chargé de vérifier l'ensemble de la structure de nos fichiers. Contrairement à SFC, la commande CHKDSK est chargée d'analyser l'intégralité du disque dur à la recherche d'erreurs, tandis que SFC se limite à analyser spécifiquement les fichiers système. Pour ce faire, à partir de l'invite de commande, nous écrirons la commande suivante et appuyez sur Entrée :
chkdsk / r

La commande s'occupera alors d'analyser le système à la recherche d'erreurs et d'essayer de les corriger.
Réparer le fichier BCD (données de configuration de démarrage)
Cette capture d'écran d'erreur peut être due au fait que le fichier BCD (Boot Configuration Data) qui permet le démarrage des systèmes d'exploitation non gérés par le BIOS n'est pas configuré correctement. Pour essayer de le résoudre, appuyez sur "Windows + I" et cliquez sur la section "Mise à jour et sécurité". Ici, nous allons dans la section "Récupération" et cliquez sur le bouton "Redémarrer maintenant".
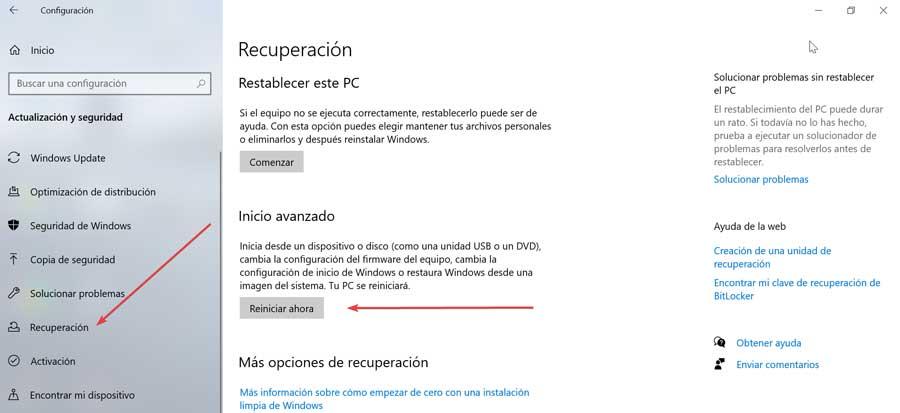
Ensuite, le système redémarrera et une fenêtre bleue apparaît, où nous sélectionnons le « Dépanneur » puis « Options avancées ». Enfin, cliquez sur « Invite de commandes » et dans la console, nous exécuterons les commandes suivantes :
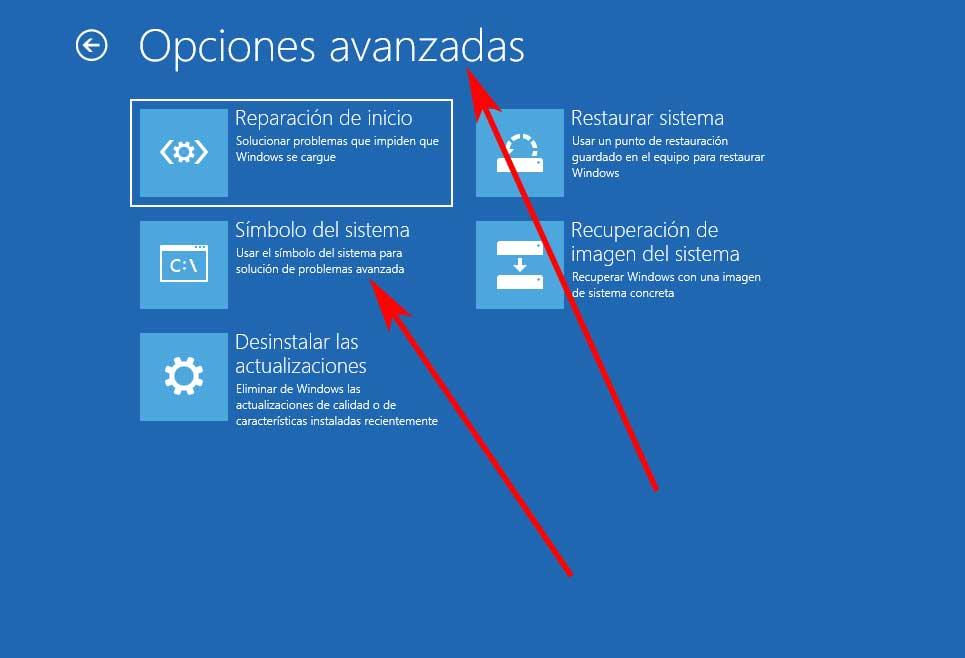
bcdedit/deletevalue {default} numproc bcdedit/deletevalue {default} truncatememory
Restaurer le système
Il se peut que l'apparition de l'erreur Bad System Config Info soit due à un problème avec le registre, quelque chose que nous pouvons résoudre en optant pour un point de restauration système. Windows est capable de créer des points de restauration automatique du système auxquels nous pouvons revenir pour essayer de faire disparaître le problème.
Pour pouvoir revenir à une version précédente de Windows nous allons appuyer sur le raccourci clavier « Windows + R » pour lancer la commande « Exécuter ». Plus tard, nous écrivons "Rstrui" et cliquez sur le bouton OK. Cette volonté ouvrez l'utilitaire de récupération du système. Dans celui-ci, nous choisissons l'option "Choisir un autre point de restauration" et cliquez sur "Suivant". Enfin, nous choisissons une date pour restaurer Windows 10, en tenant compte du fait qu'il s'agit d'une date antérieure à l'apparition de l'erreur Bad System Config Info. Enfin, nous cliquons sur « Suivant » et « Terminer » pour confirmer que le point de restauration du système est effectué.

Reset Windows 10
Si aucune des solutions ci-dessus n'a résolu le problème, nous devons réinitialiser Windows 10 afin que l'ordinateur revienne à son état d'origine. De cette façon, les paramètres seront rechargés à nouveau et devraient éviter l'erreur Bad System Config. De plus, le système nous offrira la possibilité de conserver nos fichiers ou de tous les supprimer.
Pour ce faire, appuyez sur « Windows + I » et accédez à la section « Configuration ». Ici, cliquez sur « Mise à jour et sécurité ». Plus tard, dans la section "Récupération" et dans la section "Réinitialiser ce PC", cliquez sur Démarrer.