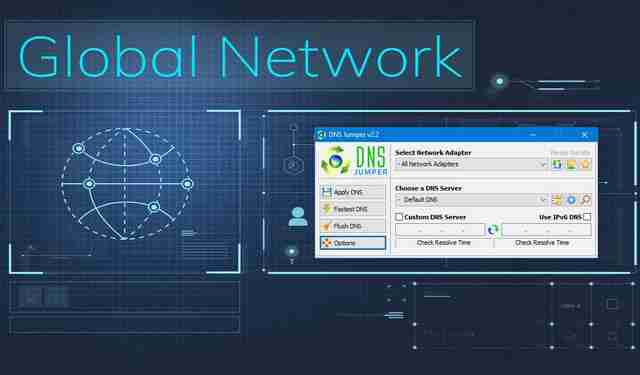
Lorsque nous tapons un domaine dans la barre d'adresse de notre navigateur, des actions dont nous ne sommes pas conscients sont en cours. L'un d'eux est fait par les serveurs DNS, qui sont chargés de traduire ce domaine que nous avons écrit en une IP, avec laquelle nous allons établir une connexion. Google et les fournisseurs Internet proposent tous deux leurs serveurs DNS et font leur travail correctement. Cependant, il convient de noter que certains peuvent fonctionner mieux et plus rapidement que d'autres. Dans ce tutoriel, nous allons expliquer comment utiliser le programme gratuit DNS Jumper pour trouver le DNS le plus rapide et ainsi pouvoir optimiser la connexion Internet.
Nous allons commencer par expliquer ce que sont les serveurs DNS afin de comprendre le rôle important qu'ils jouent. Ensuite, nous vous expliquerons comment choisir celui qui nous convient le mieux, en utilisant DNS Jumper 2.2 pour optimiser notre connexion Internet.
Qu'est-ce qu'un DNS et que se passe-t-il en cas de dysfonctionnement
DNS vient de l'acronyme en anglais Système de nom de domaine ou système de nom de domaine . La fonction d'un serveur DNS est de se charger de nous diriger vers l'adresse que nous écrivons dans la barre d'adresse d'un navigateur. Les pages Web que nous visitons sont hébergées sur des serveurs avec une IP publique spécifique. En ce moment, nous écrivons un nom de domaine, le serveur DNS se charge de nous donner cette IP pour acheminer le trafic. Par exemple, si nous tapons dans la barre d'adresse l'IP 216.58.210.163, nous irons sur le site Web de Google.

En ce sens, on peut dire que les serveurs DNS sont chargés de traduire le nom de domaine que nous écrivons en une adresse IP. La raison pour laquelle cela est fait de cette façon est qu'il est plus facile de se souvenir des noms que des nombres.
Concernant ce qui se passerait s'ils ne fonctionnaient pas bien, alors nous aurions des problèmes pour résoudre les noms de domaine. Cela signifierait que nous prendrions plus de temps pour entrer dans les différents sites Web ou qu'ils ne se chargeraient pas. Ces défaillances peuvent être dues à une défaillance spécifique ou à une défaillance temporaire de celle-ci. Cependant, il existe parfois des attaques sur les serveurs DNS qui, par la saturation des requêtes, peuvent entraîner la perte de la fonction d'intermédiation qu'ils assurent entre les sites Web et les utilisateurs.
Ce que DNS Jumper 2.2 nous offre
Cavalier DNS 2.2 est un outil gratuit développé par le Sorde équipe . Dans ce cas, nous trouvons un programme qui peut faciliter la recherche pour trouver le meilleur serveur DNS pour notre connexion. Ce logiciel va vérifier automatiquement tous les serveurs DNS et nous montrer ceux qui fonctionnent le mieux avec notre connexion Internet. De plus, il nous offre la possibilité de configurer le DNS de notre ordinateur Windows et même de maintenir une liste à tester et à changer périodiquement pour le meilleur DNS.

En ce qui concerne les options offertes par DNS Jumper 2.2, nous avons:
- Aide à accéder aux sites Web bloqués
- Améliorez notre sécurité en passant à des serveurs DNS plus sécurisés.
- Accélère la navigation en passant à un serveur DNS plus rapide.
- Cela simplifie le processus de changement de serveur DNS, car c'est plus facile que de le faire en modifiant les paramètres dans Windows TCP / IP.
Concernant les nouveautés de cette version 2.2, l'erreur lorsque le temps de résolution était inférieur à une milliseconde a été corrigée, un menu de paramétrage rapide et des raccourcis clavier ont été ajoutés ainsi que la correction d'erreurs mineures. D'autre part, Sordum dispose d'une série d'outils gratuits tels qu'un outil de hachage, un générateur de mot de passe, un décodeur/encodeur d'url et aussi un autre pour pouvoir voir notre IP. Toutes ces actualités et bien plus, vous les trouverez dans la Outils Web section de leur site Web.
Configuration minimale requise, téléchargement et démarrage
Pour exécuter le programme, nous aurons besoin d'un PC ou d'un ordinateur portable avec Windows 10, Windows 8.1, Windows 8, Windows 7, Windows Vista, Windows XP avec une version 32 bits ou 64 bits. Si vous souhaitez télécharger le programme, nous devrons aller sur le site de Sordum dans la section programme en cliquant sur ce lien . Ensuite, nous descendrons jusqu'à ce que nous voyions le Télécharger et appuyez dessus pour lancer le téléchargement.

Une considération importante sur Cavalier DNS 2.2 c'est que c'est un portable programme libre qui ne nécessite pas d'installation . Tout ce que nous avons à faire est de le décompresser avec WinZip, WinRar ou le décompresseur de fichiers de l'explorateur Windows. Ensuite, nous allons dans le dossier où nous avons décompressé le programme et cliquez sur DNSJumper.exe dont le type est application.
DNS Jumper Premiers pas et options générales
La première fois que nous démarrons le programme, un écran comme celui-ci apparaîtra :

Sur le côté gauche, nous trouvons une série de boutons pour effectuer des actions rapides, que nous traiterons en détail plus tard.
Maintenant, nous allons regarder la bonne partie, où nous allons commencer à réaliser les premières actions. La première chose à faire est de sélectionner notre adaptateur réseau. Ici ce que nous devons faire est de sélectionner le nôtre dans ” Sélectionnez l'adaptateur réseau ". Une chose importante à garder à l'esprit est que vous pouvez en avoir plusieurs, en particulier sur les ordinateurs portables, car ils ont une carte réseau Ethernet pour le câble réseau et une autre pour le Wi-Fi.

Dans cette capture d'écran, vous pouvez voir comment nous avons sélectionné la carte réseau Ethernet de notre PC. Si vous souhaitez consulter les périphériques réseau de notre ordinateur, assurez-vous que nous choisissons celui que nous utilisons, si nous cliquons sur le icône de fichier sur la droite, la section des connexions réseau Windows s'ouvrira.
La section suivante " Choisissez un serveur DNS ” nous permettra de choisir parmi une liste les serveurs DNS les plus populaires. Dans ce cas, nous allons choisir de faire de Google DNS l'un des plus utilisés aujourd'hui.

Si nous voulons utiliser ces DNS, il suffira de cliquer sur le Appliquer DNS bouton . L'avantage de le faire est que nous évitons d'avoir à entrer des connexions réseau et de modifier manuellement Windows TCP / IP v4. Si vous le saisissez et le cochez, vous verrez qu'il a effectué les modifications :

D'autre part, vous avez ci-dessous une section où vous pouvez vérifier le ping que le DNS a. Dans ce cas, lorsque nous avons précédemment sélectionné ceux de Google, nous les avons mis là pour vérifier la latence.

Il vous suffit de cliquer sur l'icône des deux flèches pour effectuer la vérification et nous obtiendrons le temps de réponse offert par ces DNS en millisecondes.
Trouvez le DNS le plus rapide
Sur le côté gauche, nous avons le Options bouton qui nous offre les options du programme.

Si on clique sur Paramètres dans l' Liste DNS section, il nous proposera un écran dans lequel nous pourrons ajouter nos serveurs DNS, s'il nous en manque. En cliquant également sur l'icône de la roue dentée, l'écran s'affichera pour ajouter un nouveau DNS à la liste.

Aussi dans le Options bouton , dans le Langues section, nous pourrions mettre le programme en espagnol en sélectionnant Espagnol .

Maintenant, trouvons le DNS le plus rapide pour notre connexion qui appuiera sur le bouton DNS plus rapide or DNS le plus rapide si nous l'avons en anglais.

Ici, ce que nous devons faire est de cliquer sur le Démarrer le test DNS bouton pour commencer à tester les serveurs DNS. Une fois terminé, DNS Jumper affichera des résultats comme ceux-ci:

Enfin, après avoir répété plusieurs fois le processus, si nous voulons changer de DNS car nous voyons qu'ils sont plus rapides, nous cliquerons sur Appliquer le serveur DNS . Si vous cliquez sur Mixte cela vous permettra de mettre un DNS de différentes sociétés.