Il y a de nombreux aspects à prendre en compte lorsque vous travaillez avec notre ordinateur, nous nous référons à des aspects tels que le processeur, les graphiques ou RAM . Mais à tout cela, surtout lorsque vous travaillez avec Windows, nous devons ajouter les lecteurs de disque.
Celles-ci nous fournissent l'espace indispensable pour que nous puissions stocker nos données et installer des applications sur l'ordinateur. Mais bien sûr, c'est un espace limité, beaucoup moins infini, quelque chose qu'il faut prendre très en considération. Et est-ce le fait de manquer de espace dans nos lecteurs de disque, peut représenter un problème sérieux pour n'importe qui.

Il est vrai que même si pour le moment nous pouvons trouver des disques durs et des SSD haute capacité à un bon prix, l'espace se termine quand même. En fait, en ces temps, de plus en plus d'utilisateurs manquent d'espace pour stocker tout ce qu'ils veulent sur leur PC. C'est quelque chose qui devient particulièrement évident si nous utilisons intensivement Internet téléchargements, par exemple. De plus, les contenus multimédias tels que les photographies ou les vidéos, sont de plus en plus de meilleure qualité, ils prennent donc plus de place qu'auparavant. C'est quelque chose que beaucoup d'entre vous ont sûrement vu de première main lors du téléchargement des photos et des vidéos que nous conservons sur votre mobile , Par exemple.
Par conséquent, il est important que nous surveillions et contrôlions tout cela, car devoir libérer de l'espace à partir d'une unité complète peut être une tâche ennuyeuse. Ainsi, comme nous vous le disons, il est préférable d'effectuer certaines tâches de contrôle préalables, que de ne pas être contraint de se libérer plus tard.
Comment contrôler l'espace du lecteur de disque
Vous avez sûrement déjà remarqué que parmi tant de fichiers que nous avons stockés sur le PC, il est de plus en plus difficile de trouver ce que nous pouvons supprimer. A tout cela, il faut ajouter le fait que la suppression des fichiers light, même s'ils sont nombreux, nous sera peu utile. Il est toujours préférable, comme vous pouvez l'imaginer, de supprimer les gros fichiers en une seule fois, même s'ils sont peu nombreux, que de nombreux petits.
C'est pourquoi, dans ces mêmes lignes, nous allons parler d'une série de solutions qui seront très utiles pour cela. Plus précisément, nous nous référons à des solutions pour rechercher parmi nos fichiers ceux qui occupent le plus taille et nous pouvons les supprimer tant que nous n'en avons pas besoin.
Par conséquent, dans l'hypothèse de plus en plus courante selon laquelle nous constatons que nous manquons un peu d'espace, l'installation de nouvelles applications aggravera la situation. C'est pourquoi nous pouvons rechercher ces grands fichiers de Windows 10 Explorateur de fichiers lui-même. De cette façon, nous aurons la possibilité de trouver ceux qui occupent plus d'espace dans le disque dur . Avec cela, nous parvenons à libérer autant d'espace que possible sur ces unités, en principe sans utiliser d'applications tierces.
Supprimer les gros fichiers de l'Explorateur
À ce stade, pour atteindre cet objectif dont nous avons discuté, la première chose que nous allons faire est d'ouvrir une fenêtre de l'Explorateur de fichiers Windows. Cela peut être fait, par exemple, en utilisant le Win + E combinaison de touches.
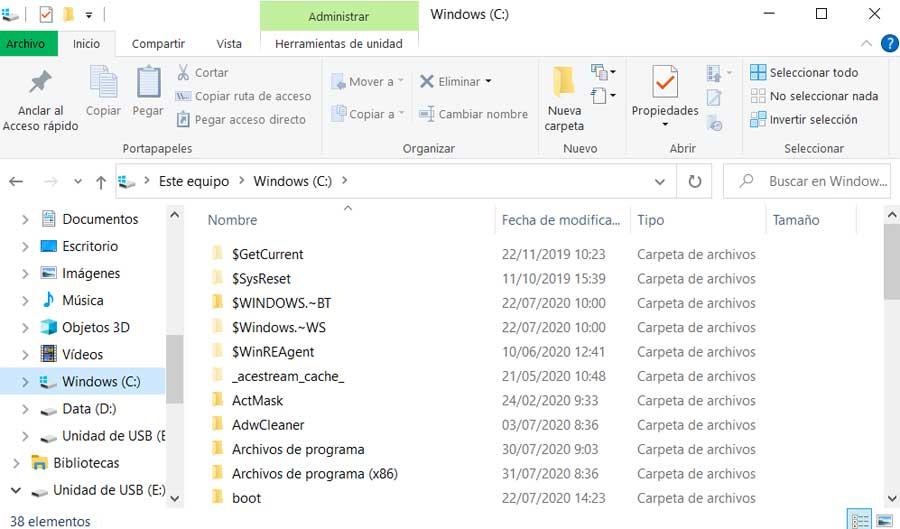
Ensuite, nous devons nous localiser dans le lecteur ou l'emplacement du disque où nous voulons localiser ces gros fichiers dont nous parlons ici. Vous devez savoir que l'explorateur lui-même nous permet de filtrer ces recherches, voyons comment le faire. Dans un premier temps, ce que nous pouvons faire est de cliquer sur le champ de recherche de cette fonctionnalité. Ensuite, une fois que vous avez saisi le terme de recherche que vous souhaitez effectuer, cliquez sur la date à côté du taille section. Ensuite, nous pouvons déjà choisir entre l'une des options qui apparaissent ici. Plus précisément, nous allons trouver Minuscule, Petit, Moyen ou Non spécifié.
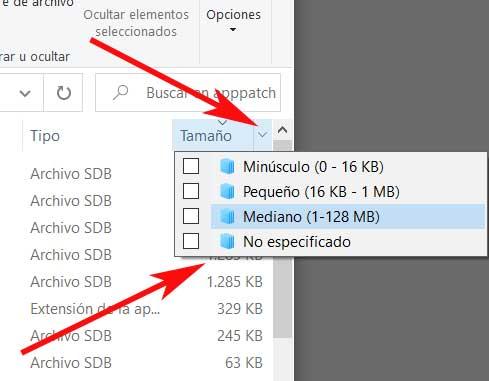
Une autre option que nous pouvons utiliser est de cliquer sur le champ de recherche. Puis, dans le Rechercher onglet qui est vu en haut de l'explorateur, dans la section Taille, une liste déroulante apparaît où nous pouvons choisir entre les options Vide, Minuscule, Petit, Moyen, Grand, Énorme ou Gigantesque. De cette façon, nous pourrons affiner les recherches selon la taille que nous voulons, en fonction des besoins de chaque cas.
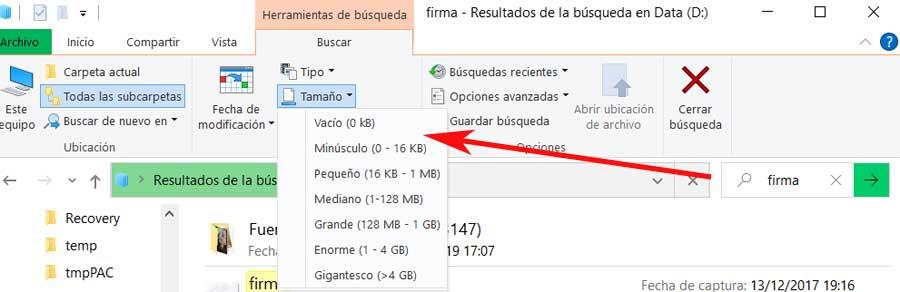
Mais on peut aussi aller plus loin à cet égard, et c'est en précisant soi-même la taille à la main. Pour y parvenir, nous écrivons simplement la taille du terme puis la condition de filtre que nous voulons appliquer. Pour vous donner une idée de ce dont nous parlons, si par exemple nous voulons rechercher des fichiers de plus de 600 mégaoctets, nous devrons écrire taille:> 600 Mo. À ce moment, Windows Explorer lui-même filtrera tous les fichiers et ne nous montrera que ceux qui occupent plus de ces 600 mégaoctets.
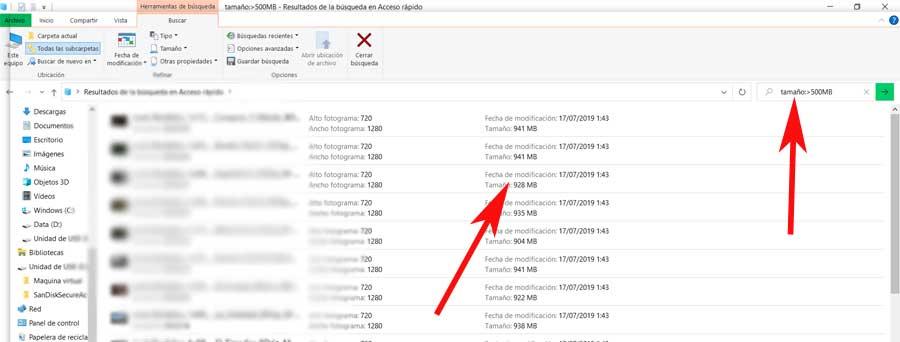
Rechercher du contenu volumineux dans les paramètres
Un autre des moyens efficaces que nous pouvons utiliser pour localiser les dossiers, fichiers et applications qui consomment le plus d'espace dans Windows est à partir des paramètres. Nous accédons à cette section à partir du Win + I combinaison de touches. Ensuite, nous sommes dans la section Système / Stockage, et une fois ici, nous verrons un écran avec différentes options. Ici ce qui nous intéresse, c'est celui qui indique l'espace consommé en C:.
Par conséquent, nous trouvons ici plusieurs groupes qui répertorient l'espace que vous utilisez sur le disque. Parmi ceux-ci, nous trouvons le Desktop , Applications et fonctionnalités, Fichiers temporaires , etc. Dites que pour voir plus d'informations sur une catégorie particulière, nous pouvons toujours cliquer dessus. Par exemple, si nous voulons voir quelles applications installées utilisent le plus d'espace, nous pouvons cliquer sur les applications et caractéristiques mentionnées.
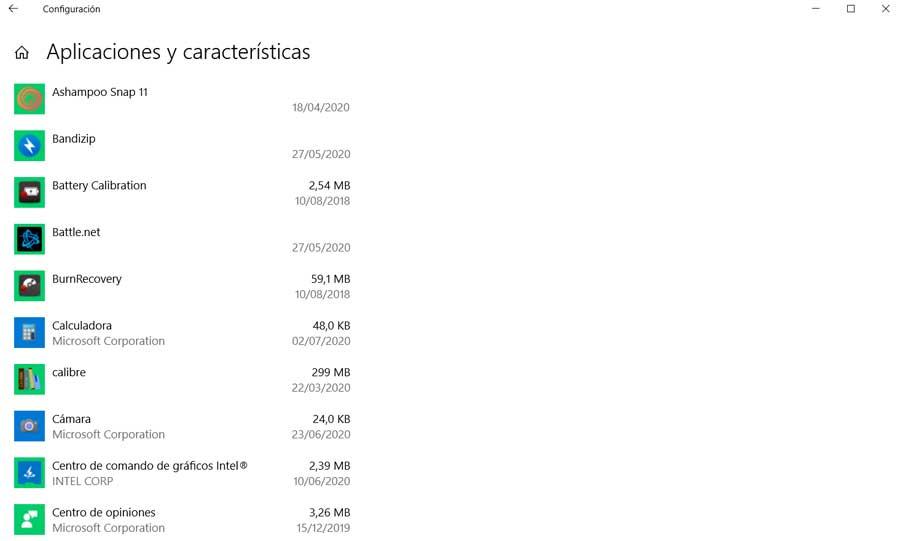
Cela ouvre cette section où chaque application installée et la quantité d'espace de stockage que vous utilisez sont répertoriées. Nous pouvons donc nous faire une idée que cela ne prend pas beaucoup et que nous ne pouvons pas utiliser. Nous devons également garder à l'esprit que chacune des autres catégories nous amènera à différents écrans, en fonction de ce que nous sélectionnons. Par exemple, lors de la sélection d'autres données catégories telles as Ajouter des images , il nous mènera au dossier Images système afin que nous puissions voir ce qu'il occupe au total.
De même, en cliquant sur la section sur les tempêtes, des paramètres supplémentaires s'affichent pour gérer ces contenus. Cela nous permettra de gérer les fichiers temporaires en voyant ce qu'ils occupent pour les éliminer si nous le souhaitons. La même chose est vraie avec les installations précédentes de Windows ou les points de restauration.
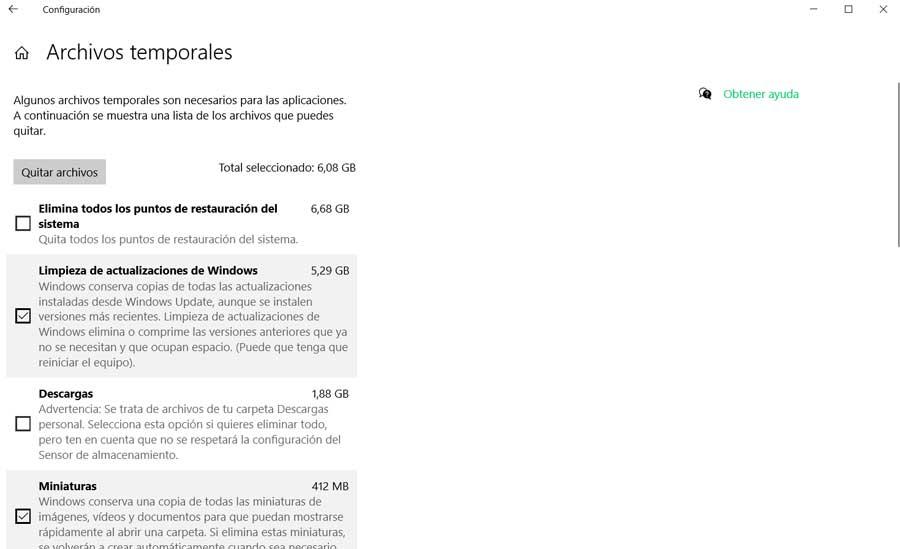
Contrôlez des fichiers volumineux avec des applications tierces
TreeSize
Tout ce que nous vous avons montré jusqu'à présent est de pouvoir gérer et contrôler ces gros fichiers sur les disques, à partir de Windows lui-même. Mais nous avons aussi la possibilité d'utiliser des applications externes pour tout cela, comme c'est le cas de TreeSize. C'est une solution puissante très utile pour tout cela qui nous permet de voir en un coup d'œil les fichiers et dossiers qui utilisent le plus espace . Nous pouvons le télécharger depuis ce lien .
L'utilité de cette application repose sur le fait qu'elle nous offre un aperçu de tous les dossiers et de la quantité d'espace de stockage qu'ils utilisent, le tout de manière ordonnée. Ainsi, à partir de cette même interface, nous pouvons décider si nous voulons supprimer ces fichiers ou ces dossiers pour libérer de l'espace.
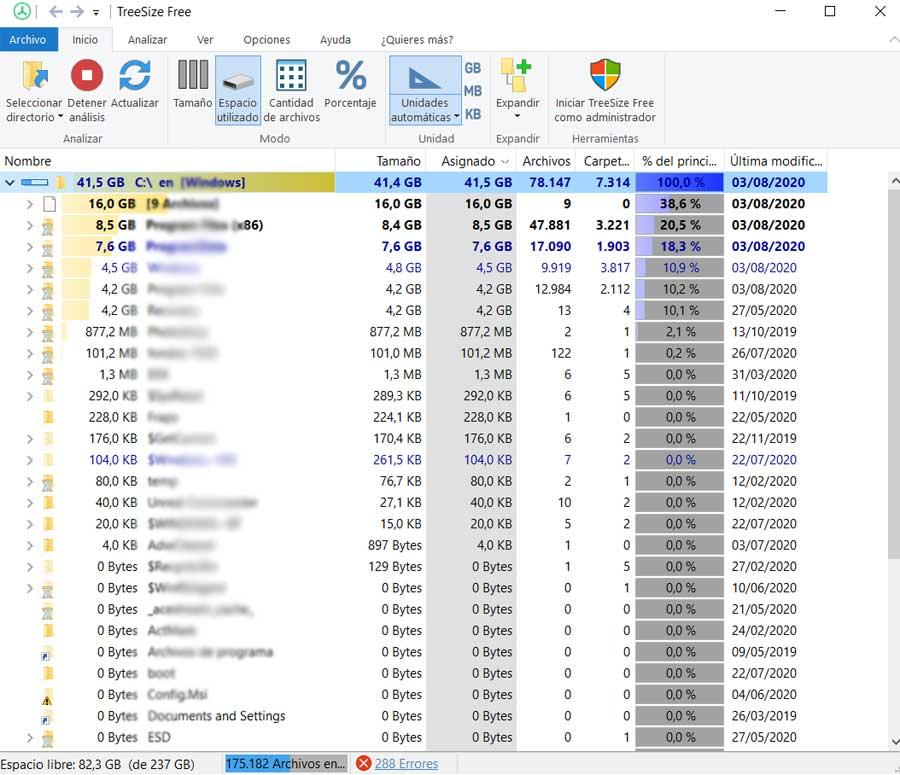
WinDirStat
D'autre part, nous trouvons une autre solution similaire pour voir ce qui dépense le plus d'espace sur nos disques durs. C'est WinDirStat , une application que vous pouvez télécharger à partir de ce lien (https://windirstat.net/). Plus précisément, nous nous référons à une solution de ce type qui est très graphique et attrayante, en plus d'être gratuite, ce qui nous donne la possibilité d'analyser ce qui occupe le plus nos disques durs.
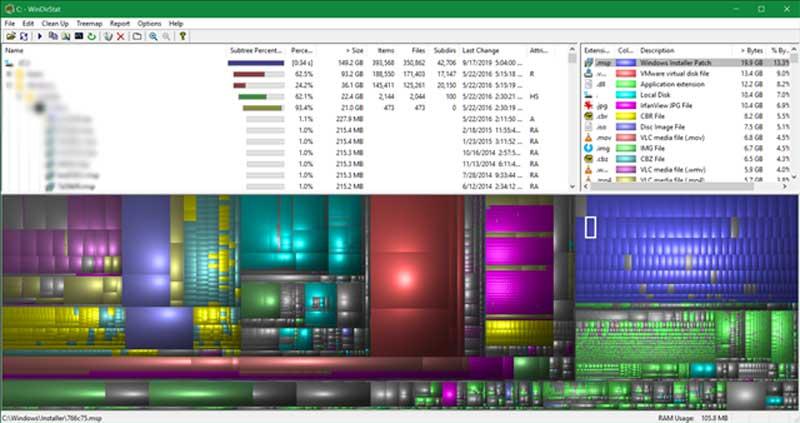
De même, il nous offre la possibilité de localiser rapidement la quantité d'espace que nous occupons en fonction du type de fichier. Ainsi, nous pouvons trouver le vidéos or Photos qui occupent le plus dans Windows presque immédiatement.