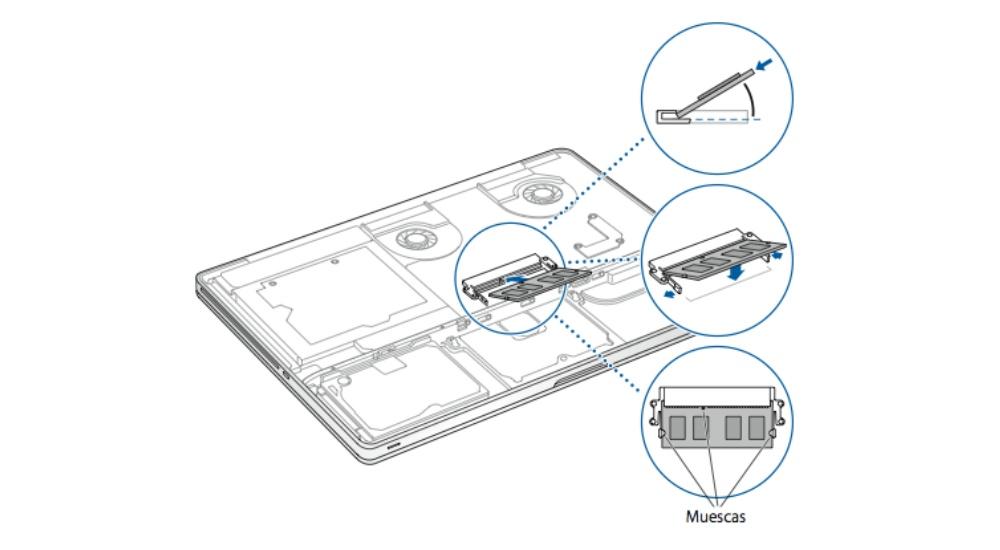L'une des opérations typiques pouvant être effectuées sur un Mac change le RAM Mémoire. Qu'il ait subi une erreur ou qu'une plus grande capacité ou même une meilleure qualité soit requise. Dans cet article, nous vous indiquons tous les détails à suivre afin d'effectuer ce changement important.
Lorsque vous avez un vieil ordinateur, vous pouvez constater qu'il a déjà du mal à fonctionner. Les experts recommandent dans ces cas l'installation d'une plus grande mémoire RAM, ainsi qu'une unité de stockage offrant une plus grande vitesse d'écriture et de lecture.

Les points importants à connaître
Avant de démarrer ce processus, dans la démarche, différents points critiques doivent être pris en compte. En ce sens, il est nécessaire de mettre en évidence les modèles qui vont être compatibles avec cette réparation ainsi que les risques qu'il va falloir assumer à tout moment.
Modèles où vous pourrez changer de RAM
C'est sans doute un point critique lorsqu'il s'agit de savoir si vous allez pouvoir faire un changement de RAM. Malheureusement, Apple rend assez compliqué à de nombreuses reprises lorsqu'il s'agit d'effectuer des réparations ou des modifications sur ses produits. Et ceci en est un exemple clair. Sur le marché, vous pouvez trouver dans le MacBook monde, le MacBook Pro et le MacBook Air. Dès le départ il faut savoir que ce changement ne peut pas être fait sur le MacBook Air. C'est principalement parce que c'est un élément qui est soudé à la carte.

Dans le cas du MacBook Pro, ce changement peut se faire « à la maison ». Mais comme vous le verrez plus bas dans la liste des équipements, la compatibilité vient principalement des ordinateurs portables de la marque qui a déjà quelques années de retard. En bref, les MacBook Pro vers lesquels vous allez changer la mémoire RAM sont les suivants :
13-inch MacBook Pro
- MacBook Pro (13 pouces, mi-2012)
- MacBook Pro (13 pouces, fin 2011)
- MacBook Pro (13 pouces, début 2011)
- MacBook Pro (13 pouces, mi-2010)
- MacBook Pro (13 pouces, mi-2009)
15-inch MacBook Pro
- MacBook Pro (15 pouces, mi-2012)
- MacBook Pro (15 pouces, fin 2011)
- MacBook Pro (15 pouces, début 2011)
- MacBook Pro (15 pouces, mi-2010)
- MacBook Pro (15 pouces, 2.53 GHz, mi-2009)
- MacBook Pro (15 pouces, mi-2009)
- MacBook Pro (15 pouces, fin 2008)
- MacBook Pro (15 pouces, début 2008) et versions antérieures
17-inch MacBook Pro
- MacBook Pro (17 pouces, fin 2011)
- MacBook Pro (17 pouces, début 2011)
- MacBook Pro (17 pouces, mi-2010)
- MacBook Pro (17 pouces, mi-2009)
- MacBook Pro (17 pouces, début 2009)
- MacBook Pro (17 pouces, début 2008) et versions antérieures
C'est facile à faire ?
C'est sans aucun doute l'une des questions les plus courantes que toute personne qui veut s'aventurer à faire ce changement peut se poser. Dans ce cas il faut savoir que les étapes à suivre sont assez simples. Vous n'avez pas besoin de trop démonter l'ordinateur. C'est parce qu'Apple lui-même l'a rendu très visible dans les modèles qui ont été discutés précédemment.

Dans d'autres situations, il peut être déconseillé de se changer à la maison et de se tourner vers un professionnel. Mais si nous parlons de cette pièce, vous pouvez choisir de la faire vous-même afin de lui donner beaucoup plus de puissance, et finalement une nouvelle vie à l'ordinateur.
Les risques encourus
Il est important de noter que, comme les autres réparations pouvant être effectuées sur les MacBook, les risques sont différents. Vous devez vous rappeler que vous manipulez l'intérieur de l'ordinateur. Dans cet espace se trouvent de nombreux composants délicats, qui peuvent être endommagés à tout moment s'ils sont manipulés correctement ou mal utilisés. C'est pourquoi avant de se mettre au travail, il faut savoir exactement ce que l'on va faire et ne pas partir à l'aventure sans avoir les connaissances préalables nécessaires.
De cette façon, le risque le plus important à assumer dans cette situation est la possibilité qu'à tout moment l'ordinateur ne puisse pas redémarrer. Gardez à l'esprit que la RAM est un composant étroitement lié au streaming vidéo. S'ils sont mal placés, il est possible que cette émission de signal ne soit pas visible. Le risque que vous pouvez assumer d'endommager d'autres composants pouvant se trouver dans ses "tripes" s'ajoute également.
Ce dont tu auras besoin
Un autre point à garder à l'esprit est tout ce dont vous aurez besoin pour effectuer ce changement. Comme dans une recette, il faut avoir tous les ingrédients pour pouvoir effectuer le changement de mémoire RAM. Dans ce cas, les outils ainsi que la mémoire RAM de rechange se démarquent.
Outils
Si vous regardez à l'arrière de votre MacBook Pro, vous verrez qu'il a de petites vis dans les coins. Aucun des outils que vous avez à la maison ne pourra faire quoi que ce soit avec ce type de vis. Dans les magasins en ligne, vous pourrez trouver tous les outils nécessaires pour effectuer des réparations sur un iPhone, Mac ou iPad. Vous trouverez des tournevis et tout le nécessaire pour pouvoir changer les composants.

La vérité est qu'il peut sembler que vous l'achetez uniquement pour effectuer cette réparation et cela vous paraitra absurde. Mais la vérité est que ce sera formidable pour vous de pouvoir effectuer des opérations similaires sur d'autres appareils Apple mais aussi sur de nombreuses autres marques. C'est pourquoi un investissement sera fait en réalité pour tout ce qui touche à la technologie dans le but de jouer avec les appareils électroniques.
RAM de rechange
Lorsque vous souhaitez changer de RAM, il est logique que vous ayez besoin d'une pièce de rechange entièrement neuve avec les caractéristiques appropriées pour pouvoir l'installer après avoir retiré l'ancien composant. Elle doit se fonder sur les désagréments qu'applique Apple vis-à-vis des remplacements pouvant être effectués sur un ordinateur. Officiellement, l'entreprise ne propose pas la vente de ce type de composant dans sa boutique en ligne. Ceux-ci ne sont disponibles que pour les techniciens SAT qui accèdent à ces composants officiels sans aucun problème.
Ce qu'il faut prendre en compte à cet égard, c'est que vous devez choisir d'effectuer l'achat dans différentes boutiques en ligne. Amazon, par exemple, propose des mémoires RAM de différents fabricants pouvant être installées dans le MacBook Pro. Évidemment, différents aspects doivent être pris en compte, comme la compatibilité avec le modèle que vous avez actuellement. Il est également important de mettre en avant la capacité mémoire afin de ne pas dépasser le maximum établi par le constructeur.
Les étapes pour mettre plus de RAM dans un MacBook
Une fois tous ces aspects pris en compte, il est temps de commencer à consulter les étapes pour installer plus de RAM dans un MacBook Pro. Il est à noter que la démarche varie selon le modèle dont vous disposez et dont nous avons précédemment parlé.
Le processus général dans tous les modèles
- Éteignez le MacBook Pro. Débranchez l'adaptateur secteur, le câble Ethernet, les câbles USB et le verrou de sécurité.
- Retournez le MacBook Pro et retirez les dix vis qui maintiennent le boîtier en place. Vous devez faire attention à l'emplacement de chacun d'eux car ils ont des longueurs différentes.
- Touchez une surface métallique pour décharger l'électricité statique.
- Localisez la mémoire RAM et appuyez sur les leviers situés sur les côtés du module. La mémoire sautera sur le côté. Assurez-vous de trouver les encoches en forme de demi-cercle.
- Saisissez le module par ses encoches et sortez-le du logement. Faites cela dans les autres modules.
- Avec la nouvelle mémoire, inclinez-la et insérez-la dans la fente correspondante. Poussez le module jusqu'à ce que le "clic" caractéristique retentisse.
- Vous devez vous assurer que les contacts dorés sont insérés presque complètement dans le connecteur.
- Remplacer le top case.
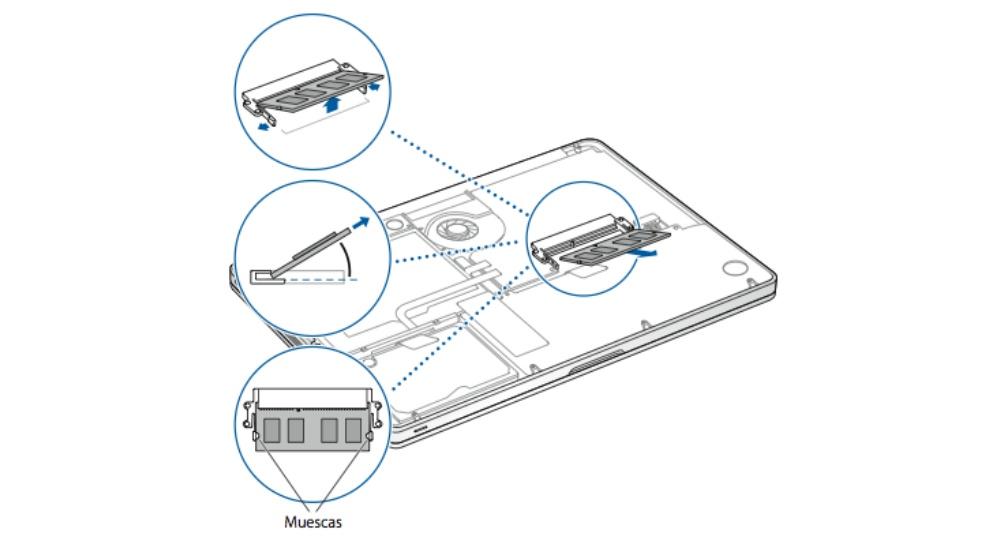
Si vous avez un MacBook Pro 17″ et 15″ de 2008
Les étapes ci-dessous sont pour MacBook Pro (17 pouces, fin 2008) et versions antérieures, et MacBook Pro (15 pouces, début 2008) et versions antérieures
- Éteignez le MacBook Pro. Débranchez l'adaptateur secteur, le câble Ethernet et tout autre câble connecté au MacBook Pro pour éviter d'endommager l'ordinateur.
- Mettez l'ordinateur à l'envers.
- Repérez les loquets de chaque côté de la batterie.
- Faites glisser les fermoirs vers le haut. Cela poussera légèrement la batterie.
- Soulevez la batterie et sortez-la.
- Dévissez le couvercle de la mémoire et retirez-le du compartiment de la batterie de l'ordinateur. Vous rencontrerez trois ou quatre vis, selon le modèle de MacBook Pro.
- Insérez la nouvelle carte mémoire à un angle d'environ 25 degrés.
- Replacez le couvercle de la mémoire.
- Insérez la batterie.
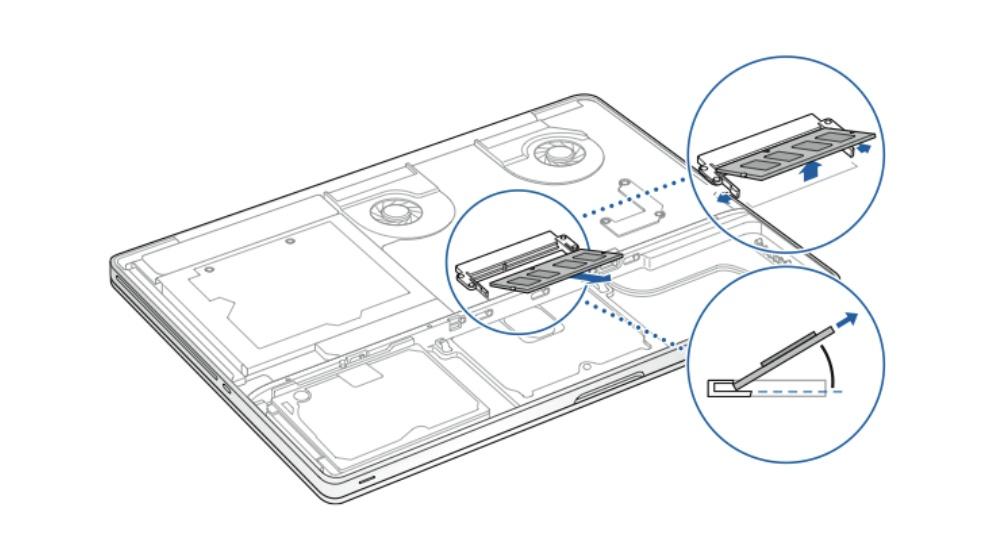
Sur un MacBook avec une batterie amovible
Dans ce cas, les étapes que nous allons présenter sont liées à la MacBook Pro (15 pouces, fin 2008).
- Éteignez le MacBook Pro. Débranchez l'adaptateur secteur, le câble Ethernet, le verrou de sécurité et tout autre câble connecté au MacBook Pro pour éviter d'endommager l'ordinateur.
- Retournez le MacBook Pro et localisez le loquet. Appuyez sur le loquet pour le libérer et retirez le couvercle d'accès qui recouvre la batterie et le disque dur.
- Le loquet doit être ouvert pour retirer le couvercle d'accès.

- Retirez les huit vis qui fixent le boîtier inférieur de votre MacBook Pro, puis retirez-le.
- Poussez les leviers d'éjection situés sur les côtés du module de mémoire vers l'extérieur pour libérer le module de l'emplacement.
- Saisissez le module mémoire par ses encoches et retirez-le du logement.
- Avec la nouvelle RAM, alignez l'encoche sur le bord doré et insérez-la.
- Remettez en place les différents caches que vous avez retirés précédemment.