Lorsque nous surfons sur Internet depuis notre ordinateur, nous sommes exposés à certains dangers tels que le phishing ou les logiciels malveillants. Si nous utilisons Edge en tant que navigateur Web, nous avons un outil de protection développé par Microsoft comme SmartScreen pour nous protéger. C'est quelque chose que nous pouvons activer ou désactiver à notre guise, bien que le processus ne soit pas trop intuitif.
Microsoft nous offre la possibilité d'activer ou de désactiver le Windows Fonction Defender SmartScreen de notre navigateur Edge, soit à partir de l'éditeur de stratégie de groupe, soit à partir de l'éditeur de registre Windows, nous allons donc vous indiquer les étapes à suivre ci-dessous.
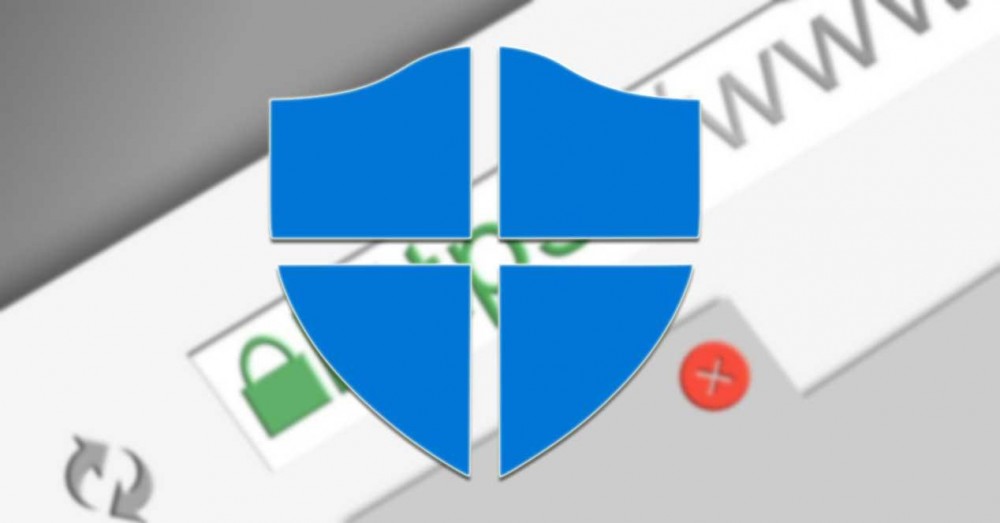
Qu'est-ce que SmartScreen et comment il nous aide à nous protéger
Windows Defender SmartScreen est un protocole de sécurité inclus par défaut dans Windows 10 pour vérifier que tous les téléchargements proviennent de sites de confiance. De cette façon, cela nous aide à fournir un système d'alerte et de protection précoce concernant certaines pages Web qui peuvent provoquer des attaques d'usurpation d'identité ou tenter de distribuer des logiciels malveillants et des fichiers potentiellement malveillants via nos téléchargements.
Pendant que nous surfons sur le net avec Microsoft Edge , SmartScreen analyse les pages et détermine si elles peuvent être suspectées. Dans ce cas, il nous affichera un avertissement et nous conseillera d'agir avec prudence en ne le considérant pas comme sûr. En outre, il est chargé de comparer les fichiers que nous téléchargeons sur Internet avec sa propre liste de logiciels et programmes malveillants pour nous informer de ceux qu'il estime ne pas être dignes de confiance et pouvant présenter un risque.
Cependant, cette aide peut parfois aussi jouer contre nous et nous avertir de faux problèmes. Par exemple, nous pouvons parfois essayer de télécharger ou d'exécuter un fichier ou une application qui compte comme source d'un site Web que SmartScreeen considère et classe comme douteux. Dans ce cas, Windows 10 nous affichera une fenêtre d'avertissement indiquant qu'une application inconnue a été empêchée de démarrer. Dans le cas où nous sommes sûrs que le fichier est en sécurité, cet avertissement peut être assez ennuyeux.
Par conséquent, si nous ne souhaitons pas utiliser cette protection ou si j'ai déjà installé un système de protection, nous pouvons le désactiver via l'éditeur de stratégie de groupe ou en utilisant l'éditeur de registre Windows. De même, il sera possible de le réactiver lorsque nous le jugerons opportun.
Télécharger des modèles de stratégie de groupe pour Edge
Lorsque nous parlons de l'éditeur de stratégie de groupe, nous le faisons sur une application peu connue qui est intégrée à Windows 10. Avec elle, nous pouvons personnaliser la configuration de notre ordinateur. Pour cela, il est important d'avoir la version la plus récente des modèles de stratégie de groupe pour Microsoft Edge . Ceux-ci doivent être téléchargés gratuitement depuis les serveurs de Microsoft en cliquant sur ici . Sur cette page, nous devons télécharger un fichier et le décompresser sur notre PC. Pour cela, nous devons appuyer sur le bouton « Obtenir des fichiers de politique ».
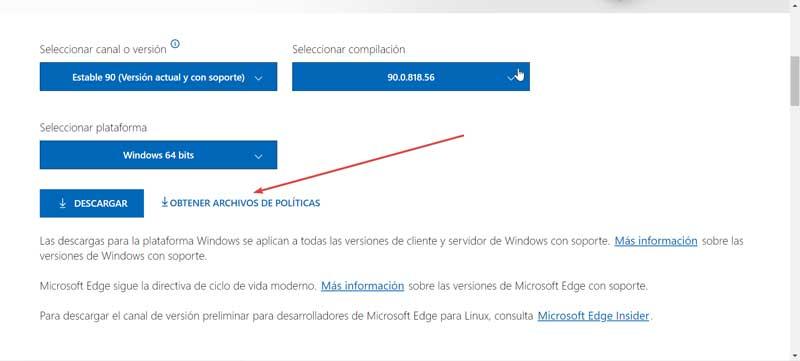
Une fois téléchargé, nous devons ajouter le modèle à l'éditeur de stratégie de groupe. Pour cela, nous devons accéder via la commande « Exécuter », en appuyant sur le raccourci « Windows + r » et en tapant gpedit.msc et en appuyant sur "Entrée". Cliquez ensuite sur « Configuration de l'ordinateur » puis sur « Modèles d'administration ». Maintenant, nous faisons un clic droit sur « Modèles d'administration » et sélectionnez « Ajouter ou supprimer un modèle dans le menu contextuel ».
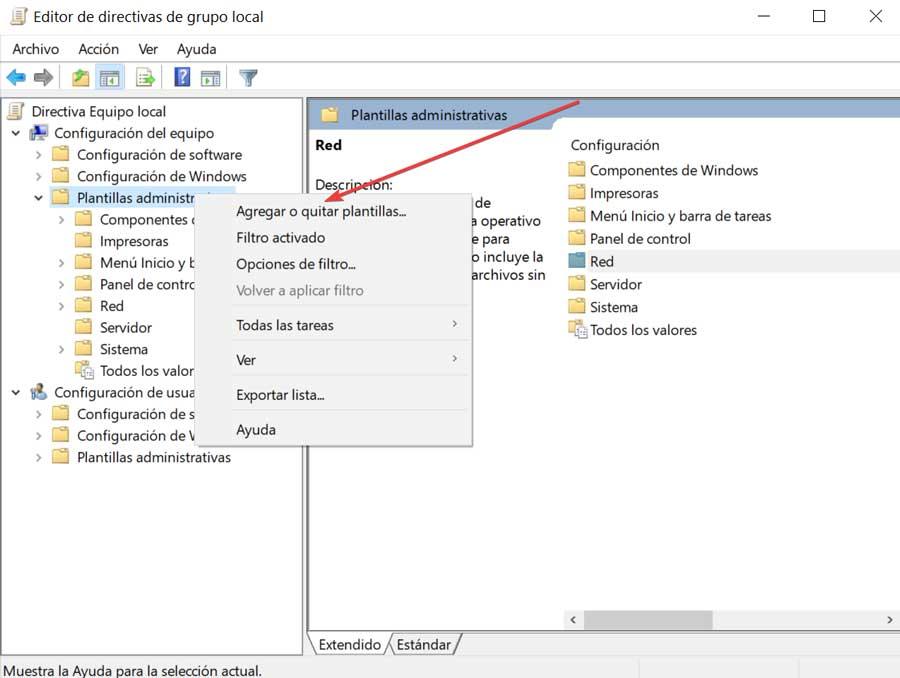
Dans la nouvelle fenêtre qui s'ouvre, nous devons sélectionner "Ajouter" et naviguer jusqu'à l'emplacement où se trouve le fichier de modèles Edge téléchargé. A partir du groupe de fichiers, nous devons suivre cette route.
windows / adm / es-ES
Nous allons maintenant sélectionner le msedge.adm fichier et cliquez sur « Ouvrir ». Enfin, nous fermons la fenêtre « Ajouter ou supprimer des modèles » pour continuer.
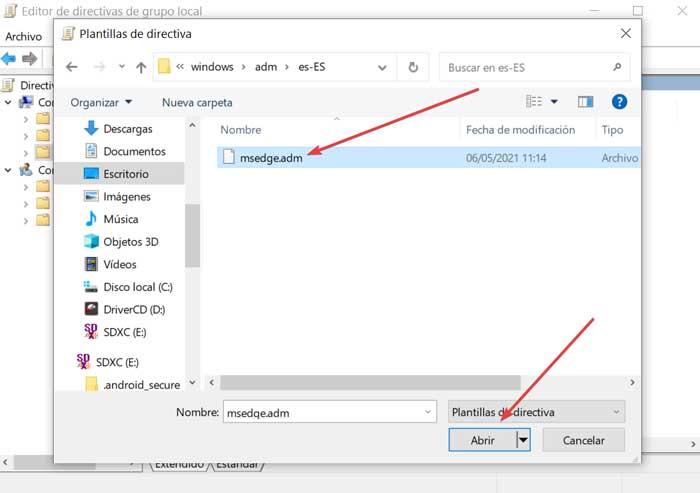
Pour trouver toutes les entrées de l'éditeur de stratégie de groupe Edge, nous devons accéder au chemin suivant:
Configuración del equipo / Plantillas administrativas / Plantillas administrativas clásicas (ADM) / Microsoft Edge
Avec cela, nous pouvons maintenant utiliser l'éditeur de stratégie de groupe Windows pour pouvoir activer ou désactiver Windows Defender SmartScreen de notre navigateur Edge.
Activer ou désactiver Windows Defender SmartScreen
Si nous voulons désactiver ou réactiver Windows Defender SmartScreen de notre navigateur Edge, nous pouvons le faire via l'éditeur de stratégie de groupe ou en utilisant le registre Windows 10. Les deux options sont parfaitement valables, nous pouvons donc choisir celle que nous voulons le plus ou simplement avec celle que nous nous sentons le plus à l'aise lors de l'utilisation.
Utilisation de l'éditeur de stratégie de groupe
Pour accéder à l'éditeur de stratégie de groupe, nous devons appuyer sur "Windows + r" et taper gpedit.msc et appuyez sur Entrée. Plus tard, nous devons naviguer vers la route:
Configuración del equipo / Plantillas administrativas / Plantillas administrativas clásicas (ADM) / Microsoft Edge – Configuración de SmartScreen

Une fois ici, nous devons sélectionner l'option "Forcer Microsoft Defender SmartScreen à vérifier les téléchargements à partir de sources fiables" et cliquer sur "Paramètres de politique".
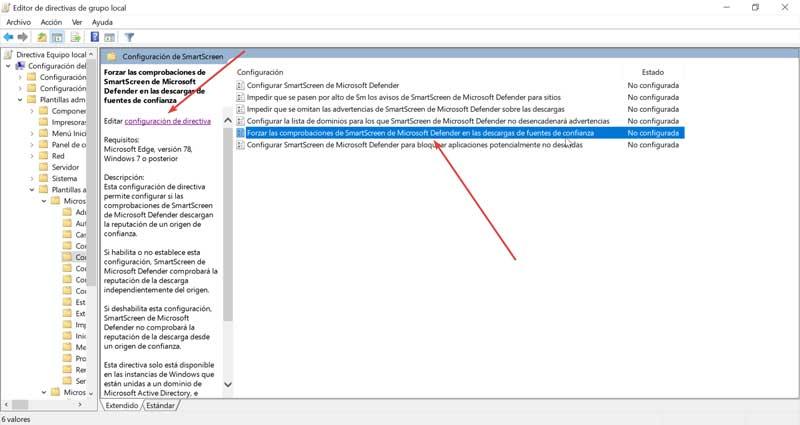
Ensuite, une nouvelle fenêtre apparaîtra. Si l'état est « Non configuré » ou « Activé », cela signifie que SmartScreen est activé, tandis que si son état est « Désactivé », cela signifie que cette fonction est désactivée. Par conséquent, nous sélectionnons l'option souhaitée et cliquez sur « OK » pour enregistrer les modifications.
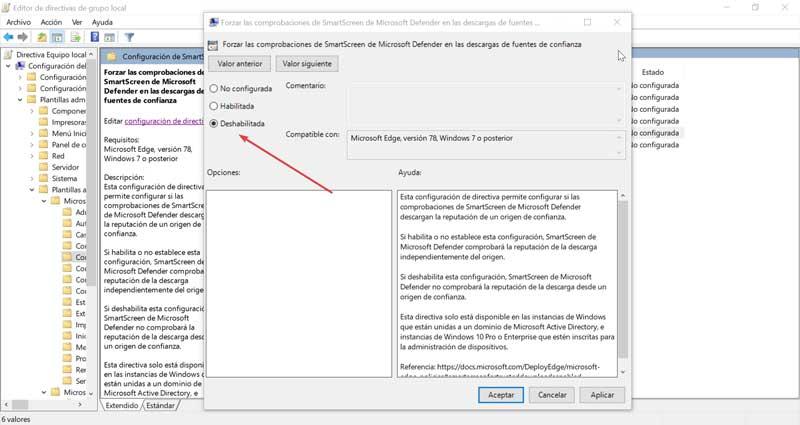
Utilisation de l'éditeur de registre de Windows 10
Dans le cas où nous souhaitons utiliser l'éditeur de registre Windows pour activer ou désactiver SmartScreen, nous devons suivre les étapes suivantes. D'abord, nous lancerons la commande Exécuter, en appuyant sur Windows + r et nous écrirons regedit. Une fois dans le Registre, nous devons naviguer vers l'itinéraire suivant :
HKEY_LOCAL_MACHINE / SOFTWARE / Policies / Microsoft / Edge
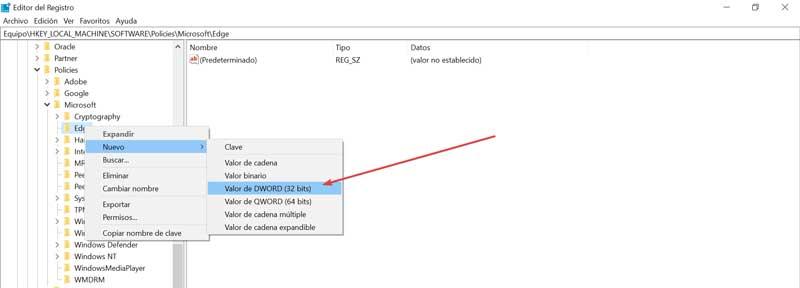
Si le sous-groupe Edge n'apparaît pas dans le dossier Microsoft, nous devons faire un clic droit sur Microsoft, choisir "Nouveau" et "Clé" et le nommer Edge .
Ensuite, nous faisons un clic droit sur "Edge" et sélectionnons "Nouveau" et "Valeur DWORD (32 bits)", que nous nommerons comme:
SmartScreenForTrustedDownloadsEnabled
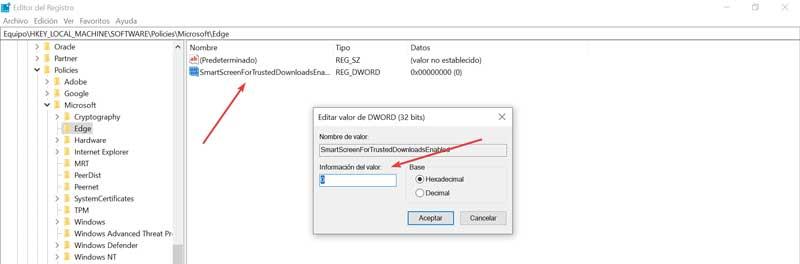
Maintenant, cliquez avec le bouton droit sur le fichier et sélectionnez Modifier. Par défaut, les données de valeur sont définies sur « 0 ». Si ce que nous voulons, c'est désactiver SmartScreen, nous devons le garder à 0. Si nous voulons activer cette fonction, nous devons définir « 1 » comme données de valeur et cliquer sur OK.