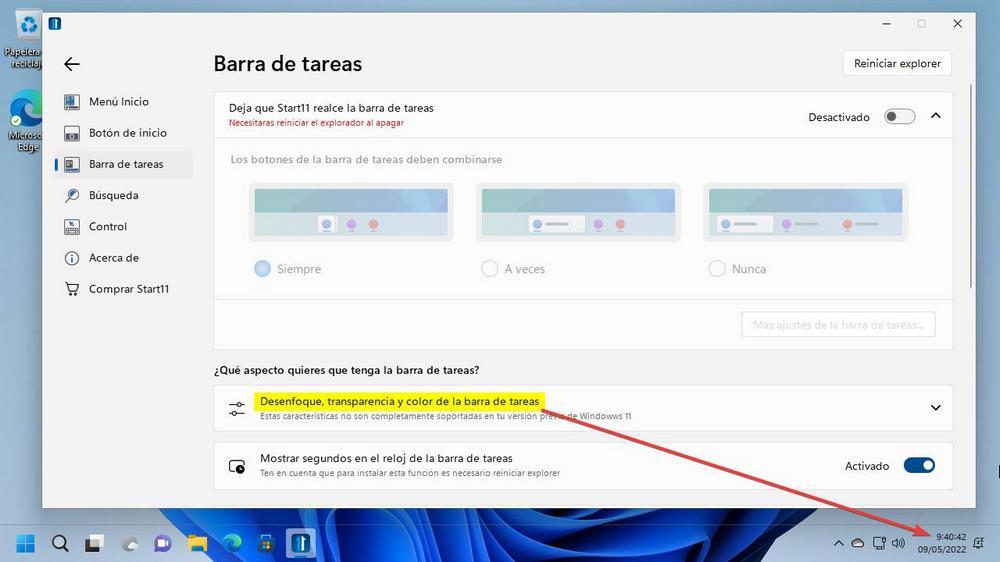L'une des fonctionnalités les plus utilisées dans Windows est la barre des tâches, où nous pouvons épingler nos programmes préférés et avoir accès à d'autres fonctions telles que les notifications, le centre d'activités, accéder au menu Démarrer, etc. Un autre élément important que nous trouvons dans la barre est l'horloge, ainsi que la date, située sur son côté droit, qui affiche par défaut les heures et les minutes (HH:mm), mais pas les secondes.
Il est possible qu'à plusieurs reprises la possibilité que l'horloge Windows puisse afficher le format HH:mm:ss complet dans Windows nous ait traversé l'esprit afin que les secondes soient également affichées de cette manière. Cependant, ni dans Windows 10 ni dans Windows 11, il n'est possible d'effectuer cette opération à partir de son menu Configuration, donc pour que les secondes s'affichent, il sera nécessaire d'effectuer l'opération d'une manière alternative.

Changer le registre Windows
Si nous utilisons Windows 10 comme système d'exploitation, nous pouvons effectuer une modification dans le registre Windows. La première chose que nous allons faire est d'appuyer sur le raccourci clavier Windows + R pour lancer la commande Exécuter. Ici nous écrivons regedit et appuyez sur Entrée ou sur le bouton OK.
Une fois que nous sommes entrés dans l'éditeur de registre Windows et avant de modifier quoi que ce soit dans une section, nous ferons une copie de sauvegarde, à titre préventif. Nous ne pouvons pas oublier que toute modification indésirable peut endommager le système. Pour cela, cliquez sur "Fichier" et "Exporter". Ensuite, nous spécifions Tout dans la plage d'exportation, lui donnons un nom, sélectionnons le format .reg et cliquez sur "Enregistrer".
Ensuite, nous naviguons vers l'emplacement suivant :
HKEY_CURRENT_USER / SOFTWARE / Microsoft / Windows / CurrentVersion / Explorer / Advanced
Maintenant, nous devons vérifier si le ShowSecondsInSystemClock existe sous la clé Advanced, mais comme elle n'existe généralement pas, nous devons la créer.
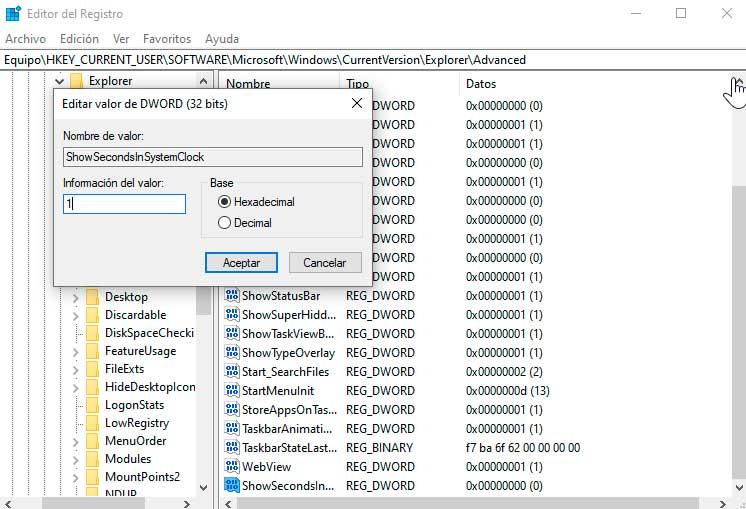
Pour ce faire, nous allons faire un clic droit sur le panneau de droite et sélectionner le Nouveau > Valeur DWORD 32 bits option. Une fois créé, nous le nommons ShowSecondsInSystemClock et lui attribuons le valeur 1 en hexadécimal pour activer ladite valeur.
Une fois cela fait, nous pouvons maintenant fermer le registre système, mais d'après ce que nous pouvons vérifier, l'horloge de Windows 10 est toujours affichée au format HH:mm sans les secondes.
Pour que les modifications apportées au registre prennent effet et que nous puissions commencer à voir l'horloge au format HH:mm:ss, nous devrons redémarrer le PC . Une fois le système redémarré, nous vérifierons comment le format de l'horloge a changé dans la barre des tâches et les secondes sont affichées.
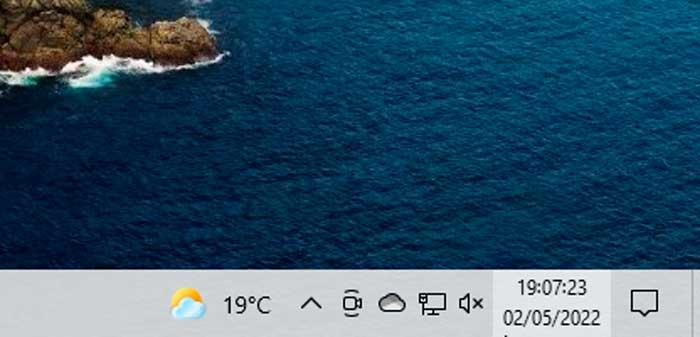
Si à tout moment nous voulons annuler la modification, il nous suffit d'accéder au même chemin dans le registre et de supprimer la clé créée.
Est-ce que cela fonctionne sur Windows 11?
Windows 11 apporte avec lui un grand changement de conception qui modifie l'apparence du menu Démarrer, de la barre des tâches, du bureau, entre autres éléments. Cela inclut également la façon dont le système d'exploitation affiche l'horloge système dans la barre des tâches.
Dans Windows 10, comme nous l'avons vu, nous pouvons appliquer une modification du registre pour permettre l'affichage des secondes dans l'horloge système de la barre des tâches. Cependant , sous Windows 11 cette modification n'est plus applicable et il n'y a, pour le moment, aucune autre modification du système ou méthode de registre qui nous permette d'afficher les secondes sur l'horloge.
Et c'est ça Microsoft décidé de supprimer complètement cette fonction à partir de Windows 11 et l'une des raisons pourrait être la performance. Dans les premières versions de Windows dans les années 90, la barre des tâches prenait en charge les secondes, mais elle a fini par devenir quelque chose d'optionnel car elles généraient des problèmes de performances, ce qui ne devrait pas arriver aujourd'hui où il est normal d'avoir plus de 8 Go de RAM. Cependant, les mises à jour fréquentes nécessaires pour afficher les secondes sur la barre des tâches peuvent toujours ralentir notre ordinateur par rapport à la normale.
La seule façon d'obtenir l'horloge de la barre d'état système pour afficher les secondes consiste à installer une application tierce.
Programmes pour ajouter des secondes à l'horloge
Pour afficher les secondes dans l'horloge de la barre d'état système, nous pouvons utiliser des programmes développés par des tiers à cet effet. Ceux-ci sont compatibles avec Windows 10 et Windows 11 et nous évitent d'avoir à modifier le registre pour y parvenir.
T-Clock, personnalisez entièrement l'horloge de Windows 10
Cette application vise à améliorer l'horloge de Windows 10. Pour cela, il change son format par défaut et permet d'afficher le compteur des secondes, ainsi que le jour et la date en cours. Il vous permet également de modifier le format de l'heure et de le personnaliser encore plus, en modifiant la police et la taille, les couleurs et le type de fond, ainsi que la position de l'horloge dans la barre des tâches. L'application est open source et gratuite et nous pouvons la télécharger depuis son référentiel sur GitHub .
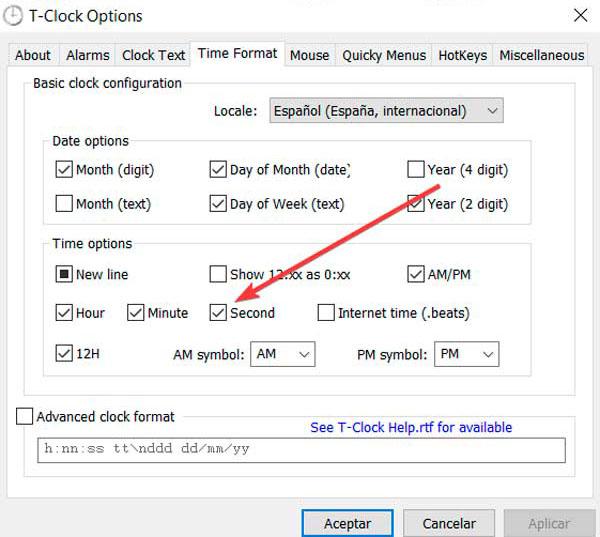
De sa propre fenêtre de configuration , nous pourrons définir des alarmes et des minuteries personnalisables et un chronomètre est également inclus pour surveiller l'activité que nous réalisons. Nous n'aurons qu'à cochez la deuxième case pour que les secondes apparaissent sur l'horloge de Windows. De plus, il dispose d'un outil de productivité pour améliorer notre flux de travail. Par exemple, des options pour gérer les fenêtres ouvertes, accéder au gestionnaire de tâches, ouvrir rapidement la section de contrôle audio ou afficher les propriétés.
ElevenClock, affiche le compteur de secondes dans Windows 11
Il s'agit d'un programme tiers qui peut nous aider à personnaliser l'horloge de la barre des tâches de Windows 11. ElevenClock a été conçu pour ramener cette fonctionnalité, mais a évolué et nous permet maintenant de remplacer notre horloge système pour vous permettre de la personnaliser, d'ajouter des secondes, de la déplacer, de changer sa couleur, etc. C'est un logiciel open source, nous pouvons donc télécharger gratuitement de GitHub.
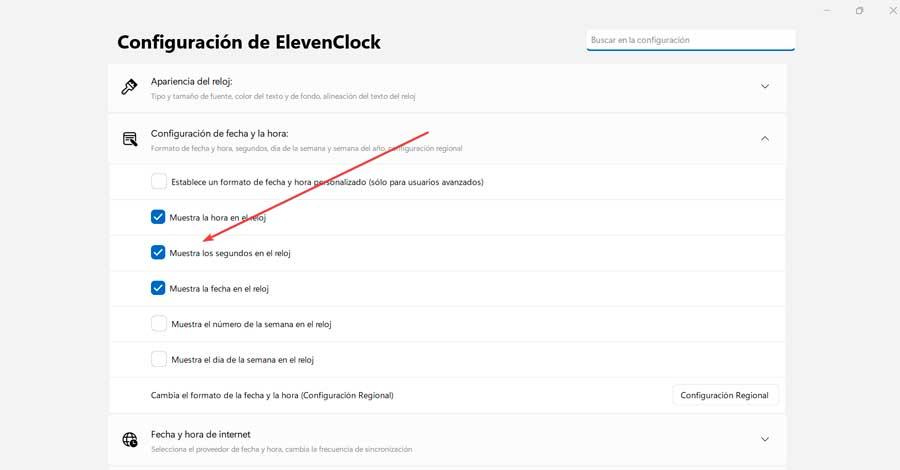
Une fois installé, il fonctionnera en arrière-plan, affichant les secondes sur l'horloge de la barre système. De son rubrique configuration , nous pouvons configurer le comportement de l'horloge (cocher pour afficher les secondes), sa position et sa taille, son apparence, les paramètres de date et d'heure, et même tester des fonctionnalités expérimentales.
Start11
Il s'agit d'un programme de personnalisation pour Windows 11 avec lequel vous pouvez modifier l'apparence de la barre des tâches et du menu Démarrer. Nous pouvons ajuster les transparences, les couleurs, les raccourcis, la taille des icônes, les listes de programmes, entre autres éléments. De plus, à partir de la version 22610, le programme prendra en charge la capacité de afficher les secondes dans l'horloge qui apparaît dans la barre des tâches. C'est pourquoi cette fonctionnalité sera disponible pour tout le monde à partir de Windows 11 22H2. Nous pouvons télécharger un version d'essai gratuite de Start11 à partir de son site Web. Son prix démarre à partir de 7.99 euros.