Si vous cherchez comment désactiver les touches spéciales dans Windows 10, il c'est parce que vous ne les voyez peut-être pas comme pratiques ou que vous trouvez particulièrement ennuyeux de les utiliser, surtout si vous jouez habituellement tireurs ou certains jeux vidéo dans lesquels vous devez utiliser la touche majuscule plusieurs fois pour l'une des fonctions du jeu, ou si vous utilisez une application pour laquelle vous avez besoin de cette touche.
Ce sont des clés qui existent depuis les premières versions de Windows et continuent dans les versions les plus récentes, y compris Windows 10. Par conséquent, nous allons vous dire ce que le touches spéciales ou Sticky Keys se composent et comment les désactiver parce que vous en avez déjà marre de les avoir dans votre ordinateur (ou parce qu'ils vous gênent).

Que sont-ils et à quoi servent-ils ?
La touches spéciales de Windows 10 sont des touches qui ne correspondent pas aux chiffres ou lettres habituels, et si elles sont fusionnées en combinaisons, des fonctions spéciales telles que suppression, impression écran, tabulation, majuscule, touche Ctrl, le logo peuvent être exécutées avec elles. Windows et autres.
Avec raccourcis clavier vous pouvez effectuer des actions rapides en combinant ces touches spéciales en fonction de ce que vous voulez faire. Cela vous permet de faire certaines choses plus facilement, il est donc particulièrement utile pour de nombreuses personnes et de nombreux besoins spécifiques, tels que vouloir copier et coller quelque chose facilement.
Des touches spéciales améliorent l'accessibilité lors de l'exécution de raccourcis clavier pour lesquels vous devez appuyer sur plusieurs touches en même temps, car au lieu d'avoir à appuyer sur une touche après l'autre.
Cette fonction était initialement utilisée pour les personnes ayant un handicap physique ou ceux qui veulent éviter microtraumatismes répétés . Ainsi, les commandes clavier peuvent être utilisées en appuyant sur un bouton après l'autre et non en même temps. Si vous êtes une personne maladroite, que vous en avez besoin ou que vous trouvez cette fonction pratique, vous l'apprécierez. Cependant, si ce n'est pas le cas, cela peut être ennuyeux ou inutile.
Comment les désactiver
Si vous avez décidé de vous débarrasser une fois pour toutes des clés spéciales parce que cela vous dérange plutôt que d'être pratique, nous allons discuter de deux méthodes pour rendre vos souhaits possibles. L'une est la méthode rapide, qui, si elle est déjà activée sur votre ordinateur, vous facilitera grandement les choses, et l'autre est la méthode conventionnelle au cas où vous la préféreriez ou que la précédente ne fonctionne pas pour vous.

Méthode rapide
Pour utiliser la méthode rapide, vous devez appuyer sur le bouton Touche Maj (Maj) 5 fois. Un écran apparaîtra vous demandant si vous souhaitez activer les touches spéciales, à quoi elles servent, et vous avez la possibilité de cliquer sur oui ou non. Ce que vous devez faire est d'aller à l'option qui apparaît avant oui ou non, qui est de désactiver le raccourci clavier dans les paramètres du clavier d'accessibilité .
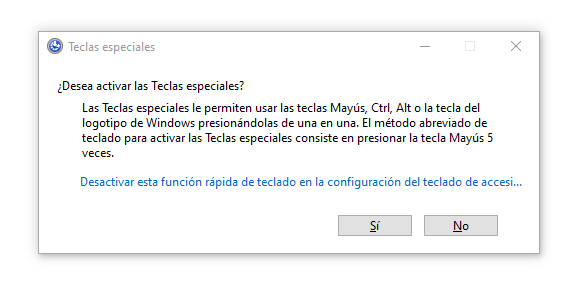
Si vous accédez à cette fonction, elle apparaîtra dans le clavier configuration. Vous verrez une option pour Utilisez des touches spéciales. Avec lui, il vous permet d'appuyer sur une touche à la fois pour les raccourcis clavier. Il suffit d'appuyer sur On ou Off. S'il apparaît Activé, vous utilisez les touches spéciales. Frappez-le à nouveau pour le faire apparaître Hors Ligne . C'est fait.
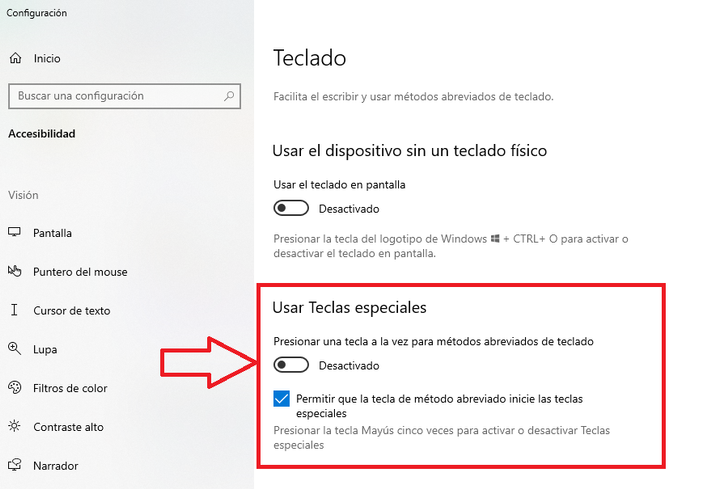
Méthode conventionnelle
Pour trouver le panneau de contrôle, vous pouvez aller à Accueille , faites défiler la molette jusqu'à ce que Windows System apparaisse et vous verrez l'option du panneau de configuration. Si vous ne voulez pas compliquer, regardez pour panneau de commande dans le moteur de recherche.
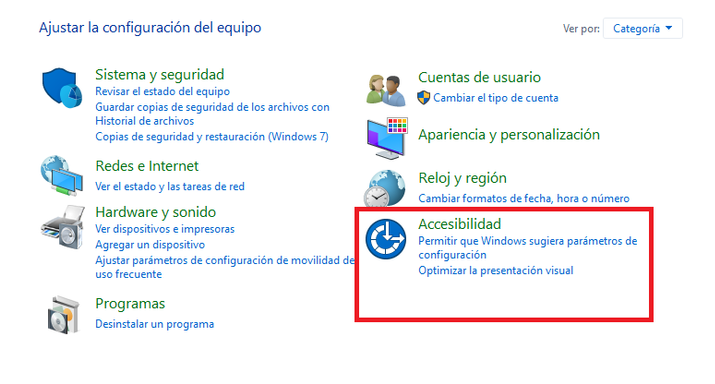
Dans le panneau de configuration, recherchez le accessibilité option. C'est peut-être le dernier que vous voyez à l'écran. presse accessibilité. Sélectionnez l'option qui dit Changer le fonctionnement du clavier. Vous avez maintenant la possibilité de Facilite l'utilisation du clavier.
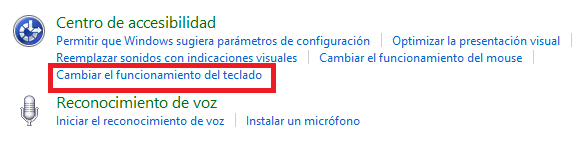
Vous trouverez une option qui dit Facilitez la saisie au clavier et en elle l'option Activer les touches spéciales marqué. Il vous suffit de le frapper à nouveau et de désactiver les touches spéciales.
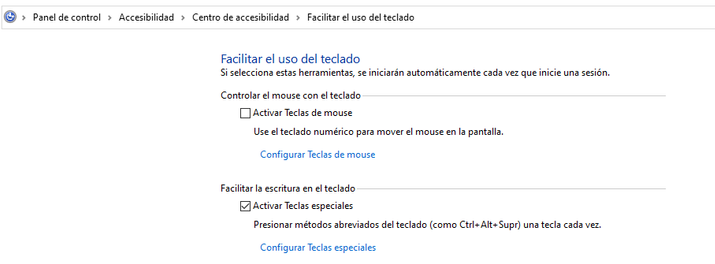
Vous pouvez également configurer des touches spéciales si vous souhaitez modifier une autre option de configuration au lieu de les désactiver. Une fois que vous avez désactivé les touches spéciales, cliquez sur appliquer et accepter. Vous pouvez maintenant commencer à profiter de votre ordinateur sans les touches spéciales ennuyeuses.
Si tu veux le faire facile de les rallumer , cliquez simplement sur Autoriser la touche de raccourci pour lancer les touches spéciales.
Si tout ce que vous voulez c'est désactiver l'accès rapide aux majuscules car c'est ce qui vous dérange, il vous suffit de vous rendre dans « Activer les touches spéciales lorsque la touche Shift est appuyée cinq fois » et de désactiver cette option. Ainsi, vous pouvez vous débarrasser du problème de cette clé sans avoir à renoncer aux clés spéciales.
Comment les réactiver
Si vous avez laissé la fonction touches spéciales activée, pour utiliser la fonction il suffit d'appuyer sur la touche Shift 5 fois de suite et cliquez sur oui sur l'écran qui apparaît (le même auquel vous avez accédé par la méthode rapide pour les désactiver). De cette façon, lorsque vous allez utiliser un raccourci clavier, vous pouvez le faire touche par touche au lieu de tout à la fois.
Si vous n'avez pas la possibilité d'autoriser la touche de raccourci à démarrer les touches spéciales, peu importe combien vous appuyez sur Shift, cela ne fera absolument rien. Vous l'avez peut-être supprimé parce que cela vous dérangeait, parce que c'était comme ça sur votre ordinateur ou tout simplement sans vous en rendre compte.
Que faire si vous souhaitez activer la fonction des touches spéciales et que l'astuce consistant à appuyer 5 fois sur la touche Shift ne fonctionne pas ? Simple, vous n'avez qu'à vous rendre Panneau de configuration, accessibilité et où ça dit Utiliser des touches spéciales l'activer. Si vous souhaitez faciliter l'activation ou la désactivation, vous pouvez cliquer sur Laissez la touche de raccourci démarrer les touches spéciales.
Options de touches spéciales
Lors de l'activation des touches spéciales, vous trouverez les possibilités suivantes qu'il peut être pratique d'activer ou de désactiver à votre convenance.
- Autoriser la touche de raccourci pour lancer des touches spéciales. Pour pouvoir accéder plus facilement à cette fonction en appuyant 5 fois sur la touche Shift pour l'activer ou la désactiver.
- Affichez l'icône Sticky Keys dans la barre des tâches. Ainsi, vous le verrez plus facilement et plus accessible depuis la barre des tâches où vous aurez d'autres icônes de votre intérêt.
- Verrouiller la touche de modification lorsqu'elle est enfoncée deux fois de suite. C'est une fonction dont vous pouvez avoir besoin à l'occasion, il peut donc être intéressant de l'activer.
- Désactivez les touches spéciales en appuyant sur 2 touches en même temps. Vous pouvez l'activer au cas où vous auriez besoin de désactiver les touches spéciales à des occasions spécifiques sans avoir à revenir à l'accessibilité et à suivre les étapes à chaque fois que vous le souhaitez.
- Jouez un son lorsqu'une touche de modification est enfoncée ou relâchée (si vous êtes facilement surpris ou dérangé par des bruits, désactivez cette option).
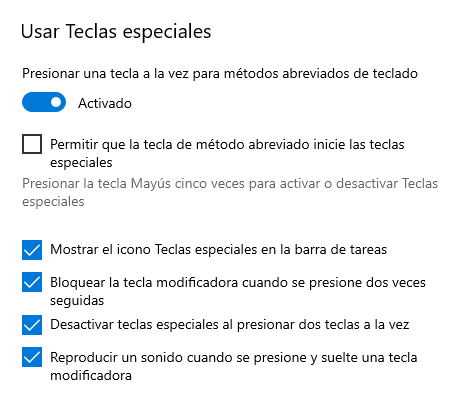
Touches principales
Si vous ne vous souvenez plus quelles sont les touches spéciales les plus reconnues ou à quoi sert chacune d'elles, nous allons vous rafraîchir la mémoire en vous rappelant quelles sont les plus couramment utilisées et quel est leur fonctionnement pratique. Chacun peut être combiné avec d'autres pour créer des fonctions spéciales et faciliter l'utilisation de Windows 10, nous vous les présentons donc brièvement.
Certaines touches spéciales ou de contrôle pour faciliter certaines fonctions sont :
-
- autre (alternative). Il modifie le fonctionnement des touches alphanumériques et de fonction pour obtenir des fonctions alternatives ou des caractères différents de ceux qui sont effectués avec les autres touches de modification.
- Entrer . Indique que vous avez fini d'écrire, active les options de menu, exécute des programmes ou des fichiers, etc.
- Recul . Supprime ou supprime le caractère à gauche du point d'insertion.
- Num Lock (verrouille ou déverrouille les fonctions des touches numériques qui se trouvent dans la zone droite du clavier étendu).
- Caps Lock (passe en majuscule ou en minuscule selon qu'il est activé ou non).
- Shift (modifie l'action des touches alphanumériques si elles sont enfoncées en même temps). Vous pouvez exécuter diverses fonctions en combinaison avec d'autres touches.
- Ctrl (Contrôler). Crée des actions spéciales si pressé avec les touches de fonction. Par exemple, Ctrl + C est copier, Ctrl + V est coller, Crtl + G est enregistrer, et ainsi de suite.
- Alt Gr (alternative graphique). Modifiez le fonctionnement de certaines touches alphanumériques pour obtenir des caractères spéciaux marqués en bas à droite de ces touches (tels que crochets, at, et autres).