Créer, copier, déplacer ou supprimer des fichiers dans Windows est quelque chose que la plupart des utilisateurs font quotidiennement. Cependant, nous avons sûrement rencontré à plusieurs reprises un problème lors de la suppression d'un fichier. Une erreur courante est de ne pas pouvoir supprimer un fichier parce qu'une application l'utilise. Ensuite, nous allons vous montrer comment dépanner lorsque vous essayez de supprimer un fichier utilisé dans Windows 10 et Windows 11.

Étapes à suivre avec Windows 10 ou Windows 11
Dans Windows 10 et Windows 11, nous pouvons suivre une série d'étapes pour vérifier qu'un fichier est en cours d'utilisation, le libérer et ainsi pouvoir le supprimer sans aucun type d'avertissement système. En général, cela nous dira que « L'action ne peut pas être terminée car un autre programme a ouvert le fichier. »
Fermez le programme en question
La première chose qui viendra à l'esprit pour supprimer un fichier en cours d'utilisation dans Windows est de fermez l'application qui l'utilise . De cette façon, la chose normale est que nous pouvons déjà l'éliminer. Le système d'exploitation indique généralement quel programme le fichier aurait ouvert, ce sera donc la première chose que nous ferons.
Le problème survient lorsque cela ne fonctionne pas ou que Windows ne termine pas d'indiquer le programme qui a le fichier ouvert (se limitant à dire « un autre programme »). Dans ce cas, soit nous fermons tous les programmes ouverts, soit nous continuons les tests avec le point suivant.

Redémarrez le système d'exploitation
Si nous ne pouvons toujours pas supprimer le fichier, la prochaine chose que nous pouvons faire est redémarrer le PC et vérifiez que l'application qui utilisait ce fichier n'est pas en cours d'exécution. Nous pouvons donc maintenant accéder à ce fichier et le supprimer du disque.
C'est la solution universelle à presque tous les problèmes, mais cela ne fonctionne pas toujours. On pourrait penser qu'au redémarrage de l'ordinateur, le fichier doit être libéré et ce sera le cas dans 99.99% des cas. Sinon, nous vous recommandons de continuer à essayer les points suivants jusqu'à ce que vous l'obteniez.
Gestionnaire des tâches
Au lieu de redémarrer l'ordinateur, nous pouvons essayer de fermer l'application à partir du Gestionnaire des tâches Windows.
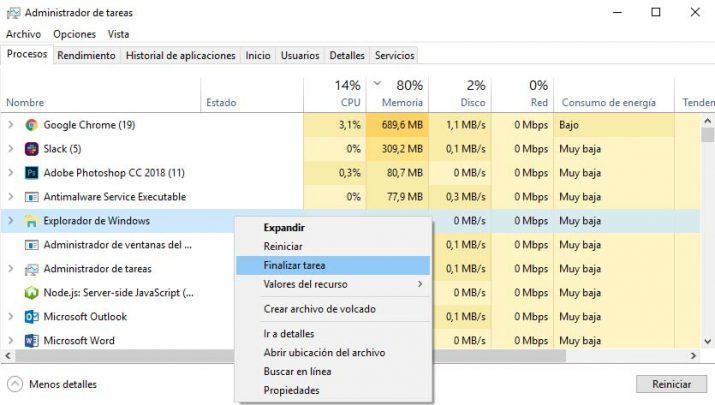
Pour ce faire, nous ouvrons le Gestionnaire des tâches à partir du menu Win + X ou via les raccourcis Ctrl + Alt + Suppr. ou Ctrl + Shift + Esc, nous recherchons l'application qui utilise le fichier et cliquons sur l'option Fin de tâche. Une fois cela fait, nous pouvons maintenant vérifier si nous pouvons supprimer un fichier utilisé dans Windows 10.
Par défaut, l'explorateur de fichiers Windows lance toutes les fenêtres en un seul processus, explorer.exe , cependant, nous avons peut-être configuré que des processus distincts soient lancés avec chaque fenêtre d'explorateur. Cela pourrait provoquer des conflits entre les différents processus et des problèmes lors de la suppression d'un fichier en cours d'utilisation.
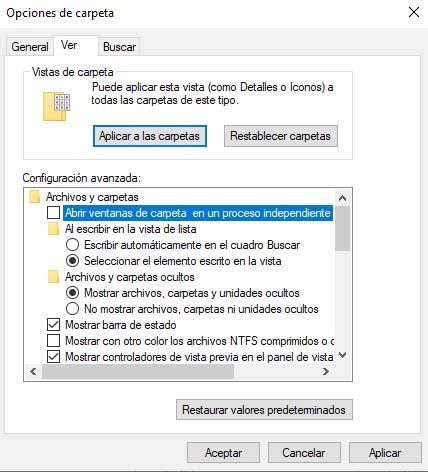
Pour vérifier cela, ce que nous devons faire est d'ouvrir une fenêtre d'explorateur de fichiers et à partir de l'option de menu Affichage, accédez à Options> Modifier le dossier et les options de recherche. Cela ouvrira une fenêtre dans laquelle, dans le Affichage> Paramètres avancés onglet, il faut chercher l'option Ouvrir la fenêtre du dossier dans un processus indépendant et la décocher si elle était cochée.
L'utilisation du panneau de prévisualisation de l'explorateur de fichiers peut également poser problème lors de la suppression d'un fichier, car Windows peut nous indiquer que le fichier est en cours d'utilisation et ne peut pas être supprimé. Dans ce cas, pour fermer le panneau de prévisualisation, il suffit d'ouvrir une fenêtre d'explorateur et depuis le Affichage> Panneaux option de menu, décochez la case Aperçu. Nous pouvons maintenant réessayer de supprimer un fichier en cours d'utilisation sur le système.
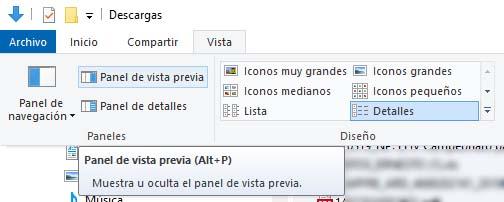
CMD ou invite de commande
Si après avoir essayé tout ce qui précède, nous avons toujours des problèmes pour supprimer un fichier utilisé dans Windows, nous pouvons également l'essayer à partir de la ligne de commande. Pour ce faire, nous ouvrons une fenêtre d'invite de commande avec des autorisations d'administrateur, puis nous naviguons jusqu'au chemin où nous avons le fichier que nous voulons supprimer .
Maintenant, tout d'abord, nous devons quitter l'explorateur de fichiers Windows à partir du gestionnaire de tâches et enfin, nous revenons à l'invite de commande et exécutons la commande :
à partir du nom de fichier.xx
Où filename doit être remplacé par le nom exact du fichier et xx par son extension. Cela devrait nous permettre de supprimer un fichier utilisé dans Windows.
Utilisation de programmes tiers
Il est hautement improbable que l'un des éléments ci-dessus fonctionne, mais la possibilité existe. Nous pouvons également ne pas vouloir nous compliquer autant la vie et préférer la solution simple . Pour cela, il existe différents programmes capables de supprimer sans problème les fichiers verrouillés avec un taux de réussite assez élevé :
Unlocker
Mon alternative préférée pour supprimer les fichiers verrouillés s'appelle Unlocker et c'est un outil gratuit qui vous permet de déverrouiller n'importe quel fichier ou dossier. Installez simplement le programme, faites un clic droit et sélectionnez Unlocker. Cela nous montrera les processus actifs et nous permettra de tout déverrouiller en appuyant sur "Débloquer tout".
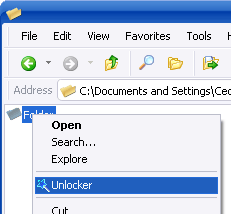
La dernière version est la 1.9.2 et, bien qu'elle n'ait pas été mise à jour depuis 2013, la vérité est qu'elle fonctionne à merveille. Il est compatible avec Windows 2000, Windows XP, Windows 2003, Windows Vista et Windows 7, bien que nous n'ayons eu aucun problème pour le faire tourner sous Windows 10 et Windows 11. Attention, n'installez pas la Delta Toolbar qui est proposée à nous pendant le processus d'installation.
Microsoft Process Explorer
Cet outil est compatible avec Windows 8.1 et versions supérieures . Il suffit de le télécharger depuis son site officiel et de lancer le fichier Process Explorer (procexp.exe). Cela ouvrira deux fenêtres avec un explorateur de fichiers plus ou moins traditionnel et un moniteur de ressources système.
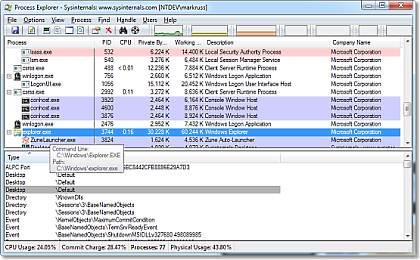
Nous rechercherons le fichier en question à l'aide de la recherche de l'explorateur de processus via Rechercher> Rechercher un handle ou DDL ou nous appuierons sur la combinaison de touches Ctrl + F. Là, nous verrons les processus qui utilisent le fichier et nous pouvons procéder à leur fermeture . De cette façon, nous pouvons maintenant supprimer le fichier.
LockHunter
Enfin, nous avons cet outil pour Windows 32 et 64 bits qui nous montre le processus qui bloque le fichier, nous donne toutes les informations sur ce processus, nous permet de déverrouiller, supprimer, copier ou renommer le fichier, nous permet de le supprimer au prochain redémarrage du système, vous permet de « tuer » le processus en question, vous permet de tuer les processus actifs, vous permet de télécharger des DLL et s'intègre dans l'Explorateur Windows.
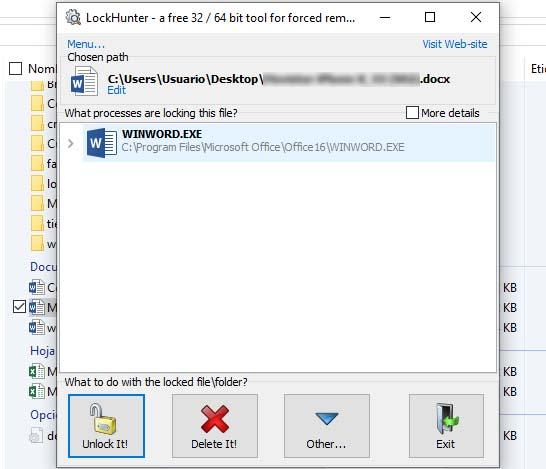
Encore une fois, nous sommes confrontés à une application gratuite avec de nombreuses possibilités avec lesquelles nous pouvons libérer le fichier que nous voulons supprimer et que Windows 10 ou 11 ne nous permet pas de le faire. Cet outil ne prend que 3.2 Mo et fonctionne très bien.