La Windows barre des tâches est toujours au fond de votre ordinateur et vous avez sûrement l'habitude de le voir et d'y accéder pour n'importe quelle tâche : ouvrir des fenêtres minimisées, accéder aux paramètres du son, ouvrir Démarrer et accéder aux différents programmes… Heureusement, c'est un élément du système d'exploitation que l'on peut personnaliser en changeant différentes options. Nous pouvons le placer verticalement, supprimer ou ajouter des icônes, et même ancrer la corbeille.
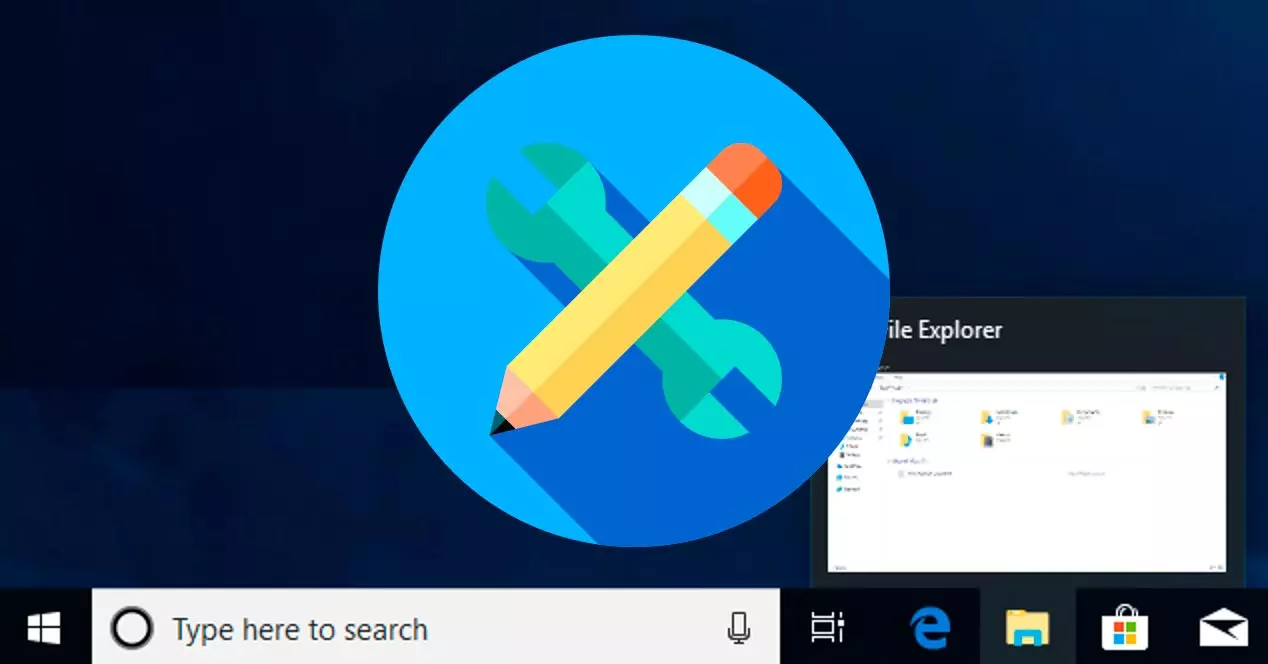
La barre des tâches est un élément qui a été avec le Microsoft système d'exploitation depuis de nombreuses années. En outre, au fil du temps, il est devenu l'une des fonctionnalités les plus importantes pour la plupart des utilisateurs de Windows. La barre des tâches est l'endroit où les utilisateurs peuvent épingler leurs programmes préférés pour les avoir toujours à portée de main.
De plus, il comprend les icônes du système Windows qui se trouvent dans la barre des tâches, juste dans le coin inférieur droit à côté de l'horloge. Ces icônes permettent d'accéder rapidement à certaines fonctions du système d'exploitation telles que l'administrateur réseau, les paramètres de volume, l'heure et la date elle-même, ou des informations sur la batterie dans le cas des ordinateurs portables, pour ne donner que quelques exemples.
Rendre la barre Windows verticale
Si vous n'aimez pas où il se trouve, vous pouvez placer la barre Windows 10 verticalement sur le côté de l'ordinateur. C'est simple et rapide et vous pouvez le changer autant de fois que vous le souhaitez.
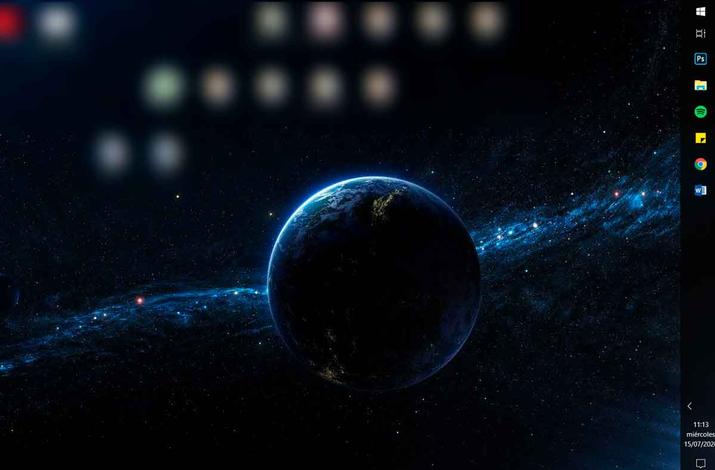
Vous pouvez toujours le remettre à sa place d'origine si vous ne vous habituez pas au nouvel emplacement ou s'il est inconfortable. Il est plus recommandé pour les écrans panoramiques car il vous permettra d'avoir plus d'espace. Suivez ces étapes:
- Faites un clic droit n'importe où sur la barre des tâches avec la souris
- Appuyez sur « Verrouiller la barre des tâches » s'il est coché, pour le déverrouiller
- S'il n'a pas de tic, laissez-le tel quel et ne le bloquez pas
- Une fois déverrouillé, vous pouvez le déplacer
- Cliquez avec le bouton gauche de la souris sur la barre des tâches
- Faites glisser le curseur de la souris vers la droite ou la gauche de l'écran
- Relâchez le bouton de la souris lorsqu'il est positionné sur le côté
- Faites un clic droit sur la barre des tâches maintenant placée
- Appuyez sur «Verrouiller la barre des tâches»
- Il restera fixe du côté que vous avez choisi sur votre écran
Une fois que vous l'avez réparé, vous pouvez le remettre si vous êtes fatigué. Il vous suffit de suivre les étapes précédentes dans l'ordre inverse : déverrouillez la barre et faites-la glisser du côté de votre choix, vers le bas comme d'habitude ou vers le haut.
Activer ou désactiver les icônes système
Il est assez courant de laisser ces icônes telles qu'elles sont configurées par Windows par défaut. Le problème est que si vous avez de nombreuses icônes système actives et que vous avez également plusieurs applications tierces qui placent également leur icône dans cette section, elles peuvent perdre leur utilité : accéder rapidement à certaines fonctions système.
Si la liste des icônes de cette section est longue, trouver celle dont vous avez besoin à tout moment est compliqué et c'est pourquoi désactiver ceux dont vous n'avez pas besoin (à la fois des applications tierces et des icônes système) peut généralement être une très bonne idée.
Dans le cas d'applications tierces, vous devrez accéder aux paramètres et rechercher l'option qui vous permet de désactiver l'icône. Dans pratiquement toutes les applications, cela se trouve dans les paramètres ou les préférences, il vous suffit donc d'ouvrir l'application et de rechercher cette option.
Icônes du système Windows peut être activé ou désactivé à partir d'un seul endroit . Microsoft a tout unifié en un seul endroit, sa gestion est donc très simple.
Pour accéder aux options de l'icône, vous devez afficher le menu démarrer puis cliquer sur l'icône en forme d'engrenage pour accéder aux paramètres. Une fois à l'intérieur, cliquez sur Personnalisation et dans le menu de gauche, entrez dans la barre des tâches. Faites défiler et cliquez sur Activer ou désactiver les icônes système.
![]()
Dans la nouvelle fenêtre, vous verrez un liste avec toutes les icônes du système Windows 10 . À ce stade, tout ce que vous avez à faire est d'éteindre ou d'allumer l'interrupteur que vous trouverez à côté de chaque icône. Choisissez la configuration qui correspond le mieux à vos besoins et au fur et à mesure que vous changez le commutateur, vous verrez comment l'icône disparaît si vous le désactivez ou apparaît si vous l'activez.
Ajouter deux barres des tâches ou plus dans Windows
Comme c'est quelque chose que Windows ne nous permet pas de faire nativement, puisque la seule chose que nous pouvons personnaliser est la couleur et si la barre des tâches est affichée ou non, pour ajouter plusieurs barres des tâches dans Windows 10, nous devrons utiliser un outil appelé Barre de liens .
C'est un logiciel que nous pouvons obtenir pour libre de ce même lien , car il est open source et gratuit. Une fois que nous avons exécuté LinkBar, la première chose qu'elle nous montrera est une fenêtre où nous pouvons indiquer si la barre des tâches supplémentaire que nous allons ajouter à notre bureau nous voulons être accessible aux autres utilisateurs qui utilisent ou non notre ordinateur.
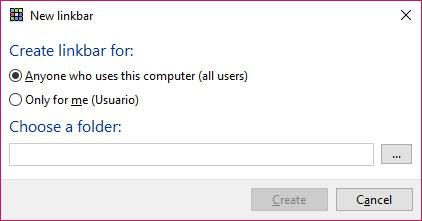
Dans cette même fenêtre, c'est là que nous devrons choisir ou indiquer le dossier que nous allons lier à la barre des tâches que nous allons créer. Ce dossier est celui qui contiendra les accès aux applications que nous ancrons à la barre des tâches supplémentaire. Pour ajouter de nouveaux accès à nos applications préférées dans la barre des tâches supplémentaire, il suffit de cliquer dessus avec le bouton droit de la souris et de sélectionner le Nouvelle option de raccourci.
Ensuite, une nouvelle fenêtre s'ouvrira à partir de laquelle nous pourrons sélectionner l'accès au programme, à l'application, au fichier ou au dossier que nous voulons afficher dans la barre des tâches. Si c'est plus confortable pour nous, on peut aussi utiliser le classique drag and drop sur la barre des tâches.
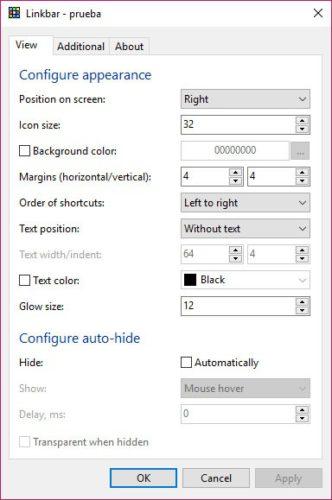
Nous pouvons répéter ce même processus si nous voulons continuer à ajouter plus de barres des tâches à notre bureau, et nous peut même organiser nos applications par catégories dans chacune des barres des tâches que nous créons. D'un côté, les navigateurs, de l'autre, des applications de conception ou de visionneuse de photos et vidéos, etc.
Désactiver l'aperçu des applications ouvertes
Tout d'abord, nous devons savoir que, pour désactiver l'aperçu des applications minimisées dans la barre des tâches, nous allons devoir effectuer une modification dans le registre système. Par conséquent, chaque fois que nous allons le faire, il est recommandé de faire au préalable une copie de sauvegarde du registre Windows 10. Une fois cela fait, nous pouvons ouvrir une fenêtre de registre, exécuter regedit à partir de la fenêtre Windows Run et naviguer jusqu'à la route
HKEY_CURRENT_USERSoftwareMicrosoftWindowsCurrentVersionExplorerAdvanced.

La prochaine chose que nous allons faire est de créer une nouvelle valeur dans le registre au sein de la clé avancée. Par conséquent, nous faisons un clic droit sur le volet droit du registre dans Avancé et choisissons l'option de menu contextuel Nouveau> Valeur DWORD (32 bits) . Ensuite, nous lui donnons le nom ExtendedUIHoverTime et une fois créé, nous double-cliquons dessus pour lui attribuer une valeur.
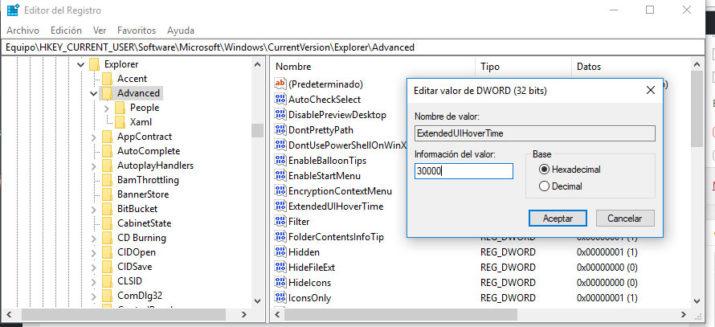
Comme son nom l'indique, la valeur que nous venons de créer est celle qui nous permet de configurer le temps de retard pour que les aperçus des applications que nous avons minimisées apparaissent dans la barre des tâches. Par conséquent, pour désactiver l'aperçu des applications ouvertes dans la barre des tâches, nous allons définir un délai élevé, par exemple 30,000 .
De cette façon, les aperçus ne seront pas affichés avant 30 secondes avec le pointeur de la souris sur l'icône de l'application dans la barre des tâches. Si nous voulons conserver les aperçus, mais les empêcher de sortir simplement en passant le pointeur de la souris dessus, nous pouvons jouer avec cette valeur pour la configurer à notre guise.
Épinglez le raccourci sur un lecteur de disque
Si nous essayons d'ancrer un raccourci vers un lecteur de disque sur la barre des tâches, nous aurons déjà réalisé que Windows 10 ne nous permet pas d'effectuer cette action comme nous le pouvions dans les versions précédentes du système d'exploitation Microsoft. Par conséquent, si nous cliquons avec le bouton droit de la souris sur l'accès à l'unité, nous constaterons que l'option d'Ancrer à la barre des tâches n'apparaît pas. Maintenant, nous montrons ci-dessous deux options pour ajouter le raccourci à un lecteur dans la barre des tâches de Windows 10.
Selon la version du système dont nous disposons, il est possible que Windows nous permette d'ancrer un accès direct à un lecteur de disque si nous l'ancrons auparavant au menu Démarrer. C'est-à-dire que la première chose que nous devrons faire est de créer l'accès direct à l'unité en question :
- Nous ouvrons le fichier Windows 10 explorateur.
- Nous sélectionnons le unité à partir duquel nous voulons créer le raccourci.
- Nous cliquons dessus avec le bouton droit de la souris.
- Nous sélectionnons l'option Créer un raccourci dans le menu contextuel.
- Nous confirmons que nous voulons apporter l'accès au bureau et vérifier qu'il a été créé correctement.
Maintenant, ce que nous allons faire est de cliquer avec le bouton droit de la souris sur l'accès que nous venons de créer et cette fois nous sélectionnons l'option Ancre pour commencer . Cela créera automatiquement un accès au lecteur de disque dans les vignettes du menu Démarrer.
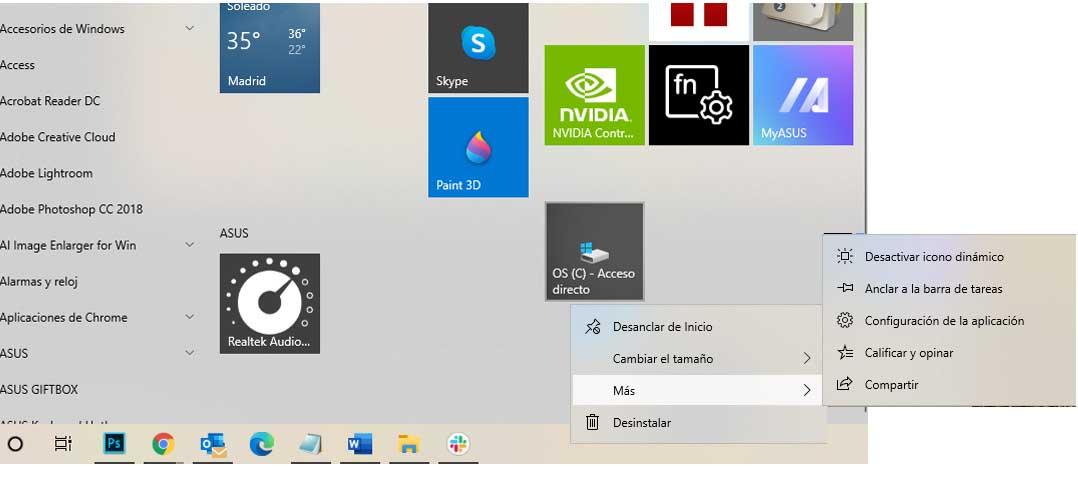
Par conséquent, nous affichons le menu démarrer, nous cherchons l'accès à l'unité parmi les tuiles et une fois localisée, nous cliquons dessus avec le bouton droit de la souris et sélectionnons l'option Ancrer à la barre des tâches. Si cette option n'est pas disponible, nous devrons alors choisir de suivre les étapes indiquées ci-dessous.
- Nous ouvrons le fichier Windows 10 explorateur.
- Nous sélectionnons le unité à partir duquel nous voulons créer le raccourci.
- Nous cliquons dessus avec le bouton droit de la souris.
- Nous sélectionnons l'option Créer un raccourci dans le menu contextuel.
- Cela ouvrira une fenêtre dans laquelle nous devrons indiquer que nous voulons apporter cet accès direct au bureau.
- On vérifie que cet accès a bien été créé et on clique dessus avec le bouton droit de la souris pour entrer son biens .
- Nous sélectionnons le raccourci languette.
- Dans le champ Destination, nous indiquons C: /Windows/explorer.exe X :, où X doit être remplacé par la lettre du lecteur en question.
- Nous appliquons et acceptons d'enregistrer les modifications.
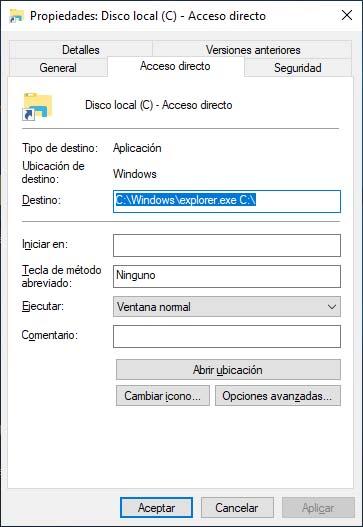
Nous verrons automatiquement comment l'icône de raccourci change d'apparence. Cela signifie qu'un simple clic dessus ouvrira une fenêtre d'explorateur de fichiers avec accès à l'unité en question et à toutes les informations qui y sont stockées.
La prochaine chose que nous devons faire est de cliquer sur ledit accès et sans relâcher, nous faisons glisser l'icône sur la barre des tâches et la déposons pour qu'elle y reste ancrée. A partir de ce moment, nous pourrons accéder aux informations et fichiers stockés dans ladite unité d'un simple clic, rapidement et facilement.
Mettez la corbeille dans la barre des tâches
L'accès à la corbeille est facile, puisqu'on peut la mettre sur le bureau, dans le menu démarrer, ou dans un raccourci à côté. La première est que, dans ces raccourcis, ou dans le menu démarrer, nous ne pouvons pas le vider directement, devant l'ouvrir. Ce serait très facile à ajouter pour Microsoft, mais pendant que cela se produit, nous pouvons utiliser le mini poubelle extension, qui crée une icône dans la zone des icônes système qui est entièrement fonctionnelle.
Ce programme peut être utilisé dans toutes les versions de Windows, y compris Windows 7, Windows 8.1 et Windows 10 . Lors de son installation, une icône de corbeille apparaît. Dans celui-ci, lorsque vous passez la souris dessus, il nous montrera la taille totale des fichiers que nous y avons mis.
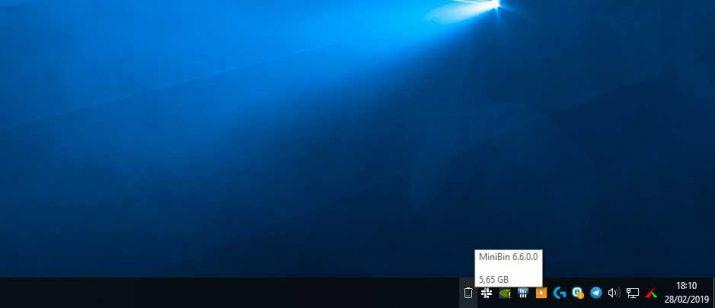
Dans le menu de configuration, on peut choisir le comportement au survol de la souris, ainsi que pouvoir choisir quelle action effectuer en double-cliquant : s'il faut ouvrir la corbeille ou la vider . Faites également un clic droit pour l'ouvrir ou le vider. Soyez prudent avec le comportement par défaut, car double-cliquer sur l'icône videra la corbeille.
Quant aux icônes, nous pouvons vous dire de les modifier en fonction de la taille des fichiers qu'on y accumule, à choisir entre vide, 25 %, 50 %, 75 % et plein . De plus, vous pouvez mettre vos propres icônes personnalisées ou activer le son de la vidange de la corbeille Windows.
Épingler un site Web à la barre des tâches
La barre des tâches de Windows 10 est l'un des éléments préférés de nombreux utilisateurs du système d'exploitation Microsoft, car il est possible d'y épingler les applications préférées pour les avoir toujours à portée de main. Lorsque nous surfons sur Internet, nous faisons généralement de même avec nos sites préférés, car les navigateurs actuels permettent de les enregistrer dans des signets afin qu'ils soient également toujours à portée de main. Eh bien, maintenant nous pouvons réparer l'un de ces sites Web que nous aimons tant dans le Barre des tâches Windows 10 et nous allons vous l'expliquer tout de suite.
Google Chrome
Comme on le voit, nous commençons avec le navigateur le plus utilisé au monde aujourd'hui, tel que Google Chrome. Pour obtenir nos sites Web préférés sur la barre des tâches, nous devons suivre ces étapes :
La première chose est de cliquer sur le Menu Chrome (trois points verticaux en haut à droite). Cliquez ensuite sur Plus d'outils pour ensuite cliquer sur Créer un raccourci .
Ensuite, une fenêtre apparaîtra où nous pourrons changer le nom du raccourci et même indiquer que ce sera comme une fenêtre. Cliquer sur Création .
Une fois cela fait, ce raccourci apparaîtra sur le bureau et il suffit de cliquer sur l'icône d'accès et faites-le glisser sur le Barre des tâches de Windows 10 ou appuyez dessus avec le bouton droit de notre souris et choisissez l'option Ancre à la barre des devoirs.
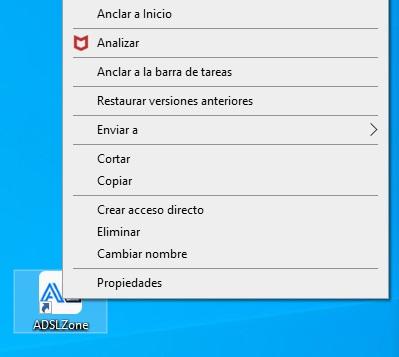
De cette façon, nous aurons déjà tous les raccourcis que nous voulons sur la barre des tâches de Windows 10 grâce à Google Chrome.
Microsoft Edge
Nous pouvons également utiliser Microsoft Edge d'avoir un accès direct à chacun des sites Web que nous utilisons le plus afin qu'en un seul clic nous les ayons déjà à l'écran.
Les étapes que nous devons suivre sont très simples et cela se fait très rapidement.
Nous ouvrons Microsoft Edge . Cliquez sur les trois boutons en haut à droite de l'Edge pour entrer dans le menu et cherchez où mettre Plus d'outils . Ensuite, un autre onglet s'ouvrira où nous devons cliquer sur Ancre à la barre des tâches.
Une autre fenêtre apparaîtra dans laquelle nous pouvons changer le nom du raccourci que nous allons créer. Une fois que nous avons le nom, nous n'avons qu'à cliquer sur Ensemble et nous pouvons voir qu'il va directement à la barre des tâches de notre système d'exploitation Windows 10.
Mozilla Firefox
Avec Mozilla Firefox nous pouvons également créer un raccourci sur notre bureau, que nous pouvons ancrer dans la barre des tâches pour nous assurer que nous avons ce site Web à portée de main et que c'est Firefox qui l'exécute à chaque fois que nous appuyons sur l'icône correspondante.
La manière d'y parvenir est un peu plus compliquée que dans les cas précédents. Nous devons chercher Firefox dans le champ de recherche que Windows a dans la barre des tâches. Lorsqu'il apparaît à l'écran, il faut cliquer sur l'icône du navigateur avec le bouton droit de notre souris et cliquez sur Ouvrir l'emplacement du fichier.
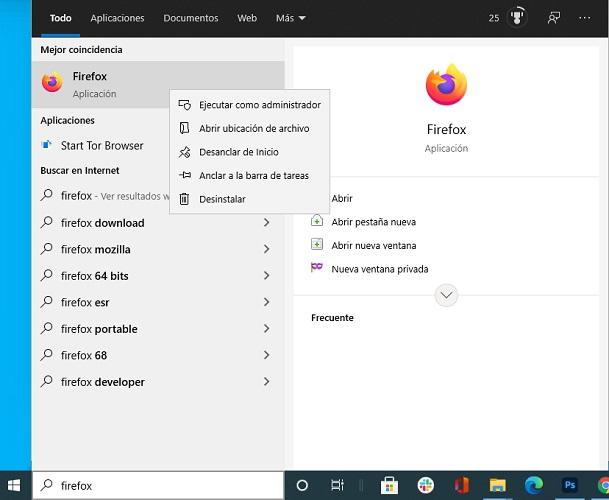
A l'emplacement qui apparaît, nous vous conseillons de faire un clic droit avec la souris sur l'icône, cliquez Copier et alors pâtes sur le bureau. On peut aussi donner Créer un raccourci et il le placera automatiquement sur le bureau. Dans le raccourci que nous avons créé, nous cliquons à nouveau sur le bouton droit de la souris et allons à biens .
À ce moment-là, nous devons examiner la Accès direct onglet et qu'il y a un endroit où il est dit dentaire . Là on voit qu'on a l'adresse du fichier Firefox, car après les guillemets, on laisse un espace et on met -URL et par adresse du net que nous voulons ouvrir avec ce navigateur. Par exemple: " C : Fichiers de programme (x86) Mozilla Firefoxfirefox.exe" -url https://www.adslzone.net
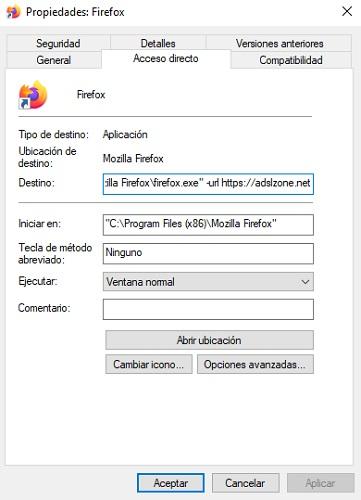
Désormais, chaque fois que vous entrez dans cet accès, Firefox s'ouvrira avec le site Web que vous avez indiqué. Maintenant, il suffit de cliquer à nouveau sur le bouton droit de la souris et de cliquer sur Ancre à la barre des tâches , de sorte qu'il est déjà fixé à cet endroit.
Opera
Afin d'avoir un raccourci vers Opera dans la barre des tâches, nous devons effectuer une série d'étapes pratiquement les mêmes que celles que nous avons déjà vues dans Firefox.
Nous cherchons Opéra dans la partie de la barre des tâches qui lui est destinée. Ensuite, nous faisons un clic droit sur l'icône Opera qui sort et sélectionnez Emplacement ouvert .
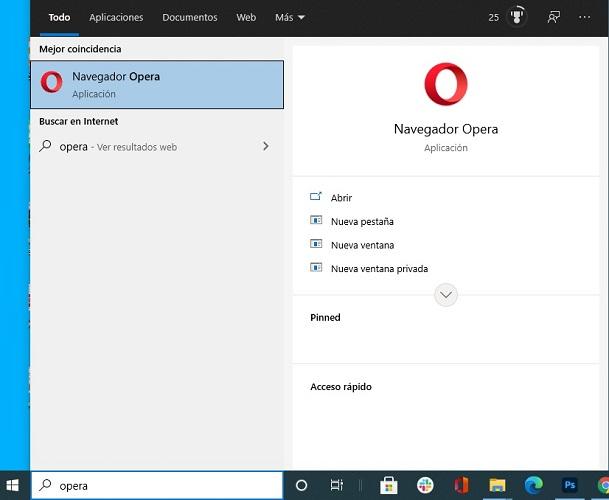
Ensuite, nous faisons un clic droit sur l'icône Opera dans cette nouvelle fenêtre et sélectionnons Créer un raccourci , qui sera créé directement sur le bureau. Il est temps de cliquer à nouveau avec le bouton droit de notre souris sur ce raccourci nouvellement créé et de choisir le biens option. À ce moment-là, nous devons avoir le Accès direct onglet sur l'écran et nous verrons où il est dit dentaire , c'est là que se trouve l'adresse du fichier Firefox, car après les guillemets, on laisse un espace et on met -URL et par adresse du net de l'endroit que nous voulons qui s'ouvre lorsque vous appuyez sur cette icône. Par exemple: "C : Fichiers de programme (x86) Operalauncher.exe" -url https://www.adslzone.net
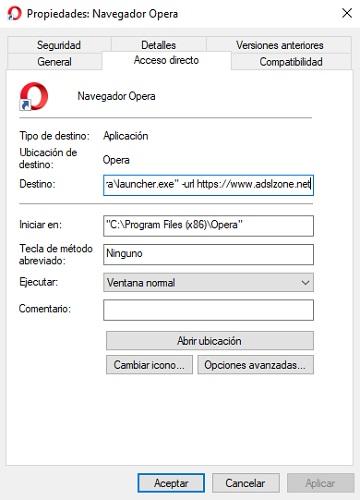
Désormais, lorsque nous appuierons sur cette icône, la page que nous avons sélectionnée s'ouvrira et la première fois, Opera nous demandera si nous voulons l'ouvrir.
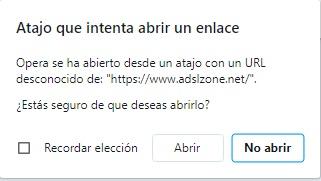
Maintenant, nous appuyons à nouveau sur le bouton droit de la souris sur l'icône et sélectionnons Ancre à la barre des tâches , de sorte qu'il est déjà fixé à cet endroit.