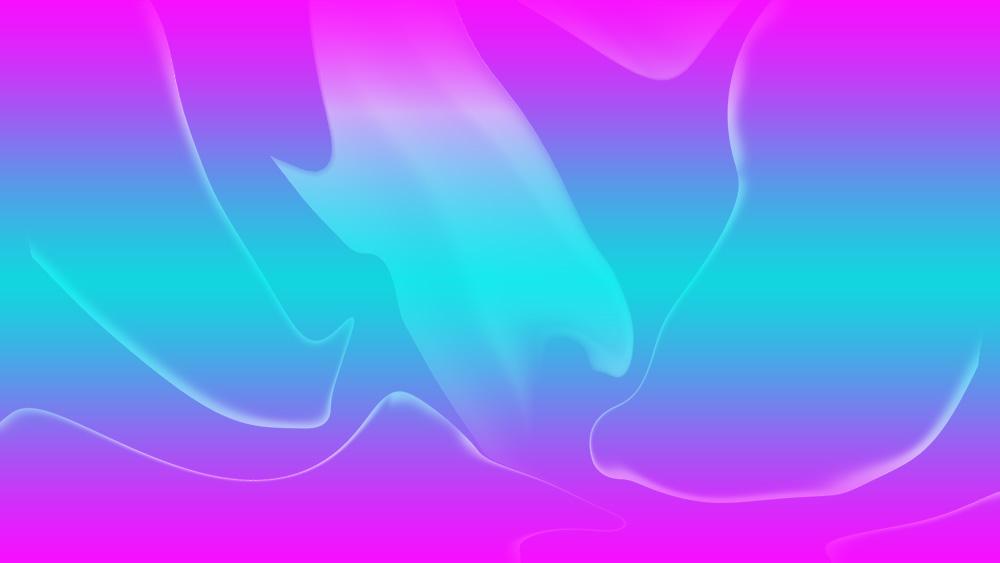Photoshop est la meilleure application de retouche photo disponible sur le marché depuis près de 40 ans, tout comme Office est la meilleure suite bureautique. Photoshop et Office n'ont pas de rival. Avec Photoshop, en plus d'éditer des photos pour ajouter ou supprimer des éléments, modifier les paramètres de capture et bien plus encore, cela nous permet également de laisser libre cours à notre imagination et créer nos propres fonds d'écran. Aimeriez-vous apprendre à créer vos propres fonds d'écran ?
Afin de pouvoir concevoir nos propres fonds d'écran, il n'est pas nécessaire d'avoir une connaissance approfondie de Photoshop, mais de savoir en gros comment cela fonctionne. Photoshop fonctionne par calques. Les calques fonctionnent indépendamment, nous pouvons en créer autant que nous voulons et nous devons les placer au-dessus du calque d'image ou d'arrière-plan, qui est la base sur laquelle nous travaillons.

Si nous n'aimons pas le résultat, nous pouvons recommencer en supprimant le calque sans avoir à annuler les modifications . Tous les calques que nous créons sont enregistrés dans le même fichier au format .PSD, le format propriétaire de Photoshop. De cette façon, nous pouvons modifier le fichier autant de fois que nous le souhaitons sans avoir à repartir de zéro.
Créez votre design de fond d'écran avec Photoshop
La première chose à faire, dès que vous ouvrez Photoshop, est pour créer un nouveau document . Pour ce faire, cliquez sur Fichier > Nouveau et définissez les paramètres largeur 192, hauteur 1080 pixels. Si notre moniteur a une résolution Full HD (1920×1080), nous utiliserons ces valeurs pour que l'image que nous créons occupe toute la largeur et la hauteur de l'écran sans avoir à la redimensionner. La mesure sera Pixels et le format Horizontal. Sous Contenu d'arrière-plan, nous définissons la couleur d'arrière-plan et sélectionnons la couleur blanche. Enfin, cliquez sur Créer pour accéder au canevas vierge.
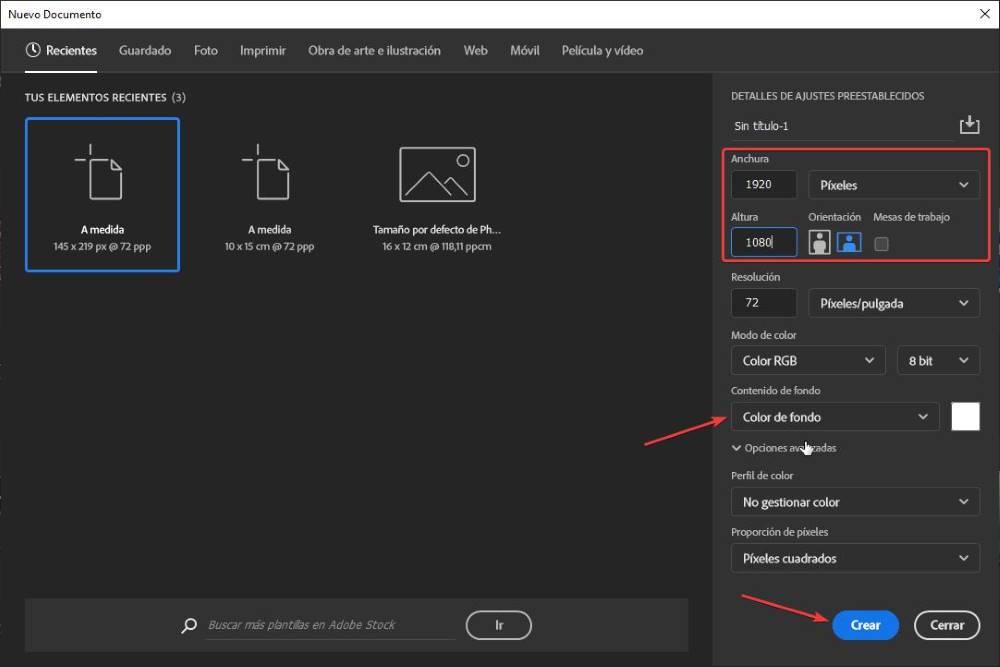
Nous revenons au menu du haut et cliquez sur Calque > Nouveau calque de remplissage > Dégradé . Avec cette option, nous allons créer un dégradé d'arrière-plan en utilisant les couleurs que nous voulons et ce sera la base du papier peint que nous allons créer. Nous introduisons le nom avec lequel nous voulons localiser le calque, dans Couleur, nous sélectionnons la couleur que nous voulons utiliser comme base. Les options Mode et Opacité, nous la laissons à 100%. Pour continuer, cliquez sur OK.
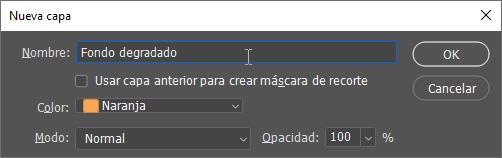
Dans la fenêtre ci-dessous, il faut d'abord sélectionner le type de dégradé que nous voulons . Cliquez sur la barre de dégradé et sélectionnez parmi les préréglages, les paramètres classés par couleurs : bleu, vert, violet, rose, rouge, orange, entre autres. Une fois que nous avons sélectionné le type et la couleur du dégradé, cliquez sur Ok pour revenir à la fenêtre précédente. Dans le style, pour créer un arrière-plan personnalisé, la meilleure option est de sélectionner Réfléchi (bien que Radial nous donne également de bons résultats) et dans la méthode, nous sélectionnons Classic . Enfin, cliquez sur OK pour passer à l'étape suivante.
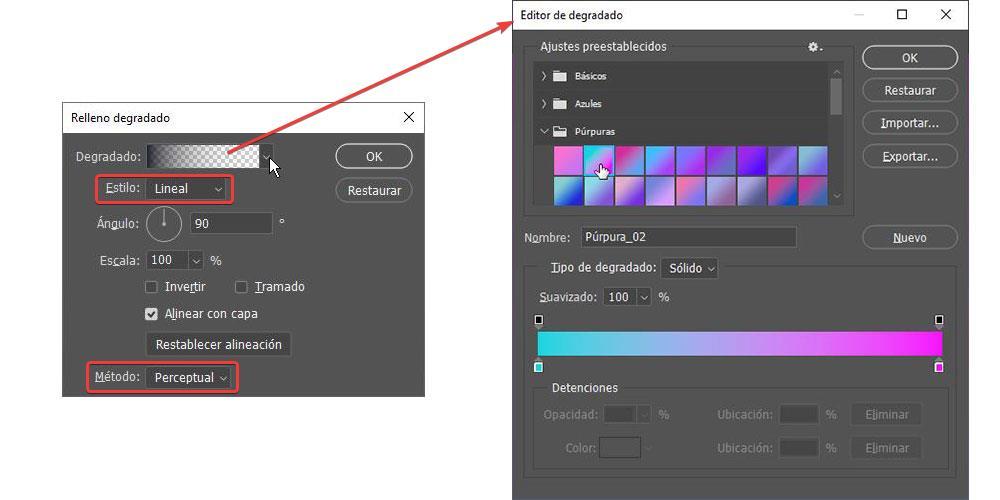
Ensuite, nous créons un nouveau calque transparent (très important) depuis le menu Calque > Nouveau > Calque. Ensuite nous sélectionner le calque et dans la boîte à outils, appui long sur l'outil Cadre rectangulaire et, parmi les 4 options qui s'affichent, nous sélectionnons l'outil Cadre elliptique et dessinez une ellipse dans l'un des coins que nous utiliserons pour la façonner. l'image que nous allons créer.
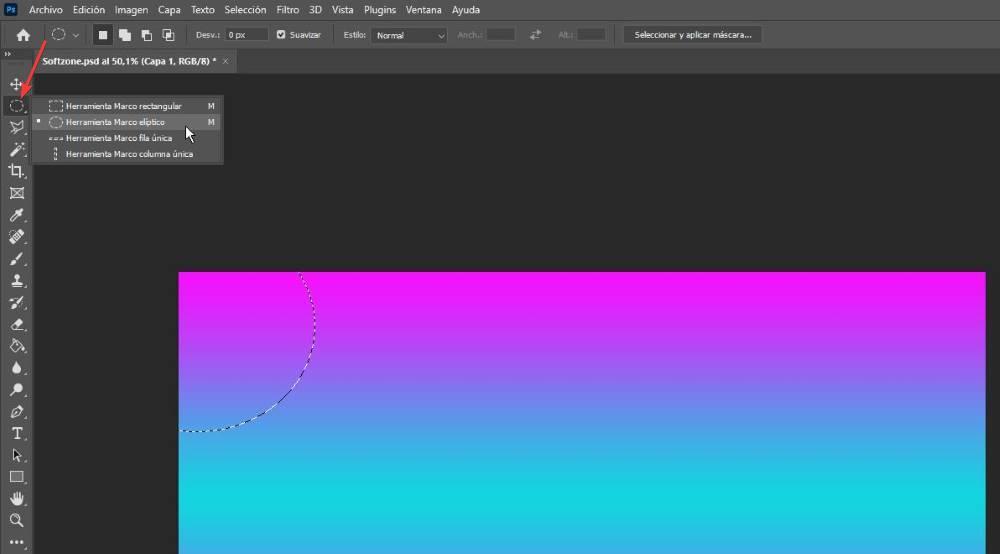
Dans l'étape suivante, avec le cadre elliptique créé, nous cliquons sur le Outil Pinceau et modifiez les paramètres : Taille 64% et Dureté 0%. Ensuite, nous cliquons sur l'outil Couleur et sélectionnons la couleur que nous voulons utiliser pour créer la bordure de l'ellipse que nous avons sélectionnée. Enfin, nous passons légèrement le pinceau sur les bords de l'ellipse comme nous pouvons le voir sur l'image suivante.
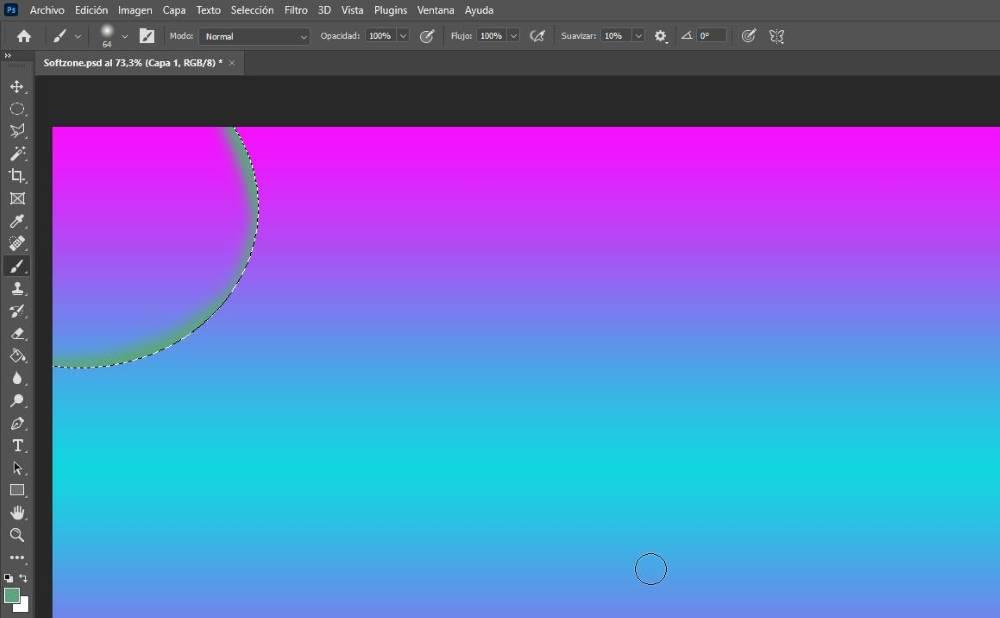
Nous faisons le même processus avec le reste des coins en utilisant des tailles différentes.
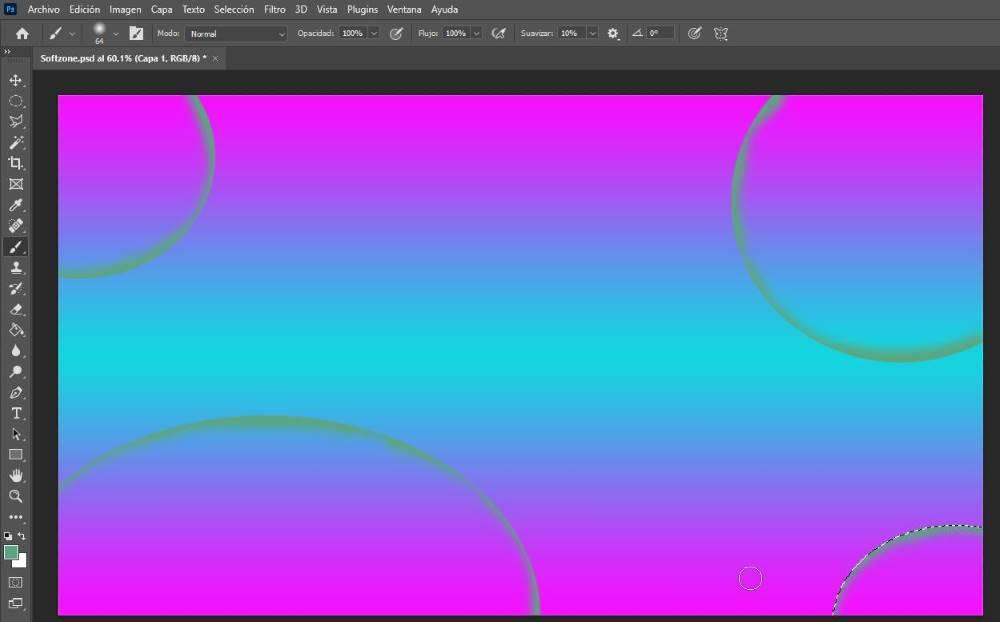
Ensuite, nous appuyons longuement sur l'outil Rectangle Marquee et créons une ligne, dont nous allons ensuite colorer la bordure comme nous l'avons fait avec les cercles. Ensuite, et avec la sélection toujours active, nous accédons au menu Edition. Ensuite, nous cliquons sur Transformer et enfin Déformer . Ensuite, nous devons déplacer les points qui représentent la barre que nous avons créée pour lui donner une forme abstraite comme nous pouvons le voir dans l'image suivante.
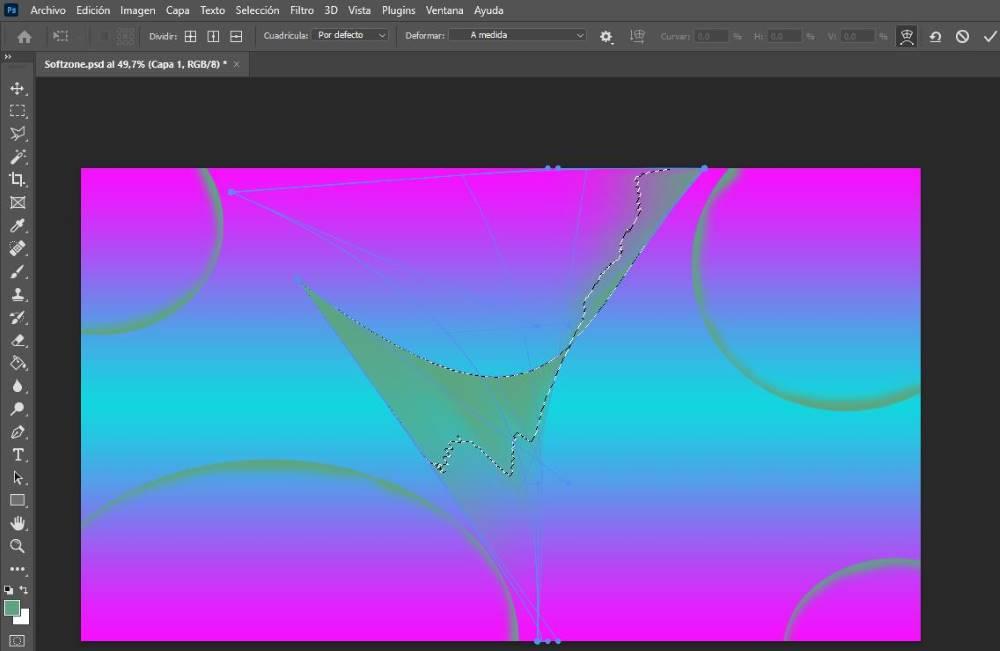
Pour donner à l'image une forme plus nette, utilisez la fusion des calques les fonctions. Comme il s'agit d'un calque transparent, nous pouvons sélectionner différentes méthodes de fusion des calques afin qu'il se fonde avec l'arrière-plan. Pour accéder aux modes de fusion, nous double-cliquons sur le calque où nous avons créé et coloré à la fois les cercles et la ligne verticale que nous avons ensuite déformés.
Les modes de fusion se trouvent dans le Options de fusion > Fusion générale section. Cliquez sur Normal pour afficher tous les modes de fusion disponibles. Selon les couleurs de fond et la couleur utilisée pour dessiner la bordure des cercles et des lignes, le résultat variera. Le mode Color Dodge est l'une des meilleures options pour créer des arrière-plans abstraits, bien que nous puissions également essayer le reste des options pour voir, en temps réel, à quoi ressemble cet effet sur la toile.
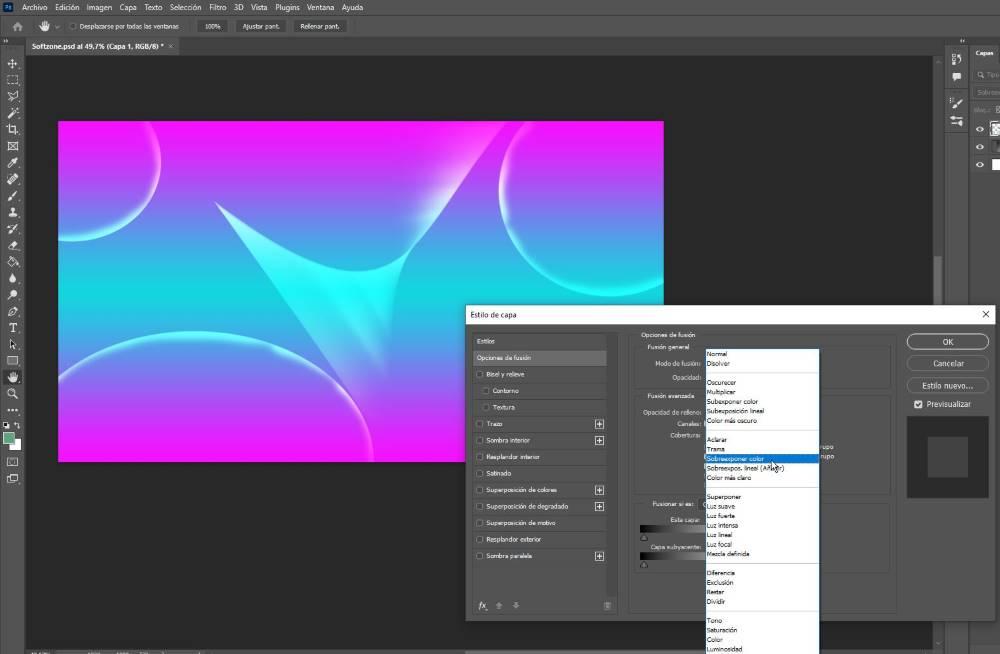 .
.
Ensuite, nous pouvons modifier la valeur d'opacité , défini sur 100 % par défaut, et réduisez-le à 60 ou 70 % afin que le résultat soit plus transparent et que les traits plus épais soient moins visibles. Il vaut mieux ne pas modifier le reste des options puisqu'elles sont destinées à mettre en valeur les bords, ce qui est précisément ce que nous ne voulons pas faire, sinon le coup de pinceau sera très perceptible, offrant un résultat très vaste.
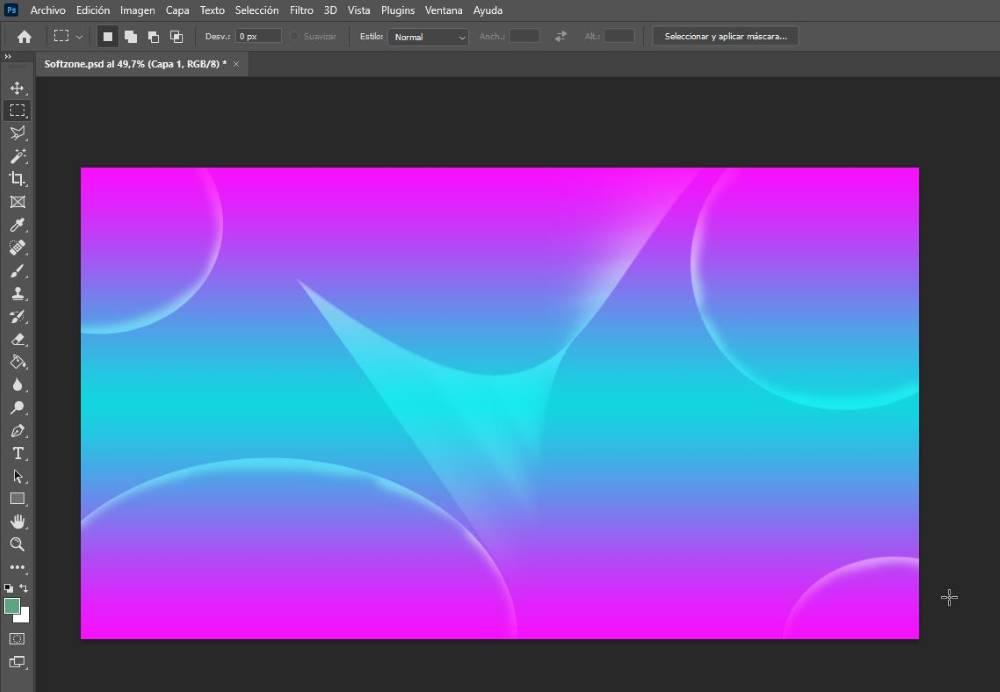
Enfin nous allons lui donner une touche finale en utilisant le Fonction liquéfier , une fonction trouvée dans le menu Filtres situé en haut de Photoshop. Par curiosité, cette fonction (car ce n'est pas vraiment un filtre), est la même que celle qui est utilisée pour mincir les personnes utilisant cette application, bien qu'elle ait de nombreuses autres fonctions. Une fois que nous avons ouvert la fonction Fluidité, il nous suffit de sélectionner les cercles que nous voulons déformer pour lui donner une touche beaucoup plus abstraite. Les résultats des modifications sont affichés en temps réel. Lorsque nous avons terminé, cliquez sur OK.
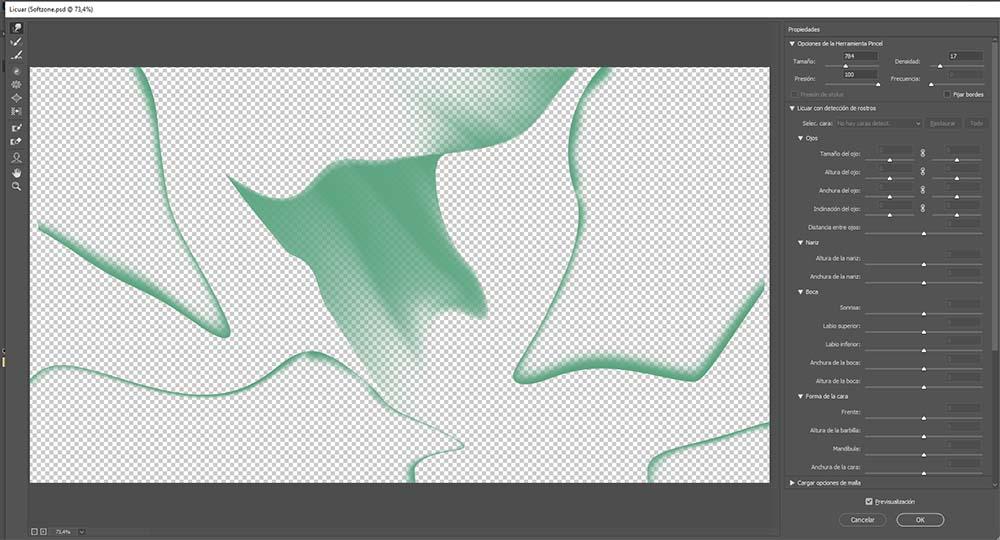
Une fois que nous avons créé notre propre fond d'écran abstrait, il est temps de enregistrer le fichier au format PSD . De cette façon, si nous voulons modifier un aspect du dessin pour lui donner une autre tournure, nous pourrons le faire sans problème en utilisant le calque où nous avons dessiné le contour des cercles. La dernière étape, et l'une des plus importantes, consiste à exporter l'image au format .PSD vers .JPG pour pouvoir l'utiliser comme fond d'écran sur notre ordinateur.
Pour ce faire, cliquez sur le bouton Fichier, puis sur Exporter > Exporter sous . Dans la fenêtre qui apparaît, dans la section Options de fichier, dans la section Format, cliquez sur PNG et sélectionnez le format JPG et réglez la qualité au maximum. Enfin, cliquez sur Exporter. L'image au format JPG sera au même emplacement que celui où nous avons enregistré le fichier .PSD.