Lorsque nous parlons des programmes que nous utilisons le plus fréquemment sur notre Windowsordinateurs à base d’ordinateurs, ce sont plusieurs. Il faut tenir compte du fait que des applications telles qu'Excel, Chrome, Word or Photoshop sont généralement utilisées beaucoup plus largement que les autres propositions du marché.
Tout comme Windows 10 est le système d'exploitation le plus utilisé au monde pour les PC de bureau, on pourrait dire que Word est fait pour la bureautique. Quelque chose de similaire se produit, si nous nous concentrons sur la retouche photo, avec Photoshop ou GIMP . Nous vous disons tout cela parce que dans ce sens, nous allons nous concentrer sur d'autres logiciels largement utilisés dans les ordinateurs de tous types et formats. Plus précisément, nous faisons référence à Excel, le programme de feuille de calcul proposé dans Microsoft's Suite bureautique.
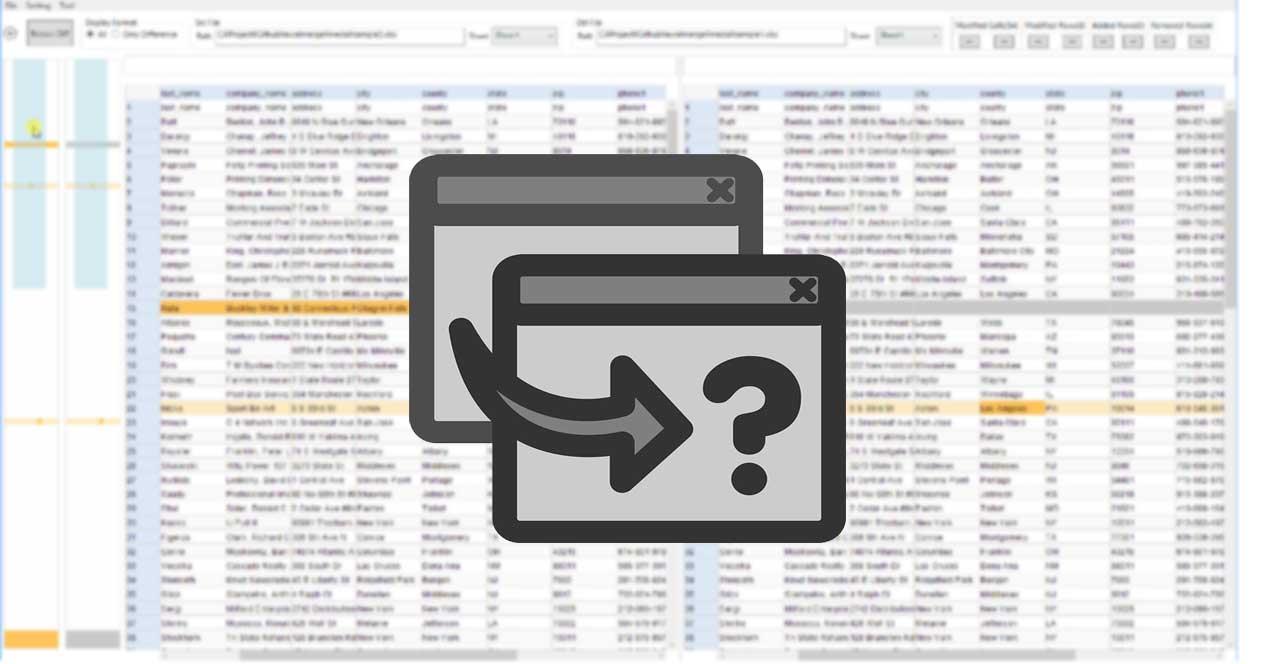
Fonctions Excel qui nous facilitent le travail avec les nombres
Il s'agit d'une proposition qui est utilisée dans de nombreux environnements, à la fois professionnels et plus domestiques. Comme la plupart d'entre vous le savent peut-être déjà, ce ,software solution se concentre sur le travail avec des données numériques. Pour tout cela, nous trouvons une série de tableaux avec d'innombrables cellules dans lesquelles nous pouvons saisir les données et les nombres avec lesquels opérer. Nous avons également accès à un bon nombre de formules et de fonctions qui faciliteront grandement ce type de tâche que nous commentons.
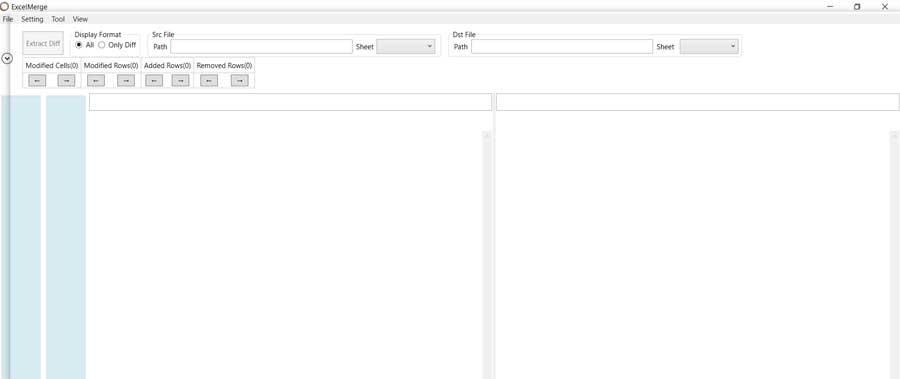
Bien qu'au début, l'interface utilisateur dont nous parlons puisse sembler quelque peu déroutante, elle est en fait plus qu'efficace. Nous vous disons cela parce que sa cellule DESIGN nous permet de gérer les nombres, les formules et les résultats de manière beaucoup plus efficace. En même temps, ceux-ci sont entièrement personnalisables, à la fois en termes d'apparence, de contenu et de type. C'est pourquoi nous pouvons également les adapter pour travailler avec d'autres types de données et d'éléments. Nous nous référons ici aux textes, graphiques, satellite , tables individuelles, etc.
Mais comment pourrait-il en être autrement, nous devons également parvenir à essayer de travailler de la manière la plus efficace possible avec ce programme. Parfois, nous avons affaire à d'énormes tables remplies de données numériques, ce qui peut parfois être un peu délicat. C'est pourquoi dans ces mêmes lignes nous allons essayer de rendre les choses beaucoup plus faciles en comparant deux Tableaux Excel .
Comparez deux Excels avec le programme ExcelMerge
Eh bien, comme cela vous est sûrement arrivé à plusieurs reprises, il se peut qu'à certaines occasions, nous ayons trouvé le besoin de comparer Excel . Nous entendons par là comparaison de deux fichiers ou des tables que nous avons créées dans le programme Microsoft pour découvrir leurs différences. C'est une tâche qui, si les tables dont nous parlons contiennent une grande quantité de données, peut être assez compliquée. Cependant, ci-dessous, nous allons montrer un moyen de comparer plus facilement deux fichiers ou tables.
De cette façon, ce que nous allons vraiment réaliser, c'est qu'Excel lui-même et nous marquer ses différences afin de faciliter notre travail et d'être plus rapide. Voyons donc les étapes à suivre pour comparer deux tableaux Excel et voyez leurs différences plus immédiatement. Dire d'abord que pour cela nous allons utiliser un logiciel gratuit appelé ExcelMerge que nous pouvons télécharger à partir de ce lien .
À ce stade, il convient de mentionner qu'il s'agit d'une application gratuite qui a été développée pour comparer deux Excels et marquer leurs différences. Dis ça ExcelFusionner nous offre la possibilité de voir toutes les données des deux éléments avec les différences marquées correspondantes. De la même manière, nous aurons la possibilité de voir les données qui sont différentes entre les deux tables ou fichiers si cela est plus efficace pour nous. En parallèle, il propose des options de personnalisation très intéressantes pour ces tâches. Servir d'exemple que dans le même temps, nous pouvons choisir la couleur dans laquelle nous voulons mettre en évidence les différences trouvées, ou copier les données dans CSV le format.
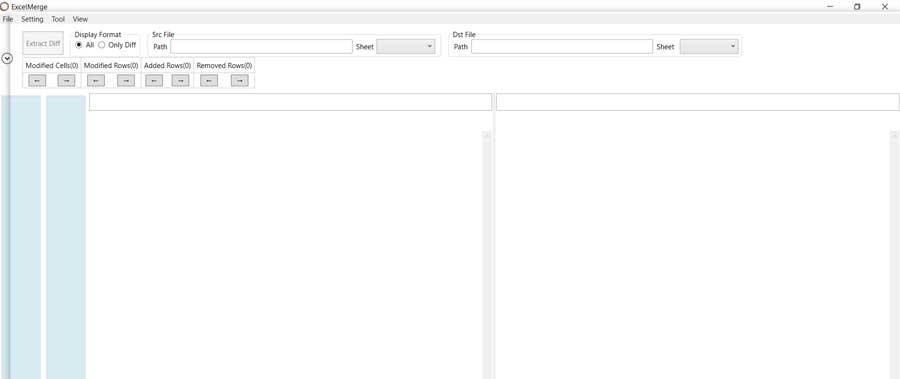
Démarrage d'ExcelMerge pour comparer deux tableaux dans Excel
Afin de tirer le meilleur parti de ce programme dont nous discutons et ainsi pouvoir comparer deux Excel avec ExcelMerge, la première chose que nous faisons est de télécharger l'application. Ceci, comme nous l'avons mentionné précédemment, nous le trouvons sur le Github plate-forme de développement, c'est donc une application open source. Une fois que nous avons l'interface ExcelMerge ouverte et à l'écran, il ne reste plus qu'à ajouter l'Excel que nous voulons comparer. Il convient de mentionner que le programme en tant que tel a un soutien pour travailler avec fichiers aux formats XLS, XLSX, CSV et TSV.
Eh bien, une fois que nous avons les deux fichiers chargés dans le programme lui-même, nous pouvons sélectionner le feuilles de chaque Excel que nous voulons comparer. Nous devons également garder à l'esprit que pour charger les deux fichiers Excel, il suffit de les faire glisser vers l'interface du programme. Bien entendu, nous plaçons chacun d'eux dans l'un des deux panneaux dans lesquels il est divisé. Une fois chargé, cliquez sur le bouton Extraire Diff pour démarrer le processus pour comparer deux tableaux Excel.
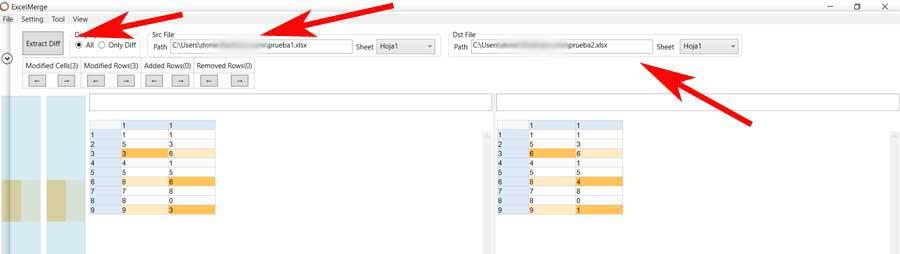
Ensuite, il nous montrera à l'écran le données correspondant au fichier sur le côté gauche dans ce panneau, et la même chose se produira avec celui chargé sur la droite. De la même manière, le programme lui-même nous montrera les différences, celles-ci sont marquées en orange pour que nous puissions les voir en un coup d'œil. En même temps, vous devez savoir que si nous préférons ne voir que les différences au lieu de tout, nous pouvons cocher l'option Only Dif dans Display Format.
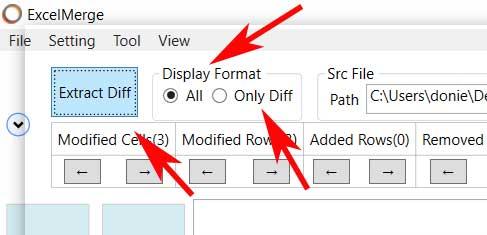
Personnalisez le programme lors de la comparaison de tableaux Excel
Il est également intéressant de savoir que toutes ces données collectées ici peuvent également être exportées vers un CSV ou TSV fichier. Cela nous aidera à avoir un fichier spécifique avec les différences trouvées lors de la comparaison de deux Excels. Comme nous l'avons mentionné précédemment, l'application dispose de certaines fonctions que nous pouvons personnaliser. Cela nous aidera à adapter un peu plus ExcelMerge à nos besoins du moment.
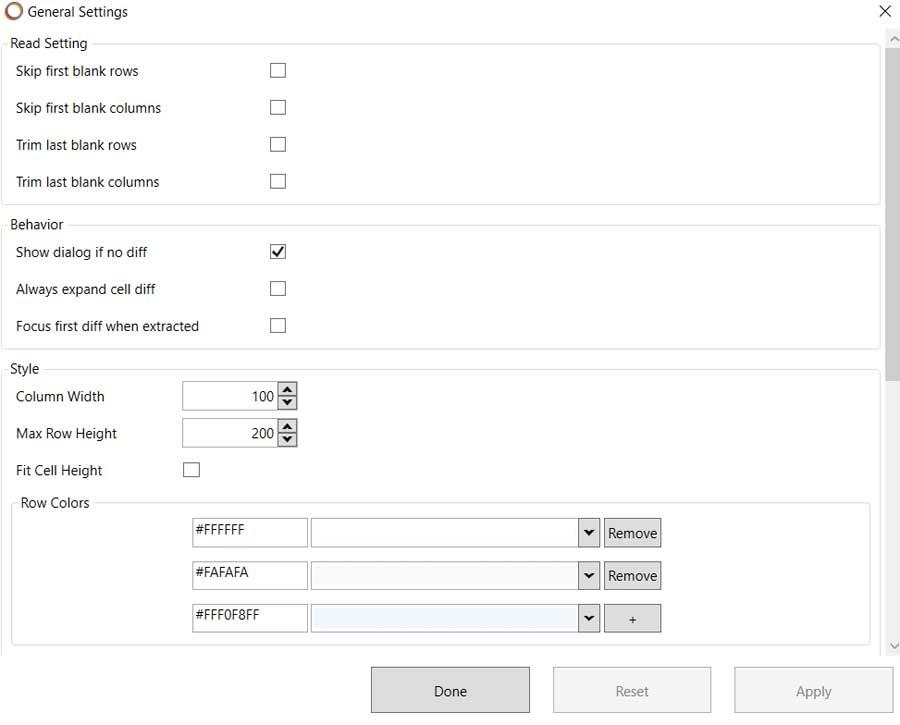
Dites que les options de personnalisation se trouvent dans les paramètres / Paramètres généraux Menu . Cela nous mènera à une autre fenêtre où nous pouvons modifier certains paramètres. Parmi ceux-ci, nous pouvons souligner la possibilité de changer le les couleurs utilisé par défaut, les lignes et colonnes à afficher, leurs tailles, que faire des vides, etc.