Lorsqu'il s'agit de tester différents systèmes d'exploitation sur le PC sans avoir à les installer, il s'agit d'utiliser une machine virtuelle. Ces programmes de virtualisation sont de plus en plus répandus ces derniers temps, des applications telles que la populaire VirtualBox. C'est pourquoi ci-dessous nous allons vous dire comment cloner ou déplacer une machine virtuelle avec VirtualBox .
Et il est nécessaire de garder à l'esprit que pour le moment, nous avons un grand nombre de systèmes d'exploitation à portée de main. Chacun avec ses propres fonctions et caractéristiques, car il y a bien au-delà Windows . C'est pourquoi, par nécessité ou par curiosité, nous avons la possibilité d'en tester une bonne partie grâce à des machines virtuelles. Pour tester un système alternatif à celui que nous avons installé, personne n'aime avoir à modifier l'ordinateur. C'est quelque chose qui est particulièrement évident si nous travaillons avec ou si nous n'avons pas beaucoup de connaissances.
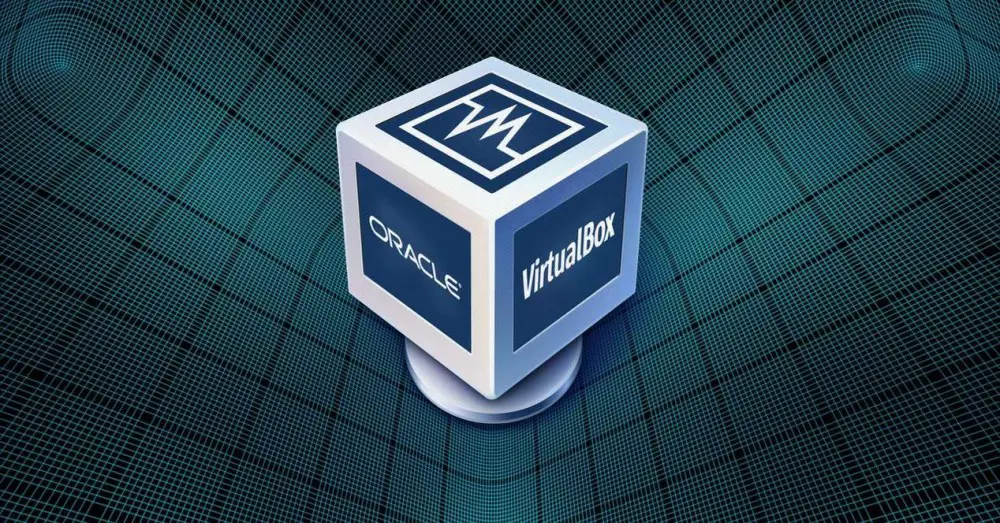
Par conséquent, les machines virtuelles dont nous parlons constituent une bonne solution. Nous entendons par là des programmes installés sur le PC et qui nous permettent de tester d’autres systèmes d’exploitation rapidement, en toute sécurité et virtuellement.
Avantages de l'utilisation de programmes comme VirtualBox
Comme nous vous l'avons dit, en ce sens, nous trouvons un bon nombre de propositions de virtualisation. VirtualBox est l'un des plus connus et utilisés dans le monde. Pour vous donner une idée de ce dont nous parlons, VirtualBox est une application que nous trouvons totalement gratuite pour Windows, macOS , Linux/Unix et Solaris. Il prend en charge un grand nombre de systèmes d'exploitation que nous pouvons virtualiser à partir d'ici.
En fait, on pourrait dire que grâce à cette solution logicielle, nous avons la possibilité de virtualiser pratiquement n'importe quelle édition moderne de Windows, Linux ou Solaris. De plus, tout cela à partir d'une simple interface utilisateur. Bien sûr, même si ce n'est pas compliqué, virtualiser un système d'exploitation à partir d'un Image ISO nécessite certaines connaissances. Il est à noter que le programme en tant que tel peut être téléchargé à partir de ce lien .
Il possède également certaines fonctionnalités très intéressantes pour la plupart des utilisateurs, telles que la boîte à outils Guest Additions. Ceux-ci sont installés avec l'image chargée et ajoutent les pilotes nécessaires au bon fonctionnement du machines virtuelles , entre autres. En même temps, cela nous facilite l'interaction avec le système d'exploitation hôte et nous permet de configurer jusqu'à 32 CPU .
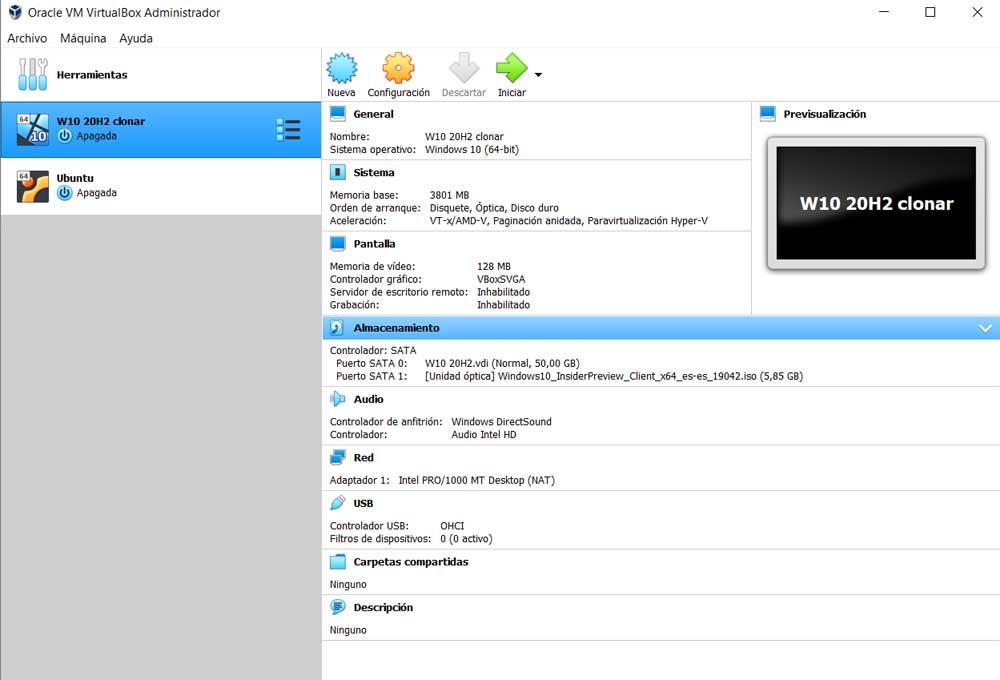
Dans le même temps, dire que VirtualBox prend en charge le travail avec des périphériques USB, plusieurs résolutions d'écran, un système de capture instantanée ou le clonage de machines virtuelles.
Comment copier ou cloner une machine virtuelle dans VirtualBox
En fait, c'est dans cette dernière section que nous voulons nous concentrer sur ces lignes. Gardez à l'esprit que ce programme de virtualisation dont nous parlons regorge de fonctionnalités qu'il met à notre disposition. Ainsi, ce que nous réalisons, c'est de pouvoir l'utiliser que nous soyons des utilisateurs experts dans le domaine, ainsi que des utilisateurs plus récents.
Le démarrage d'une nouvelle machine virtuelle dans cette application n'est pas complexe, mais il faut savoir le configurer bien. De plus, pour optimiser son utilisation au maximum, nous avons la possibilité d'utiliser certaines des fonctions que nous vous expliquons.
Pourquoi déplacer ou cloner une machine virtuelle
Et il se peut que nous devions créer plus d'une copie d'une machine virtuelle. Ou il se peut aussi que nous souhaitons déplacer cette machine virtuelle vers une autre lecteur de disque allumé le PC qui est plus rapide ou avec plus d'espace. Ce que nous devons garder à l'esprit lorsque vous travaillez avec des machines virtuelles, c'est qu'elles occupent beaucoup d'espace disque dans certains cas. En même temps, vous devez savoir que lorsqu'il est en cours d'exécution, il consomme des ressources PC.
C'est quelque chose que nous pouvons largement ajuster ou personnaliser, mais un minimum est inévitable. Nous ne pouvons pas oublier que nous exécutons un système d'exploitation sur un autre. Et c'est quelque chose qui prend de l'espace sur les disques durs et consomme des ressources, que nous le voulions ou non. C'est pourquoi, pour améliorer les performances de l'ensemble de l'ensemble, il est parfois nécessaire de déplacer la machine virtuelle vers un SSD lecteur, ou vice versa, déplacez-le ou clonez-le sur un Disque dur dans l'ordre pour libérer de l'espace sur le SSD. Quoi qu'il en soit, alors nous vous aiderons avec tout cela, comme nous allons le voir.
Cloner une machine virtuelle à partir de VirtualBox
Dans ce cas, nous allons commencer par regarder comment faire une copie ou cloner une certaine VM qui a déjà été créée auparavant. Donc, la première chose que nous faisons est d'ouvrir VirtualBox. Les machines virtuelles ou VM que nous avons apparaîtra à l'écran. Par conséquent, il suffit de cliquer avec le bouton droit de la souris sur lequel nous voulons travailler, et de sélectionner l'option Cloner.
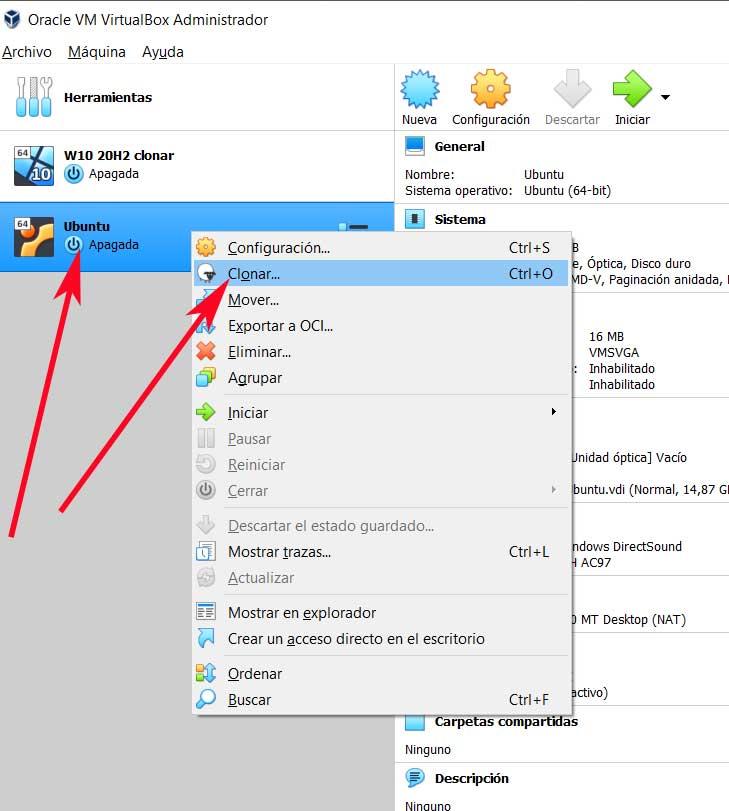
À ce moment, une nouvelle fenêtre apparaît, appartenant à l'assistant de clonage de VirtualBox, où nous pouvons nommer la copie que nous allons faire. Ici, nous pouvons spécifier le nouveau nom de la copie que nous allons générer, ainsi que le chemin du disque de destination. En même temps, nous pouvons indiquer au programme la politique de la Mac adresses , bien que la chose habituelle soit que nous laissions celui qui vient par défaut.
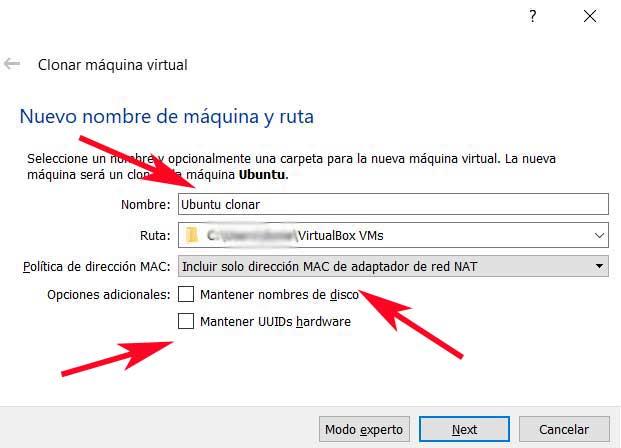
Par contre, dans la section Options supplémentaires, nous avons la possibilité de conserver les noms des unités de disques dans la machine clonée, ainsi que les identifiants matériels. Une fois tout cela configuré, nous cliquons sur Suivant. Bien sûr, nous avons un bouton appelé Mode expert cela nous permet également de ne cloner que l'état actuel de la machine, ou la totalité de celle-ci dans son intégralité.
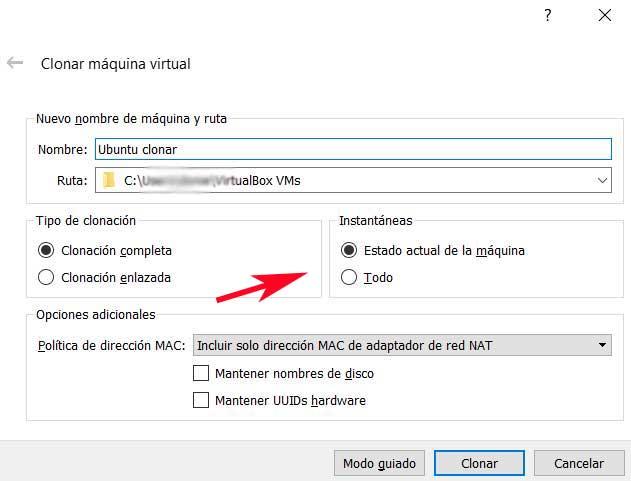
Enfin, nous choisissons le clonage complet ou lié. La principale différence entre les deux modes est que le mode complet est une copie exacte de la machine virtuelle d'origine. Cependant, le lien est créé mais les fichiers ne le sont pas, mais ce sont des liens vers la machine d'origine, ce qui nous fait gagner de l'espace.
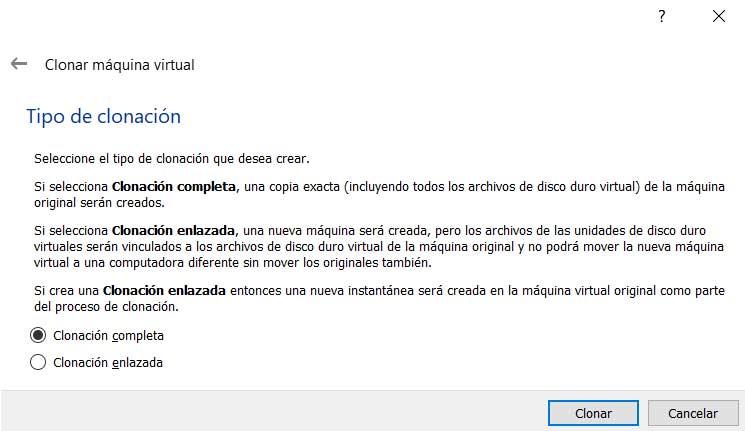
Déplacer une machine virtuelle
D'autre part, nous trouvons la possibilité de déplacer la machine virtuelle d'un emplacement de disque à un autre. C'est quelque chose que nous pouvons réaliser sur le même disque dur, ou entre deux disques différents. Comme nous l'avons mentionné précédemment, c'est quelque chose qui peut être effectué pour libérer de l'espace dans une certaine unité, ou pour travailler sur une unité plus rapide. C'est un processus beaucoup plus rapide et plus facile que le précédent. Pour ce faire, la première chose à faire est d'appuyer sur le bouton secondaire du click être traité. Dans ce cas, nous avons opté pour l'option Déplacer.
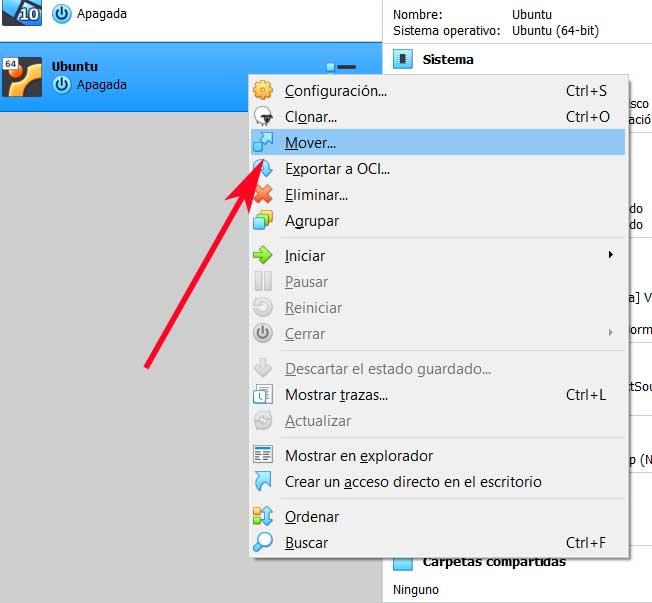
Suivant sur l'écran apparaît un Explorer fenêtre qui nous donne la possibilité de sélectionner le dossier du chemin de destination. Une fois sélectionné, le processus démarre automatiquement.
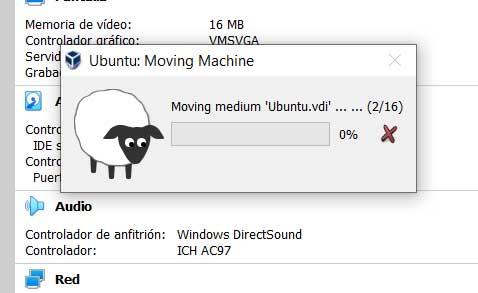
Bien entendu, en fonction de la taille de l'élément que nous allons déplacer, ainsi que de la vitesse des unités de disque, le temps du processus varie, il peut durer plusieurs minutes.