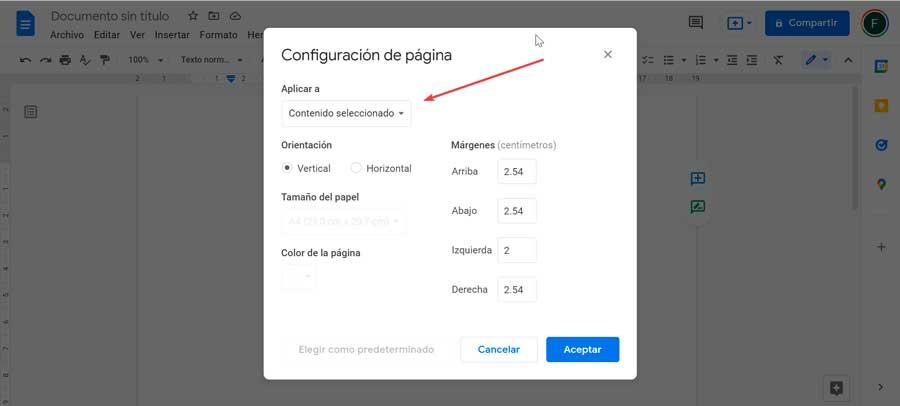Lorsqu'il s'agit de travailler avec des éditeurs de texte pour Windows, nous trouvons une grande variété d'options disponibles. Parmi eux, l'option la plus populaire est Microsoft Office Word, mais il est également payant, il n'est donc pas disponible pour tous les utilisateurs. De la même manière, nous pouvons utiliser d'autres options telles que Notepad ++ ou Google Docs, dont nous allons parler ensuite.
L'un des éléments les plus pris en compte lors de l'utilisation de ce type d'application est ses capacités de personnalisation. C'est pourquoi nous allons parler de la gestion et de la personnalisation des marges, que l'on retrouve dans Docs. C'est un élément qui est généralement commun dans la plupart des programmes de ce type. Sans aucun doute, le traitement de texte de Google est devenu la grande alternative à Word de Microsoft, car il est gratuit et possède les fonctions les plus importantes. C'est pourquoi de nombreux utilisateurs ont choisi de l'utiliser via le navigateur.
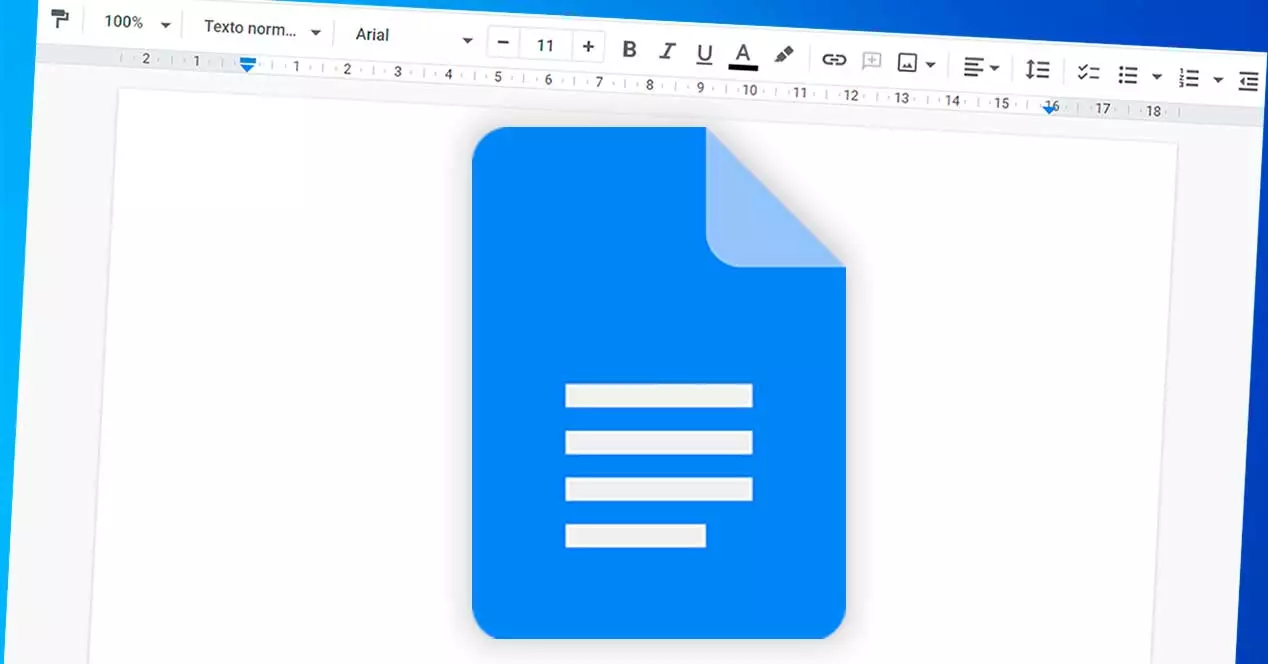
Marges et indentation, est-ce la même chose ?
Lorsque nous parlons de marges, nous faisons référence à la espace blanc inutilisé entre le contenu et les bords du document, apparaissant donc dans les cases latérales : haut, bas, gauche et droite. Ceux-ci ne contiennent ni texte ni image, car leur objectif général est d'empêcher le texte d'entrer en collision avec les limites du document. Généralement, la marge par défaut est de 2.54 cm de chaque côté de la page. Cependant, il peut être personnalisé à notre guise, pour modifier et gérer l'apparence du document.
C'est pourquoi, bien que les marges prédéfinies par défaut soient valides et utiles dans la plupart des cas, il est toujours vrai qu'il peut y avoir des circonstances où nous devons savoir comment les personnaliser, il est donc important de savoir comment effectuer cette tâche .
Cependant, il est très important que nous ne pas confondre marges et retraits . Ce sont des espaces vides qui sont inclus entre la marge et la première ligne du paragraphe. De plus, il est possible d'avoir différentes indentations dans le même document, mais à la place il est possible qu'il n'y ait qu'une seule marge.
Comme nous allons le voir, le processus d'ajustement des marges est simple, que nous pouvons effectuer en quelques secondes. Nous pouvons le faire à partir de la règle que nous voyons à l'écran, comme à partir de la barre de menus. Bien sûr, nous devons garder à l'esprit que ce changement peut affecter toute la page dans son intégralité ou sélectionner un paragraphe et l'adapter à ce contenu.
Méthodes pour les modifier dans Google Docs
Ensuite, nous allons voir les différentes manières dont nous avons pour modifier les marges et les adapter à nos besoins. Dans Google Docs, les marges peuvent être définies à l'aide de la règle pour effectuer des modifications approximatives, simplement en faisant glisser la souris, ou de manière beaucoup plus détaillée à l'aide de la fenêtre de configuration de la page.
Ajuster à l'aide de la règle
Une fois le document correspondant ouvert, on peut voir comment se situent les règles dans la partie supérieure gauche de celui-ci. Dans le cas où elles ne sont pas affichées, nous devons l'activer en cliquant sur « Afficher » puis sur « Afficher la règle ». Le premier fait référence aux marges gauche et droite, tandis que l'autre contrôle les marges supérieure et inférieure. De la même manière, nous pouvons voir comment la zone grise de la règle est chargée de nous informer quelle est la marge actuelle que nous avons définie.
C'est pourquoi il s'agit d'une section d'accès facile et que nous pouvons utiliser pour l'adapter à nos besoins. Pour cela, il suffira de cliquer sur le séparateur marqué d'une petite flèche bleue, pour ensuite le faire glisser le long de la marge disponible pour pouvoir ajuster le remplissage. Comme nous l'avons vu, la valeur d'espace par défaut est 2.54 cm , ce qui équivaut à un pouce. Par conséquent, cet ajustement peut être effectué sur les deux côtés du document rapidement.

On voit aussi comment un bar et deux des triangles bleus inversés sont apparus dans la règle supérieure. Ce sont les paramètres d'indentation pour les paragraphes du document. En général, ceux-ci sont alignés avec les marges, mais si nous les modifions, cela permet au contenu d'un paragraphe spécifique ou d'une région sélectionnée de déborder vers la marge. De même, cela se fait en préservant les marges des autres paragraphes.

Comme pour les marges, celles-ci peuvent également être ajustées en cliquant dessus et en les faisant glisser vers l'emplacement dont nous avons besoin. D'une part, la barre bleue est chargée d'ajuster l'indentation de la première ligne du paragraphe dans lequel se trouve le curseur. D'autre part, la flèche gauche est chargée d'ajuster l'indentation de l'ensemble du paragraphe, tandis que la flèche droite modifie l'indentation située sur le côté droit.
À partir des paramètres de la page
Cependant, si nous voulons être plus précis, dans le cas où nous devons créer un type de document spécial en termes de taille, nous pouvons choisir d'utiliser les paramètres de la fenêtre Paramètres de la page. De cette façon, comme nous le verrons ci-dessous, nous pourrons créer des marges spécifiques, au lieu de faire glisser le séparateur de la règle, ainsi qu'effectuer certaines fonctions complémentaires.
Pour accéder à cette section il suffira de cliquer sur l'onglet « Fichier ». Plus tard dans « Configuration des pages » , d'où nous aurons la possibilité de saisir manuellement les valeurs que nous souhaitons affecter aux marges du document.
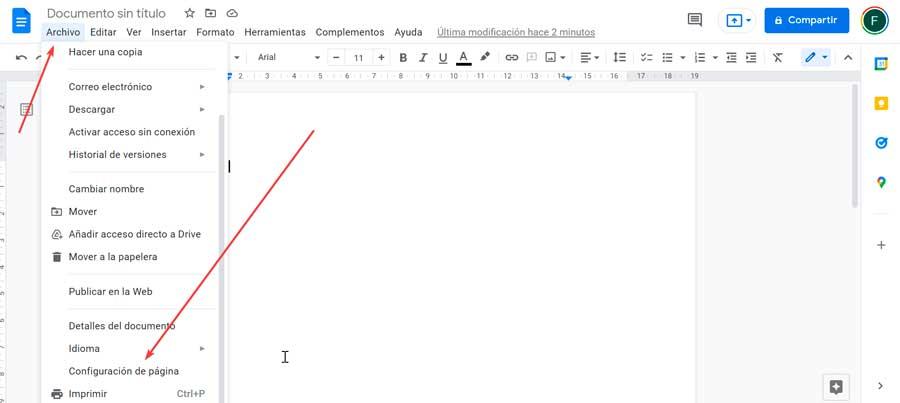
Dans la nouvelle fenêtre qui apparaît à l'écran, nous pouvons entrer les mesures exactes des marges inférieure, supérieure, gauche et droite (en centimètres). Si nous le souhaitons, nous pouvons modifier les paramètres par défaut (2.54 centimètres) de la marge souhaitée, et les régler pour qu'ils restent fixes chaque fois que nous ouvrons un nouveau document. Pour cela, une fois les marges souhaitées établies, cliquez sur le bouton « Définir par défaut ». Dans le cas où nous souhaitons uniquement les modifier pour ce document en question, il suffit de cliquer sur « Accepter » pour que les modifications établies soient enregistrées et appliquées.
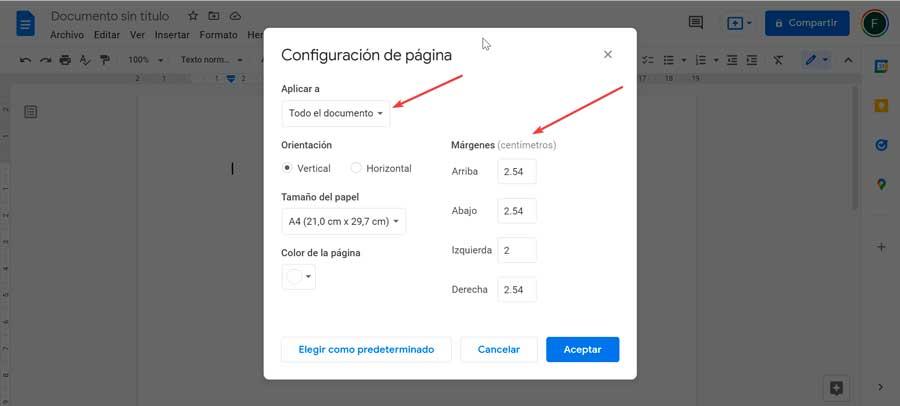
De même, les modifications apportées aux marges peuvent également être appliquées à une seule section du document. Pour ce faire, il suffit de tourner cette section, puis d'accéder à la fenêtre « Configuration de la page » et dans le champ « Appliquer à », sélectionnez « Contenu sélectionné » . Le résultat de cette action est similaire à la modification de l'indentation de ce paragraphe, mais dans ce cas, il divise le contenu mis en évidence sur sa propre page.