Si vous aimez la musique, ils utilisent sûrement un service de streaming pour l'écouter sur Internet. Plateformes, telles que Spotify , nous permettent de télécharger et de jouer les chansons que nous voulons écouter facilement à partir de leur programme. Ces morceaux sont enregistrés en tant que fichiers temporaires ou en cache sur votre ordinateur. De cette façon, si nous rejouons une chanson que nous avons déjà entendue, au lieu de la télécharger à nouveau, elle sera chargée à partir du cache. Cependant, si nous utilisons beaucoup Spotify, c'est facile pour cela cache à prennent trop de place sur notre disque dur.
Le plus gros problème avec Spotify est qu'il ne nous offre pas beaucoup de contrôle sur les fichiers de cache qu'il télécharge. le Windows client nous permet uniquement de changer l'emplacement de ces fichiers, mais rien d'autre. Par conséquent, il est facile de constater qu'après un certain temps, ce dossier occupe jusqu'à 10 Go d'espace sur le disque dur , car il semble que ce soit la taille maximale établie par le programme.

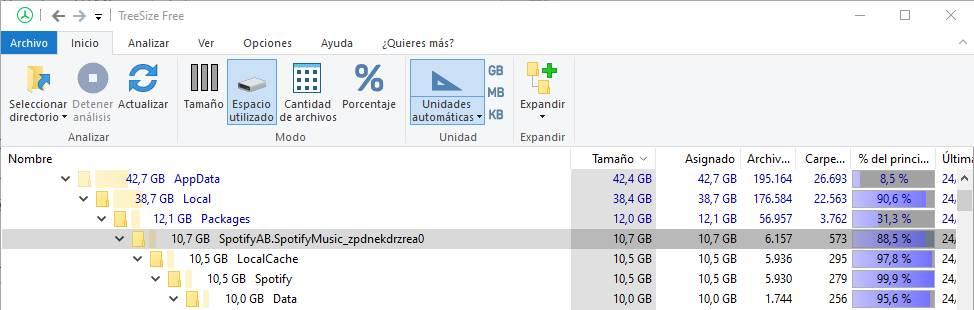
Nous pouvons toujours supprimer ce dossier à la main, même si la vérité est qu'il est contre-productif, d'autant plus que, si nous utilisons l'application UWP, le chemin où ces données sont enregistrées n'est pas exactement à la main.
Ayant ces 10 Go occupés peut toujours être ennuyeux, surtout si nous avons un disque dur relativement petit ou un SSD. Par conséquent, nous allons vous expliquer différentes astuces avec lesquelles nous pourrons automatiser la suppression de ce dossier afin qu'il se vide tous les jours lorsque nous éteignons le PC, ou de temps en temps sans rien faire d'autre.
Supprimer le dossier Spotify lors de l'arrêt de l'ordinateur
Afin d'automatiser cette tâche, nous devons tout d'abord savoir où sont stockés les fichiers de cache Spotify. Ensuite, nous devrons créer un simple script BAT pour l'exécuter dans CMD , et enfin automatiser son exécution lors de la mise hors tension du PC.
Vérifiez où les fichiers temporaires Spotify sont enregistrés
Selon la version du client que nous avons (installable, UWP, etc.), le cache sera sauvegardé dans un répertoire ou un autre. Le processus est le même pour tous, mais vous pouvez modifier le chemin où ces données sont enregistrées. Nous allons suivre les étapes de la version UWP.
Les répertoires par défaut dans lesquels ce cache est conservé sont:
Pour la version normale (en changeant «utilisateur» par notre nom d'utilisateur):
C:/Users/usuario/AppData/Local/Spotify/Storage
Pour l'UWP (en changeant «utilisateur» par notre nom d'utilisateur):
C:/Users/usuario/AppData/Local/Packages/SpotifyAB.SpotifyMusic_zpdnekdrzrea0/LocalCache/Spotify/Data
Tout le contenu de ces dossiers est le contenu temporaire, ou cache, du programme. Et par conséquent, nous pouvons l'éliminer.
Créer un script pour nettoyer le dossier automatiquement
CMD a une commande, RMDIR , qui nous permet de supprimer des fichiers ou des dossiers à partir de l'invite de commande. Nous allons donc créer notre propre script de nettoyage pour supprimer ce cache et libérer tout l'espace occupé par le programme musical lors de notre dernière session.
Pour ce faire, nous allons ouvrir un bloc-notes et y écrire la commande «rmdir», suivie du chemin correspondant. À la fin du chemin, nous ajouterons un * qui indiquera à la commande que nous voulons supprimer tout le contenu qui se trouve à l'intérieur dudit répertoire. Dans notre cas, la commande est la suivante (rappelez-vous, nous devons changer «ruvel» pour notre nom d'utilisateur:
rmdir /s /q "C:/Users/usuario/AppData/Local/Packages/SpotifyAB.SpotifyMusic_zpdnekdrzrea0/LocalCache/Spotify/Data/*"
Nous utilisons le " rmdir »Car« del »n'est valide que pour les fichiers. Comme Spotify stocke son cache dans d'autres sous-dossiers, avec cette commande, nous les supprimons tous.
Après avoir écrit cette commande, l'étape suivante consistera à enregistrer le texte fichier sous forme de fichier .bat . Nous utiliserons l'option " Enregistrer sous «, Nous ajouterons .bat à la fin du nom du fichier que nous voulons avoir, et nous choisirons le type« tous les fichiers ».
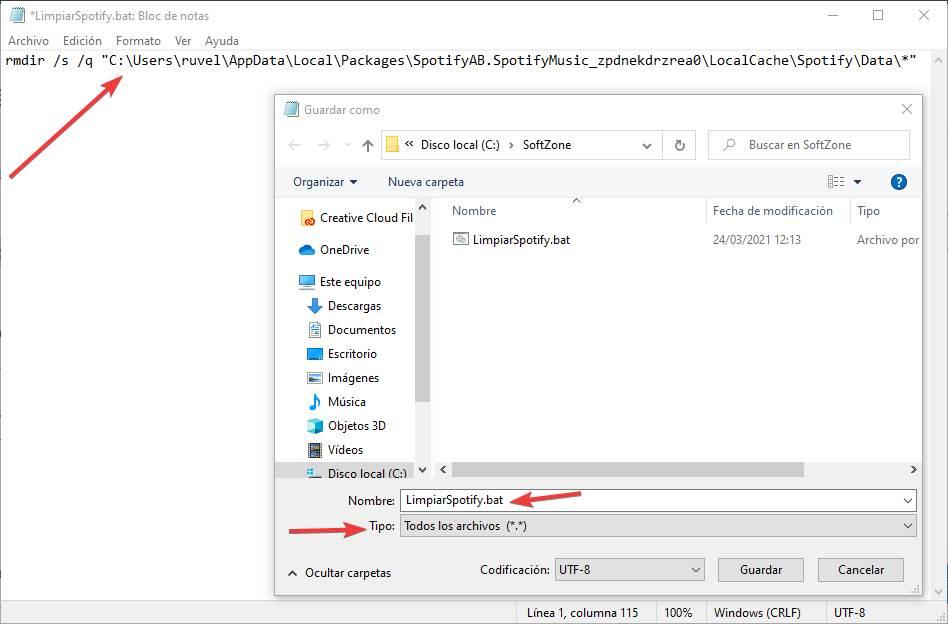
Nous avons déjà créé le script. Nous pouvons tester son fonctionnement en l'exécutant et en vérifiant si le dossier temporaire Spotify est supprimé correctement. Si ce n'est pas le cas, nous avons fait quelque chose de mal.
Si cela fonctionne, il ne nous reste plus qu'à planifier son exécution.
Programmer l'effacement des températures lors de la mise hors tension du PC
Si nous avons Windows 10 Professionnel, nous pouvons planifier l'exécution du script via des stratégies de groupe. Pour ce faire, il faut courir gpedit.msc , et là nous irons à la section Configuration de l'ordinateur. Ensuite, nous devrons aller dans les paramètres Windows et double-cliquer sur le Scripts option (Démarrer / Arrêter) dans le panneau de droite.
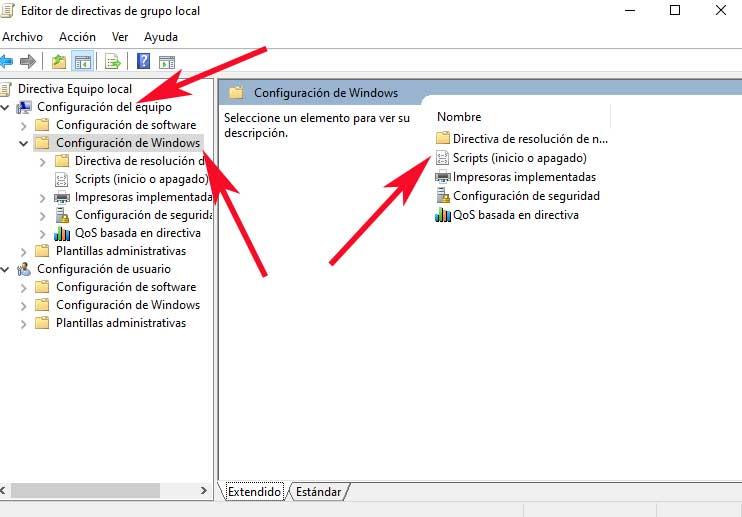
Une fois ici, nous double-cliquons sur " shutdown «, Et ce que nous ferons ensuite, c'est ajouter le script que nous voulons exécuter lorsque nous éteindrons l'ordinateur. Autrement dit, celui que nous venons de créer.
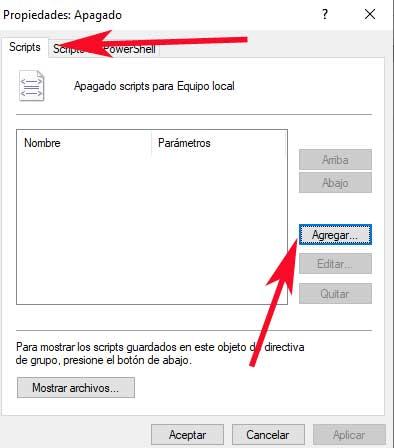
Nous cherchons le script où nous l'avons sauvegardé, le chargeons et c'est tout. Nous acceptons les changements et nous ferons automatiser la tâche. À partir de maintenant, chaque fois que nous éteignons l'ordinateur, le script s'exécute et supprime tous les fichiers temporaires générés par Spotify .
Utiliser la planification pour supprimer automatiquement les dossiers
La méthode ci-dessus a ses limites. Par exemple, cela ne fonctionne pas toujours et les utilisateurs de Windows 10 Famille ne peuvent pas accéder aux stratégies de groupe. Par conséquent, ce n'est pas une méthode qui peut être utilisée pour 100% de la population. Dans ce cas, il existe d'autres moyens de faire de même, bien que cela implique en utilisant des programmes tiers pour le faire.
Suppression automatique de Cyber-D
L'un d'eux consiste à utiliser le Programme de suppression automatique de Cyber-D . Ce logiciel totalement gratuit nous permet d'automatiser la suppression d'un dossier dans certaines circonstances.
Nous pouvons ajouter le répertoire du dossier de cache Spotify et configurer ce programme pour effacer automatiquement toutes les données datant de plus d'une semaine. Ainsi, nous pouvons supprimer automatiquement tout l'ancien cache de notre disque dur. Si nous voulons le faire plus fréquemment, nous pouvons choisir jusqu'à heures et minutes.
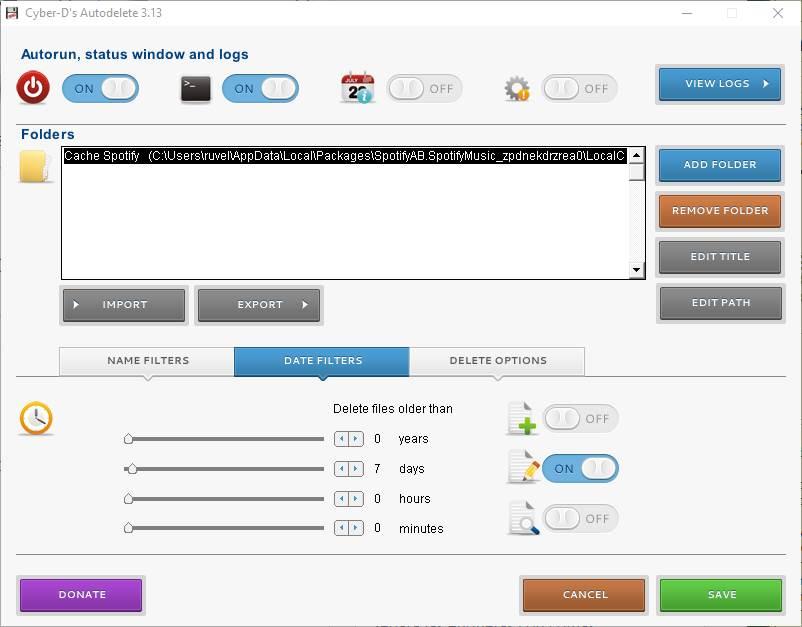
Nous pouvons télécharger ce programme depuis ce lien .
Supprimer les fichiers plus anciens que
Ce programme est largement basé sur la même chose. Nous pouvons attribuer à ce programme tous les fichiers ou dossiers que nous voulons supprimer automatiquement après un certain nombre de jours et, ensuite, il se chargera de le supprimer. Nous pouvons vous dire que nous voulons que les données soient effacées chaque jour pour libérer plus d'espace ou pour effacer des données plus anciennes qu'une certaine heure. De cette façon, nous éviterons d'avoir de l'espace occupé par des données indésirables inutilement.
Nous pouvons télécharger ce programme depuis ici .