L'un des outils fondamentaux pour profiter de la connexion Internet de notre ordinateur est d'utiliser un navigateur Web. Parmi la grande variété qui existe, il ne fait aucun doute que Chrome est le plus populaire et le plus utilisé dans le monde. L'une de ses caractéristiques les plus importantes est sa capacité de personnalisation, pour pouvoir l'adapter au maximum à nos usages et besoins. L'une d'elles consiste à utiliser son plein écran mode.
Utiliser Chrome en mode normal ou occuper tout l'écran de notre moniteur est quelque chose que nous pouvons changer alternativement à chaque fois que nous l'utilisons. Par défaut, il s'ouvrira toujours normalement, affichant la barre de favoris et allant jusqu'à la limite où le Windows la barre des tâches est située. Basculer entre un mode ou un autre est simple, mais si nous le souhaitons, il est toujours possible de l'ouvrir en plein écran à partir duquel nous pouvons travailler. Bien que ce ne soit pas quelque chose qui puisse être activé en appuyant sur un bouton, nous pouvons l'activer sans trop de complications.
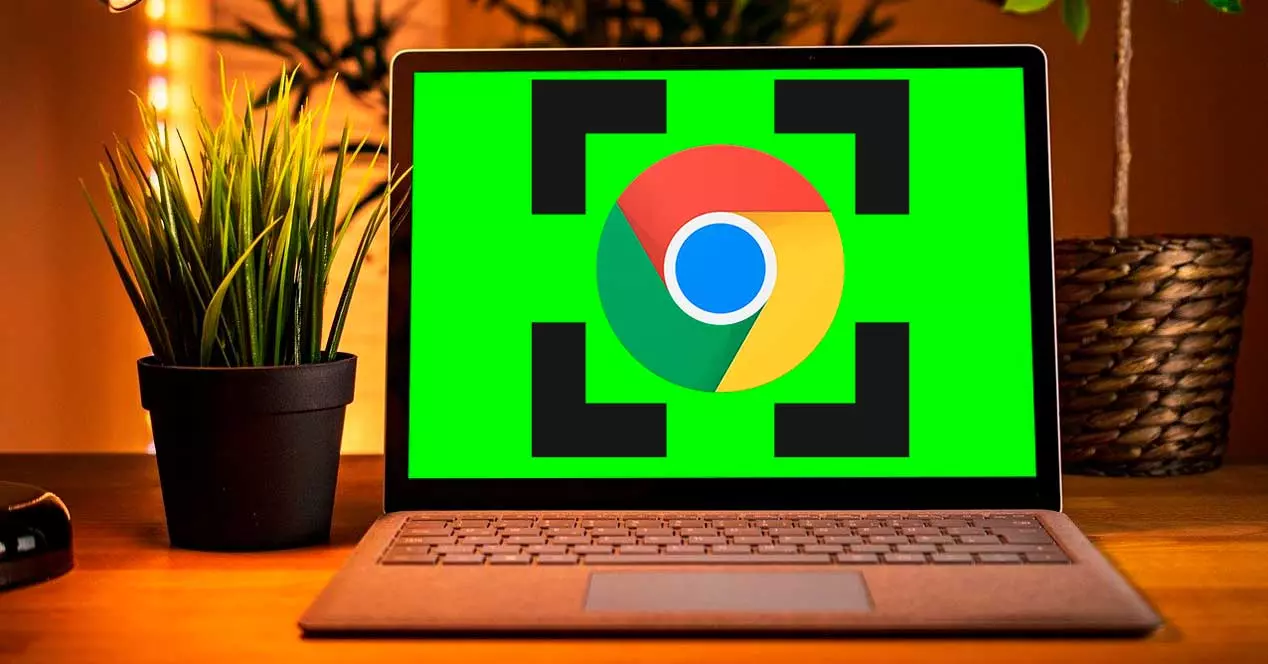
Activer le mode plein écran
Ce mode est l'une des propositions les plus utilisées avec ce navigateur auquel nous pouvons changer chaque fois que nous en avons besoin à chaque fois qu'il est en cours d'exécution. Pour cela, activez-le ou désactivez-le à tout moment, il vous suffit d'appuyer sur la touche F11 touche de votre clavier.
Nous pouvons également cliquer sur l'icône avec trois points verticaux que nous trouvons dans la partie supérieure droite de la fenêtre du navigateur. Plus tard, nous cliquons sur le bouton sous la forme d'une case vide que nous trouvons juste à côté du "Zoom"Option.
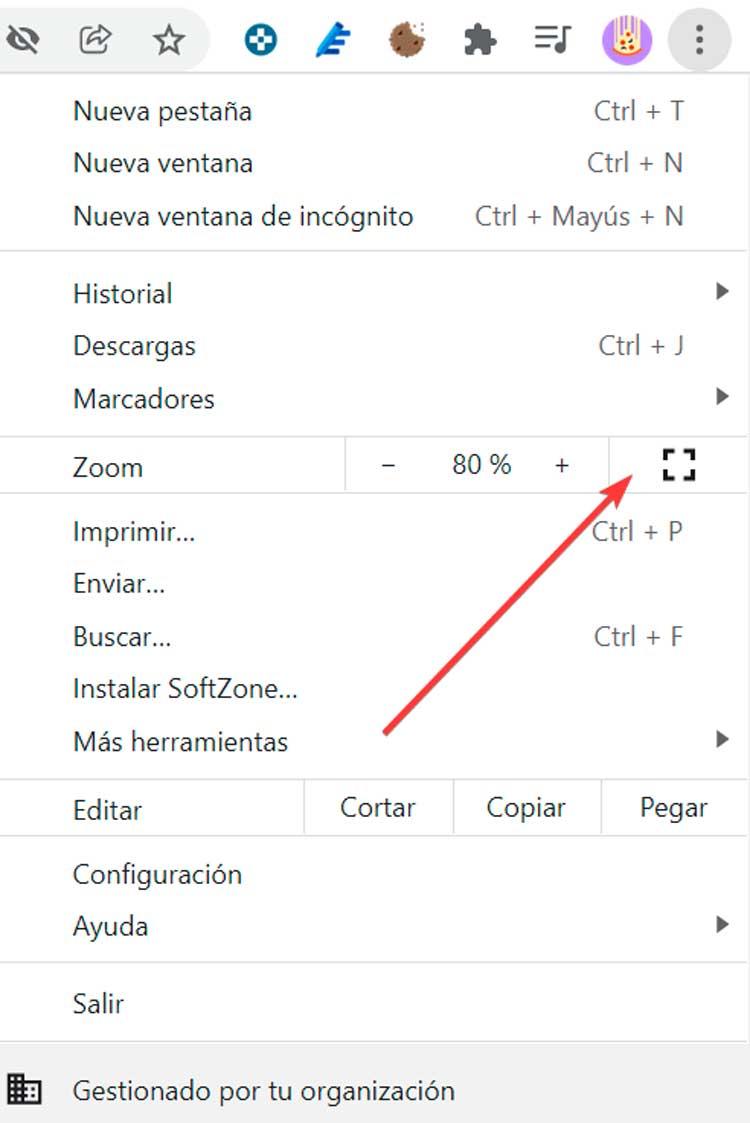
De cette façon, le mode plein écran sera exclusif à l'onglet dans lequel nous sommes à ce moment précis. Par conséquent, tant que nous serons avec le navigateur en plein écran, nous ne pourrons pas passer à un autre onglet. Il faudra en sortir, sélectionner encore un autre onglet et encore appuyer sur F11 ou la case vide.
En plus de pouvoir accéder à ce mode à tout moment, Chrome nous offre également la possibilité de pouvoir l'exécuter automatiquement chaque fois que nous ouvrons un certain site Web, au moyen d'un petit changement dans sa configuration, que nous pouvons faire dans le de la même manière à la fois dans Windows 10 et dans Windows 11.
Avantages et inconvénients de son utilisation
L'utilisation du mode plein écran lorsque nous exécutons Chrome nous permet de cacher toutes sortes de distractions que nous pouvons trouver sur notre bureau, nous permettant de nous concentrer exclusivement sur le contenu de la page que nous consultons.
Ce mode est également chargé de masquer les boutons de menu, les onglets ouverts, ainsi que l'horloge et la barre des tâches du système d'exploitation. Ainsi, le navigateur se chargera d'occuper tout l'écran, il ne sera donc pas possible d'ouvrir d'autres programmes. Grâce à cela, nous aurons un meilleure perspective de la page que nous voyons et cela nous permettra d'effectuer toute action nécessaire dans notre navigateur, comme si nous regardions la télévision.
Mais ce mode a aussi une limitation importante, car nous devons nous concentrer exclusivement sur la page que nous voyons à ce moment-là, mais sans possibilité de changer d'onglet , donc tout autre site Web que nous devons visiter doit être entré directement dans la même page.
Comment l'activer par défaut
Dans le cas où nous voulons démarrer Chrome en mode plein écran par défaut à chaque fois que nous l'exécutons, nous pouvons le faire facilement. Pour ce faire, vous devrez disposer d'un accès direct à l'application sur le bureau. Si nous ne l'avons pas, nous devons écrire Chrome dans la zone de recherche du menu Démarrer de Windows. Une fois l'application apparue, nous la glissons et la déposons sur le bureau du système.
Une fois avec le raccourci sur le bureau, il suffit de cliquer dessus avec le bouton droit de la souris. Cela fera apparaître un menu contextuel dans lequel nous devons sélectionner l'option "Propriétés". Ce faisant, une nouvelle fenêtre apparaîtra où nous devons nous placer dans la section «Accès direct». Une fois ici, nous regardons le champ "Destination", où une longue adresse apparaît. Ici, il suffit d'ajouter un espace à la fin du champ et d'écrire la commande suivante "-démarrer-plein écran".
Ainsi, l'adresse complète serait la suivante :
"C:/ Program Files / Google / Chrome / Application / chrome.exe" –start-fullscreen
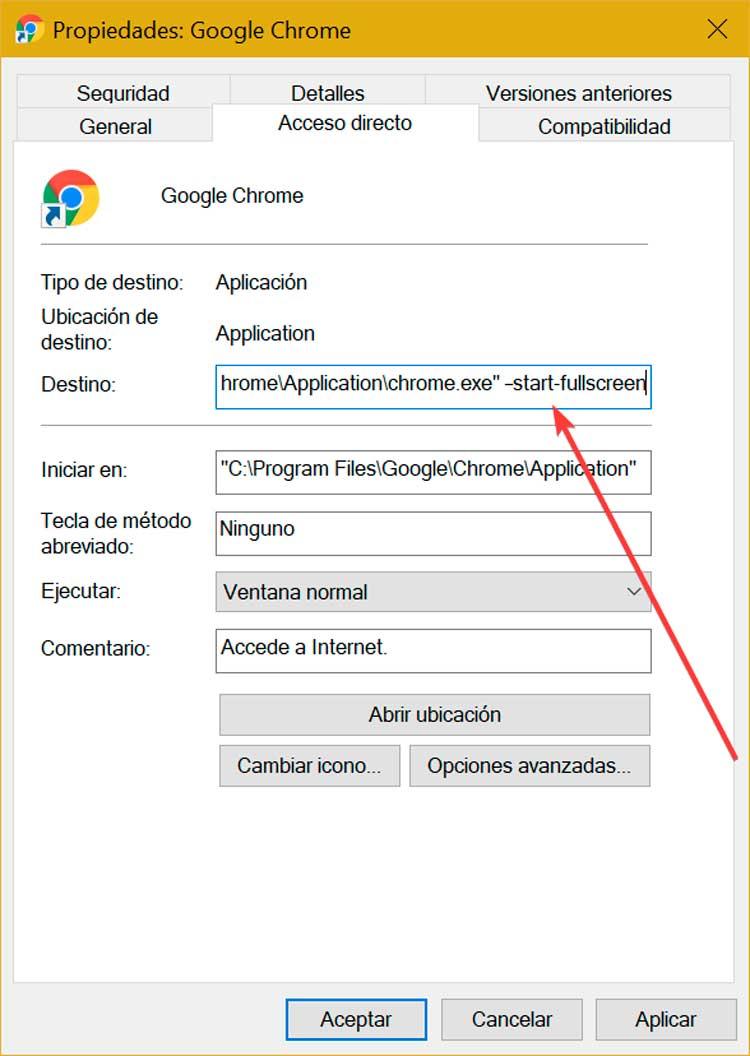
Une fois écrit, il suffit de cliquer sur les boutons «Appliquer» et «Accepter», pour enregistrer les modifications apportées et qu'elles deviennent effectives chaque fois que nous utilisons le raccourci pour ouvrir Google Chrome. De cette façon, chaque fois que nous ouvrons le navigateur, il fonctionnera en mode plein écran. Il est également important de garder à l'esprit que, selon sa configuration de démarrage, un nouvel onglet ou un site Web spécifique que nous avons créé s'ouvrira.
Dans le cas où nous voudrions le désactiver à nouveau, nous devons simplement effectuer les étapes précédentes et éliminer la commande –start-fullscreen. De cette manière, le champ Destination dans la section Propriétés de Chrome serait :
"C:/ Program Files / Google / Chrome / Application / chrome.exe"
Créer un site Web de démarrage
Dans le cas où nous voulons définir quelle page Web doit s'ouvrir en plein écran à chaque fois que nous exécutons Chrome, nous devons apporter une petite modification dans son menu Paramètres. Pour cela, cliquez sur le bouton des trois points verticaux en haut à droite du navigateur. Cela ouvrira un menu dans lequel nous sélectionnons l'option "Paramètres".
Cela ouvrira un nouvel onglet, où nous devons cliquer sur la section "Lors de l'ouverture", que nous trouvons dans la colonne de gauche. À partir de là, sur le côté droit, nous pouvons spécifier le comportement du programme à chaque fois que nous l'exécutons à nouveau. Nous avons donc le choix entre trois options.
- Ouvre la page Nouvel onglet : dans ce cas, un nouvel onglet apparaît avec la page que nous avons configurée par défaut ou vide si nous n'en avons pas sélectionné.
- Ouvrez tout comme avant de fermer : dans cette option, chaque fois que nous l'exécuterons, il nous montrera la page que nous avions chargée avant de fermer le navigateur.
- Ouvrir une page spécifique ou un ensemble de pages : en utilisant cette option, nous pouvons configurer une nouvelle page spécifique ou utiliser l'une des pages que nous utilisons en ce moment. Si nous cliquons sur Ajouter une nouvelle page, une fenêtre s'ouvrira où nous devrons coller l'adresse URL du site souhaité.
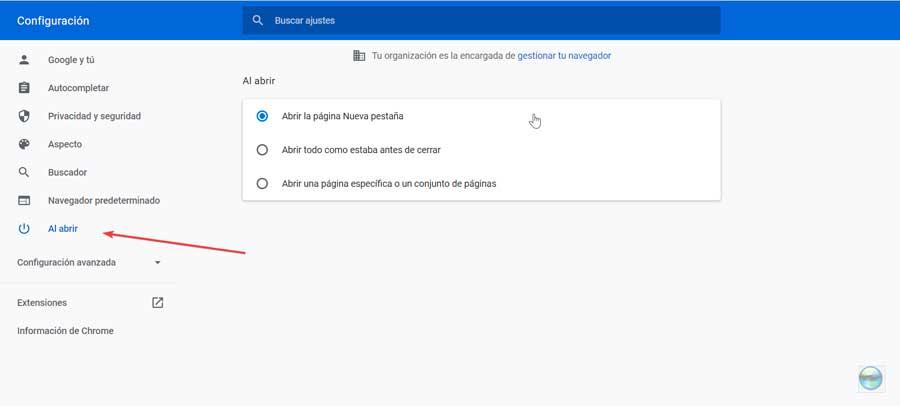
Une fois configuré, chaque fois que nous exécutons le raccourci modifié, la page sélectionnée apparaît en mode plein écran afin que nous puissions commencer à l'utiliser sans distractions.