La retouche photo l'industrie du logiciel est en plein essor depuis un certain temps. Cela est dû en grande partie aux équipements puissants dont nous disposons aujourd'hui, en plus des programmes que nous pouvons utiliser. Sans aucun doute, le leader incontesté de ce marché est Adobe Photoshop, une solution qui s'adapte à tous types d'utilisateurs et d'environnements.
La première chose que nous devons savoir est que ce programme n'est pas gratuit, cependant, il est capable de répondre à nos attentes dans les environnements professionnels et domestiques. De plus, la société de développement essaie de nous rendre les choses beaucoup plus faciles lors de la conception et de l'édition de photos à partir d'ici. Cela ne veut pas dire que c'est un programme simple, tout dépendra du niveau de profondeur que nous voulons pour notre projet. Dans le cas où nous devons effectuer des tâches d'édition simples, cela ne nous coûtera pas trop cher.

Et c'est que le programme lui-même nous présente une série de outils et fonctions prédéfinis qui automatisent grandement ces tâches de retouche photo. Cependant, au fur et à mesure que nous apprendrons à connaître les outils de base et que nous les approfondirons, nous prendrons conscience de la complexité de ce programme. Ce n'est pas pour rien qu'il est l'un des plus utilisés au monde qui est présent dans de nombreux ordinateurs. Il s'agit d'une application Adobe qui dispose d'un ensemble d'outils très complet. De plus, chacun d'eux possède une bonne collection de paramètres et d'options personnalisables.
Localisez et activez l'outil Photoshop Notes
Parmi les nombreuses fonctions que nous trouvons dans ce programme de retouche photo, l'une des plus utiles dans certains cas est la soi-disant Outil de notes . C'est précisément ce sur quoi nous allons nous concentrer ensuite et que nous allons vous montrer comment l'utiliser et en tirer le meilleur parti. Comment pourrait-il en être autrement, la première chose que nous devons faire est de le localiser pour pouvoir l'utiliser dans notre projet. En règle générale, c'est une fonctionnalité que l'on devrait retrouver dans la barre d'outils qui vient par défaut dans le programme.
C'est celui qui se trouve dans la partie gauche de la fenêtre principale et qui est placé verticalement. Ici, nous devrions trouver une icône en forme de feuille de cahier qui fait précisément référence à l'outil Notes. Cependant, il s'agit d'un programme qui comporte une multitude de fonctions personnalisables , y compris les fonctions que nous voulons avoir à l'écran. Il se peut que l'icône que nous avons mentionnée n'apparaisse pas, mais c'est quelque chose et nous le résolvons rapidement. Nous n'avons qu'à aller dans le menu de la fenêtre et marquer l'option de notes que nous voyons dans la liste qui apparaît.
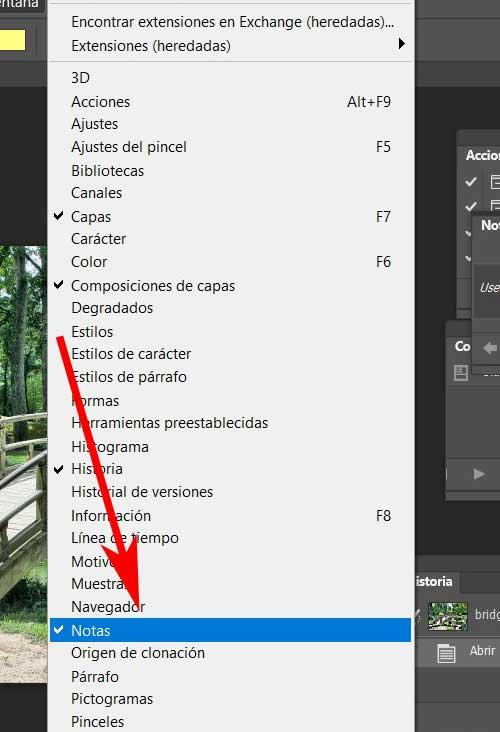
À ce moment-là, nous verrons l'icône qui nous intéresse apparaître dans la barre mentionnée précédemment pour pouvoir accéder à la fonction avec laquelle nous allons travailler. Il va sans dire que cette fonctionnalité particulière nous sera d'une grande aide lors de l'ajout de notes à vos images facilement et rapidement.
Pourquoi utiliser cette fonction dans la retouche photo
La première chose que nous devons savoir, c'est que le Adobe programme pour plusieurs versions nous offre la possibilité de travailler avec certaines informations cachées. Cela peut être extrêmement utile lorsque vous travaillez avec nos images, nous nous référons spécifiquement aux métadonnées. Cependant, lorsque vous travaillez de manière plus professionnelle et actuelle avec ce type d'informations cachées, il est préférable d'utiliser l'outil Notes. Certains d'entre vous ne connaissent peut-être pas encore cet outil utile Photoshop Fonctionnalité.
Mais maintenant que nous allons en parler, il est probable qu'ils l'utilisent pour être beaucoup plus intéressant. Lorsqu'il s'agit de retoucher des photos, il existe de nombreuses étapes et sessions que nous réalisons dans le même projet. Par conséquent, cela ne fera jamais de mal que nous puissions ajouter des commentaires et des idées sous la forme de notes attachées à cette image. Nous vous disons tout cela car cet outil nous servira précisément pour cela. Concrètement, il nous offre la possibilité d'ajouter des commentaires, ou des instructions au projet dans lequel nous travaillons dans le programme Adobe.
![]()
Fonctionnement de Notes dans le programme Adobe
Il est également important de savoir que ces nouveaux éléments avec lesquels nous allons travailler au départ sont visibles dans l'image elle-même. Mais étant à usage personnel, ces objets ne sont pas imprimables. Avec cela, nous voulons vous dire que, si plus tard nous allons imprimer ce projet avec des notes jointes, sur papier ou sur un autre fichier, celles-ci n'apparaîtront pas.
En fait, grâce à cette fonctionnalité, nous traitons des objets que nous pouvons créer, modifier ou supprimer chaque fois que nous en avons besoin. En même temps, ils ne seront pas très utiles pour laisser des notes, des idées ou des commandes à d'autres personnes qui travaillent sur le même projet d'édition .
Comment ajouter des notes à vos images dans Photoshop
Une fois que nous savons tout ce que nous vous avons dit, pour ajouter une note à une image sur laquelle nous travaillons dans Photoshop, nous cliquons sur l'icône décrite ci-dessus. Celui-ci se trouve dans la boîte à outils du programme sous la forme d'une fiche écrite. Ainsi, une fois l'outil Notes dont nous parlons sélectionné, nous allons le placer dans l'image avec laquelle nous travaillons. Pour cela, il suffit de cliquer sur l'endroit exact du photo chargé sur le bureau où nous voulons l'ajouter.
En cliquant dessus, nous verrons comment un nouvel élément est ajouté dans la couleur que nous avons prédéfinie pour la note. Cela a la forme d'une petite fenêtre où nous pouvons écrire le contenu que nous voulons sous forme de texte. Nous tapons ceci dans la petite fenêtre qui se trouve sur le côté droit, la valeur par défaut bureau de travail. En fait, cela s'appelle Notes, c'est donc là que nous pourrons voir tout le contenu des différentes notes que nous attachons au projet.
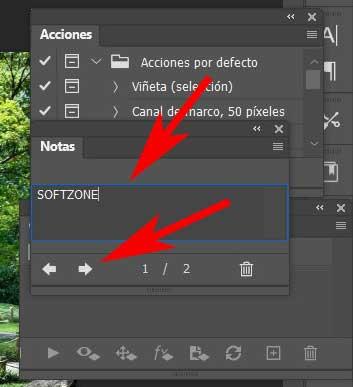
Modifier le contenu de plusieurs éléments d'annotation
Dans cette même petite fenêtre, juste en dessous de la zone de texte que nous avons mentionnée précédemment, nous trouvons deux flèches pour se déplacer entre les différentes notes créées. De cette façon, nous aurons la possibilité d'éditer le contenu de chacun d'eux de manière simple. Il faut aussi savoir que nous avons la possibilité d'attribuer des tons de couleurs différents à chacun de ces objets.
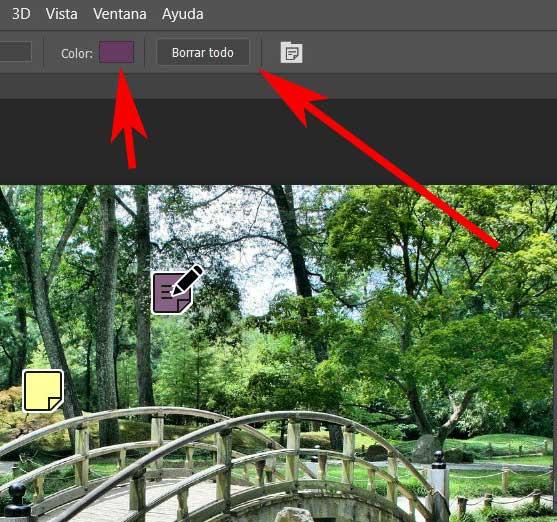
D'un autre côté, au moment où nous aurons terminé notre travail de retouche photo, nous voudrons peut-être supprimer tous ces note . Nous y parvenons en cliquant simplement sur le bouton Supprimer tout situé en haut du bureau.