Sûrement à plus d'une occasion, plus à l'époque actuelle où les réseaux sociaux sont tellement utilisés, vous vous êtes retrouvé à devoir retoucher certaines photos. Pour cela, nous pouvons utiliser un grand nombre de programmes et de plates-formes en ligne qui sont très utiles dans ces tâches spécifiques. Parmi eux, deux des premiers qui me viennent à l'esprit sont GIMP or Photoshop .
Cela est peut-être dû au fait qu'il s'agit de deux des propositions les plus complètes et les plus populaires de ce type, bien qu'elles ne soient pas les seules. Il ne fait aucun doute que la principale différence entre les deux est que le premier est un projet open source gratuit et le second est payant.

Caractéristiques communes des éditeurs de photos gratuits
Les deux présentent des fonctions valables pour les utilisateurs novices et avancés. Tout dépendra des besoins de chaque utilisateur et de combien nous voulons approfondir ces travaux d'édition. Avec tout et avec ça, ce que nous voulons vous dire, c'est que dans la plupart des cas, en utilisant GIMP sera plus que suffisant.
De plus, sur Internet, nous pouvons trouver un grand nombre de Applications Web capable de répondre aux besoins de la majorité. Celles-ci nous permettent automatiquement de corriger la couleur des photos, de supprimer les yeux rouges, d'appliquer des effets, de les convertir, d'ajouter des textes, etc. De plus, tout cela de manière intuitive et simple, il suffit que nous nous connections à la plateforme correspondante et que nous téléchargeons le ou les fichiers à traiter.
Voici les actions les plus courantes liées à édition de texte dont nous avons généralement besoin pour corriger nos propres images. De plus, il en va de même si nous prévoyons de les partager avec d'autres via les réseaux sociaux ou de les envoyer par courrier.
Ajouter des textes aux photos dans GIMP
De cette manière, obtenir des résultats vraiment apparents, en quelques étapes et sans dépenser un seul euro n'a jamais été aussi simple. Mais bien sûr, de la même manière, il y a aussi des personnes qui ont besoin d'aller plus loin en termes de résultats. À ce stade, comme nous l'avons mentionné précédemment, pour cela, il n'est pas nécessaire que nous nous mettions à travailler avec Photoshop, mais GIMP sera largement suffisant dans la plupart des cas. Nous allons juste avoir besoin d'avoir des connaissances sur le Danse , du moins en ce qui concerne ses fonctions les plus élémentaires.
C'est le cas dont nous allons parler dans ces mêmes lignes. Plus précisément, nous allons vous montrer comment ajouter et personnaliser des textes à vos photos avec ce programme.
Ouvrez GIMP et accédez à l'outil de texte
Par conséquent, la première chose que nous faisons pour tout cela est d'ouvrir le programme en tant que tel, puis de charger la base photo que nous allons utiliser ici. C'est quelque chose que nous réalisons via le menu Fichier / Ouvrir. Ainsi nous n'aurons plus à sélectionner le fichier en question parmi nos unités de disques.
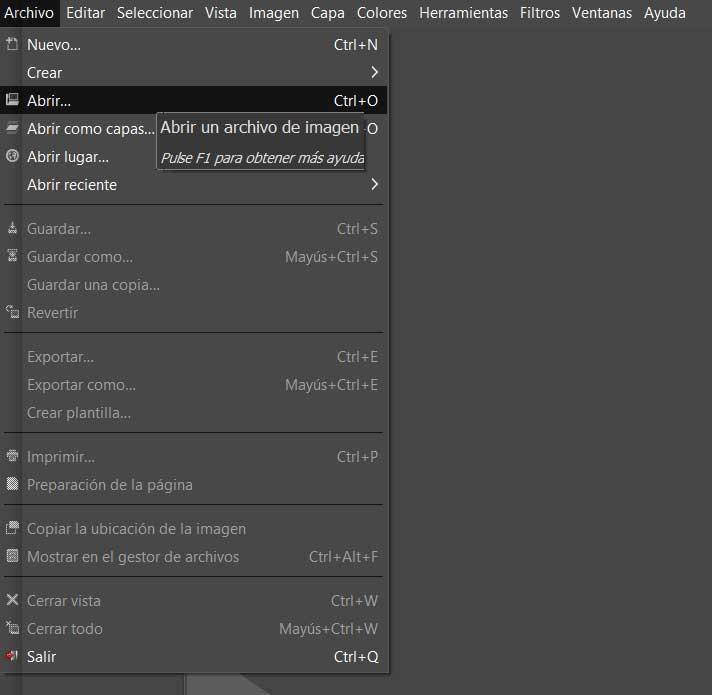
Nous avons également la possibilité de faire glisser le fichier depuis Windows Explorer , par exemple, pour le charger. Une fois que nous avons la photo à l'écran, l'outil de texte se trouve sur le côté gauche de l'interface principale. Nous sélectionnons cela en cliquant sur le bouton qui est représenté par un A.
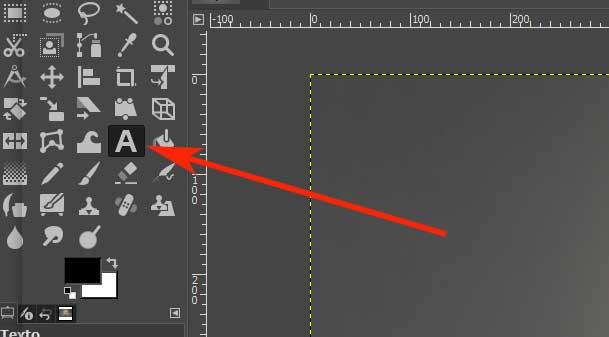
Ajouter le texte initial à la photo dans GIMP
Ainsi, une fois cette fonctionnalité marquée, on clique avec le curseur de la souris à la place de l'image où l'on souhaite ajouter initialement le texte. Cela fera apparaître une petite boîte à l'écran afin que nous puissions commencer à taper le texte En tant que tel. Il est à noter qu'à côté de cette case, on trouve une série de paramètres qui, d'emblée, nous permettent d'ajuster un peu l'apparence des caractères que nous allons taper un peu.
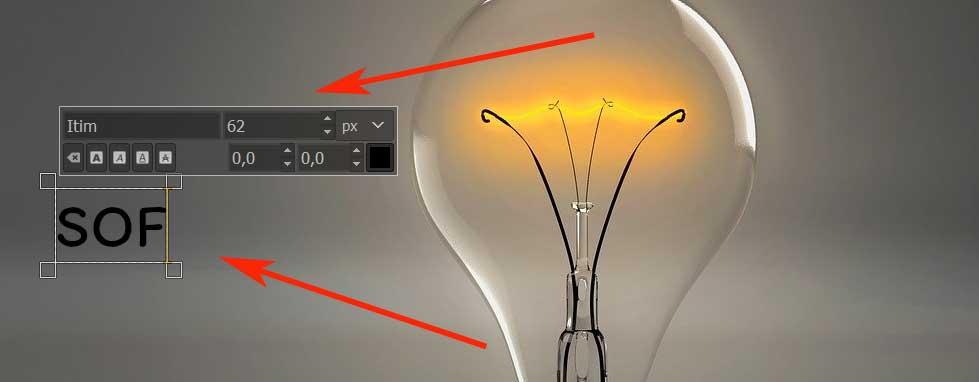
De là, nous pouvons spécifier la police à utiliser, si elle est en italique ou si nous voulons la souligner, taille ou son Couleur . Avec tout et avec cela, si nous laissons ces paramètres par défaut, nous pourrons les modifier de toute façon plus tard. Une fois le mot ou la phrase terminé, si nous voulons en ajouter un autre dans une position différente, il suffit de cliquer à nouveau dessus avec la souris. Ensuite, le même processus recommencera pour le jeu de caractères que nous allons introduire.
Personnalisez les textes dans GIMP
Il convient de mentionner à ce stade que GIMP est capable de traiter chacun des caractères des caractères saisis indépendamment. Par conséquent et pour que nous puissions personnaliser cela, il suffit de marquer à la souris la section à traiter, ou le texte dans son intégralité. À ce moment, nous voyons comment l'éditeur crée une boîte distincte pour chaque lettre ou chiffre. De cette façon, nous pouvons modifier le paramètres que nous avons déjà mentionné.
Ici, il convient de noter que lorsqu'il s'agit de la tonalité de couleur que nous pouvons ajuster ici, elle est très complète. Il suffit de cliquer sur la petite case qui par défaut apparaît en noir.

Justifier, déplacer et redimensionner les textes
Dans un premier temps, on clique sur une position précise dans l'espace de travail occupé par la photo qui en est la base. C'est là que se trouve ce nouvel élément dont nous avons affaire, mais nous devons savoir que nous pouvons redimensionner l'espace que l'élément de texte va occuper ou le déplacer à tout moment.
Pour ce faire, nous revenons à l'espace du élément de texte pour qu'il apparaisse à l'écran dans la case correspondante. Ainsi, dans les coins de celui-ci, nous verrons qu'une série de petites boîtes apparaissent avec lesquelles nous pouvons redimensionner cet espace, ou déplacer le texte en tant que tel.
Dans le cas où l'on souhaite justifier d'une manière ou d'une autre les textes entrés dans l'espace alloué pour cela, on peut facilement le faire. Pour cela, nous trouvons une série de paramètres en dessous de l'ensemble des fonctions GIMP , sur la gauche. De là, nous aurons déjà la possibilité d'attribuer un type de justification personnalisée au maximum en termes de distance.
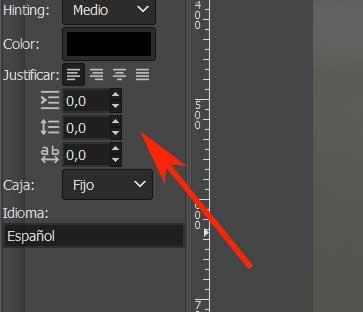
Appliquer des effets numériques aux textes
Comment pourrait-il en être autrement, en même temps, nous avons la possibilité d'appliquer des effets numériques avancés aux textes définis ici. Pour ce faire, cliquez à nouveau sur l'espace attribué pour sélectionner les caractères souhaités. Ensuite, nous devrons regarder le menu de l'interface principale du programme. Ici, nous allons voir une section appelée Filtres, qui est celle qui nous intéresse dans ce cas. Nous trouvons ici un bon nombre de filtres parmi lesquels choisir et que nous pouvons appliquer à notre texte personnalisé .
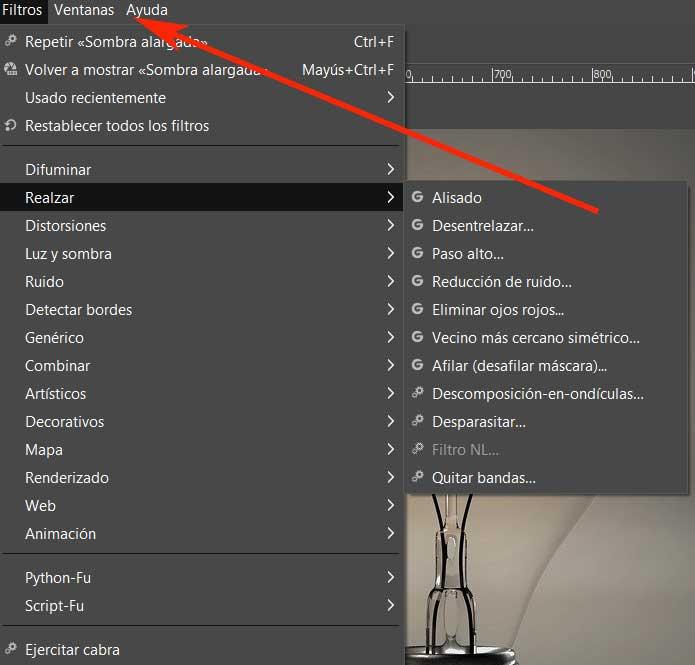
Par exemple, dans le cas qui nous concerne, nous pouvons appliquer un effet d'ombre afin de pouvoir l'appliquer à cet élément. Pour ce faire, il suffit d'aller dans le menu Filtres et de sélectionner Lumière et ombre / Ombre de base. Nous verrons directement comment il est appliqué au texte créé, bien que nous puissions le personnaliser au maximum avec le boîte attachée qui apparaît à l'écran.