
Comme vous le savez probablement, économiseurs d'écran ont été introduits il y a longtemps pour éviter que les moniteurs à tube cathodique ou à tube cathodique ne soient grillés. Actuellement, la plupart des ordinateurs utilisent d'autres types d'écrans et ceux-ci ont perdu de leur importance alors, cependant, ils sont encore largement utilisés par les utilisateurs d'ordinateurs portables et de bureau, et sûrement par vous !
Peut-être que vous ne savez pas que les économiseurs d'écran sont désactivé par défaut dans Windows 10, ce qui signifie que si vous ne l'activez pas, il n'apparaîtra pas par défaut. De cette façon, si vous quittez votre Windows ordinateur ralenti pendant plusieurs minutes, vous ne verrez pas l'économiseur d'écran classique, comme vous l'avez vu à d'autres occasions.
Bien qu'il ne s'agisse pas d'un élément essentiel, vous pouvez être intéressé à le conserver par habitude ou pour des raisons esthétiques. Soit parce que vous aimez le voir lorsque votre ordinateur est actif ou avec une fonction en arrière-plan, soit parce que vous êtes absent pendant quelques minutes et que vous ne voulez pas que les autres voient le contenu de votre PC.
Par conséquent, nous allons vous dire comment activer l'économiseur d'écran sous Windows afin que vous puissiez à nouveau profiter de sa présence sur votre PC.
Qu'est-ce que c'est et à quoi sert-il ?
La économiseurs d'écran font partie d'une technologie antérieure, utilisée à l'époque principalement pour, comme nous l'avons dit, la Moniteurs CRT ne portera pas ou ne ferait que brûler. La technologie des moniteurs a tellement progressé que cela n'est plus nécessaire, cependant, ils existent toujours pour des raisons esthétiques.
Concrètement, il se compose d'un logiciel d'écran créé pour préserver la qualité d'image des ordinateurs à travers des images en mouvement. Pour vous donner une idée, l'économiseur d'écran diffère du fond d'écran en ce qu'il ne s'exécute que lorsque vous arrêtez d'utiliser l'ordinateur pendant un certain temps, alors que le fond d'écran est toujours présent.
Il est intéressant que vous sachiez que les économiseurs d'écran qui étaient utilisés dans Windows 8 et Windows 8.1 sont maintenant dans Windows 10, seulement désactivé par défaut . Vous pouvez activer celui que vous voulez à tout moment.
Bien que les ordinateurs disposent aujourd'hui d'une grande variété de protecteurs d'écran, vous pouvez personnalisez-les à votre goût. Bien sûr, vous devez faire particulièrement attention à ce que vous téléchargez sur Internet, car les cybercriminels profitent de toute occasion pour attaquer votre ordinateur.
Comment activer l'économiseur d'écran
N'étant pas un élément essentiel de votre ordinateur, il est désactivé par défaut et la possibilité de activer il n'est pas aussi visible qu'il devrait l'être, cependant, l'activation de l'économiseur d'écran dans Windows est beaucoup plus facile que vous ne l'imaginez au départ.
Par conséquent, nous allons vous expliquer étape par étape comment activer le protecteur PC, ainsi que quelques notions de base pour le configurer et le désactiver à nouveau si nécessaire. Voulez-vous savoir? Devant!
Activation de l'économiseur d'écran !
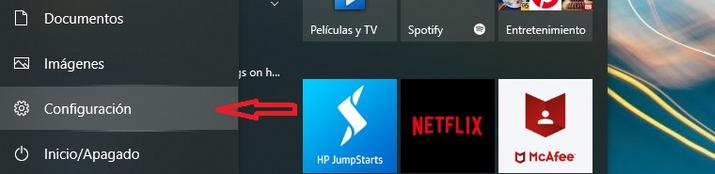
Bien qu'il puisse sembler qu'il soit caché, la réalité est qu'il est beaucoup plus facile d'accès que vous ne l'imaginez. Si vous cliquez en bas à gauche de votre ordinateur, vous trouverez l'accès à vos programmes, applications et options de configuration. Tout en bas, avec une image probablement d'un écrou, vous trouverez votre ordinateur paramétrage . Vous devrez appuyer dessus pour activer l'économiseur d'écran.
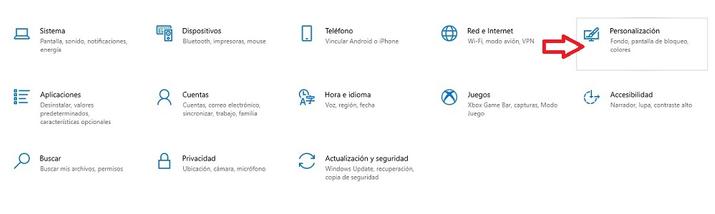
L'étape suivante consiste à cliquez on personnalisation, qui se trouve à droite de votre écran, et plus tard vous trouverez sur la gauche de l'écran l'option "Écran verrouillé" que vous trouverez dans les options de personnalisation de votre ordinateur.
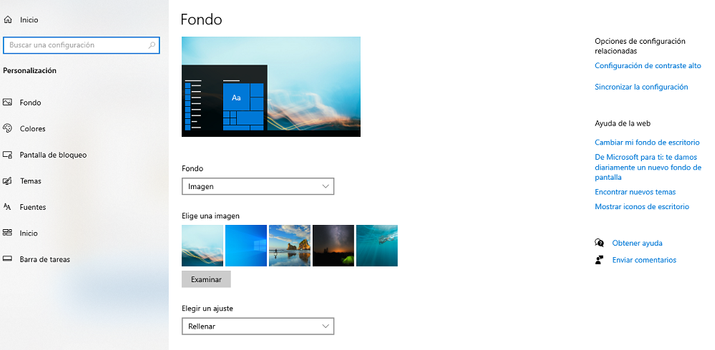
Comme vous pouvez le voir, vous trouverez le les options de configuration . Mais la première chose à faire est d'activer l'économiseur d'écran. Alors allons-y. Faites défiler vers le bas, où vous verrez le Section "Paramètres de l'économiseur d'écran" .
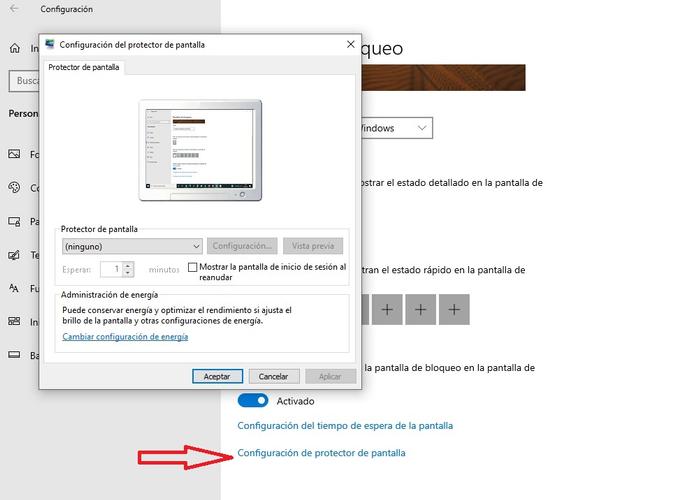
Si tu vois ça aucun apparaît dans les options , appuyez dessus pour l'activer. Vous pouvez choisir entre bulles, rubans, formes et figures, photographies, texte 3D et vide . Si vous le souhaitez, vous pouvez activer l'écran de connexion lors de la reprise en activant cette option, que vous trouverez peu de temps après.
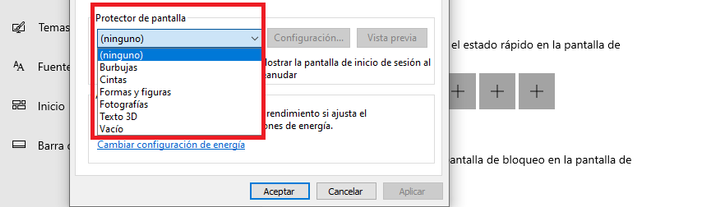
Pour activer les modifications, vous devez cliquer sur Appliquer et OK . Une fois cela fait, le protecteur sélectionné sera activé et commencera à fonctionner dans le temps précédemment sélectionné. C'est aussi simple que de récupérer l'économiseur d'écran sur votre nouvel ordinateur.
Comment le désactiver
Une fois que vous savez comment activer l'économiseur d'écran, désactiver ce sera très facile. Vous devez suivre les mêmes étapes jusqu'à la fin, où lorsque vous voyez l'option que vous aviez précédemment sélectionnée, vous devez appuyer à nouveau et donner aucun .
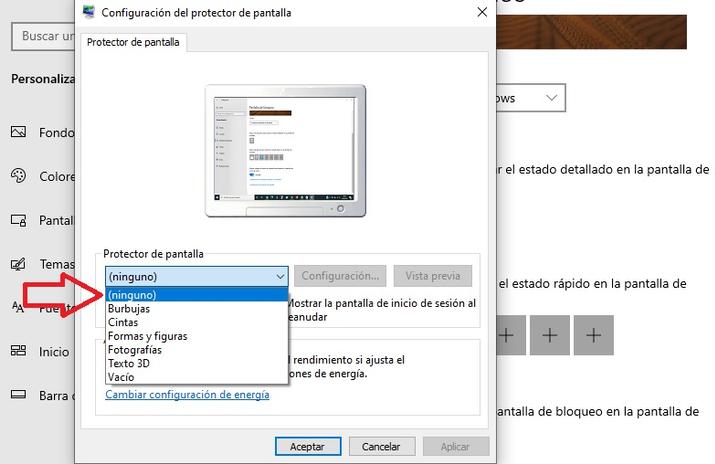
Comment désactiver l'économiseur d'écran étape par étape :
- Allez dans le menu Windows en bas à gauche de votre écran
- Appuyez sur Paramètres
- Choisissez la personnalisation
- Aller à l'écran de verrouillage
- Veuillez volute jusqu'aux paramètres de l'économiseur d'écran
- Sous Économiseur d'écran, appuyez sur le menu déroulant et choisissez "Aucun"
- éteindre Afficher l'écran de connexion au CV option si elle est activée
- Cliquez sur Appliquer, puis sur OK
Options de réglage
Une fois que vous savez comment activer l'économiseur d'écran, nous allons vous montrer comment le configurer en fonction de vos besoins et préférences. Tout d'abord, n'oubliez pas d'indiquer combien de temps vous souhaitez qu'il apparaisse, sous la liste déroulante des protections disponibles. Dans Attendez, choisissez les minutes dans lesquelles vous voulez qu'il commence à fonctionner. Cela peut être en 1, 2, 5 ou autant de minutes que vous le souhaitez. Par défaut, une minute apparaîtra.
Vous le ferez à partir du même économiseur d'écran Écran des paramètres . Vous aurez déjà choisi le type de protecteur qui vous intéresse, donc pour l'adapter à vos goûts vous n'avez qu'à donner des réglages.
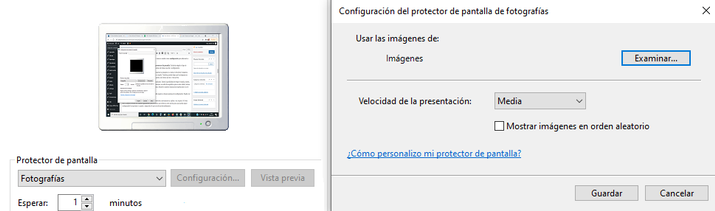
Si vous allez utiliser des images , vous devez indiquer d'où les images seront collectées. Tu le feras en Explorer images. Décidez de la vitesse de traitement (lente, moyenne ou rapide). Vous pouvez également choisir de voir les images au hasard si vous activez cette option. Pour voir à quoi cela ressemble, il vous suffit de prévisualiser.
In Texte 3D , vous pouvez choisir l'heure actuelle ou un texte personnalisé. Vous avez la possibilité de choisir la taille, la police, la résolution, le type et la vitesse de rotation qui vous intéressent. De plus, dans le style de surface, vous optez pour une couleur unie, une texture et une réflexion. Ces 3 options peuvent également être personnalisées. Désactivez l'éclairage dramatique si vous n'êtes pas intéressé.
La bulles, rubans, formes et formes et vides (écran noir) n'ont pas d'options de configuration. Vous pouvez voir à quoi ils ressemblent avant de les activer dans l'aperçu.
Une fois que vous avez choisi la configuration qui vous intéresse, vous devez cliquer à nouveau sur Appliquer et OK. Si vous cliquez simplement sur Accepter, les modifications seront apportées de toute façon, mais il est bon que vous utilisiez l'autre option pour pouvoir continuer à configurer les options à votre guise et vous assurer qu'elles sont correctement activées.
Astuce pour activer l'économiseur d'écran facilement
Si vous souhaitez activer l'économiseur d'écran plus facilement , il y a une astuce qui le permet. Il suffit d'aller sur Windows moteur de recherche et le type « protecteur », « économiseur d'écran » ou « économiseur d'écran » . Dans les résultats de la recherche, vous verrez "Activer ou désactiver l'économiseur d'écran". Si vous donnez cette option, l'écran apparaît où vous pouvez choisir l'économiseur d'écran que vous souhaitez utiliser. Vous économiserez de nombreuses étapes avec cela.