Plusieurs fois, vous aurez lu sur Images/seconde (Frames Per Second) dans les jeux, car ils sont une mesure assez précise des performances d'un PC. Mais, vous êtes-vous arrêté pour réfléchir comment vous pourriez faire pour les mesurer vous-même et ainsi savoir quelle est la vitesse de votre PC? Dans cet article, nous allons vous apprendre à le faire de manière simple.
Mesurer le FPS dans les jeux est un moyen de savoir comment "bien ou mal" votre PC fonctionne, et bien que cela ne soit valable que lorsqu'il s'agit de jeux (puisque, par exemple, vous pouvez avoir un PC extrêmement puissant à d'autres fins, mais FPS dépend fortement de la carte graphique), c'est une dimension qui va nous permettre de savoir si un jeu a des performances adéquates ou non.
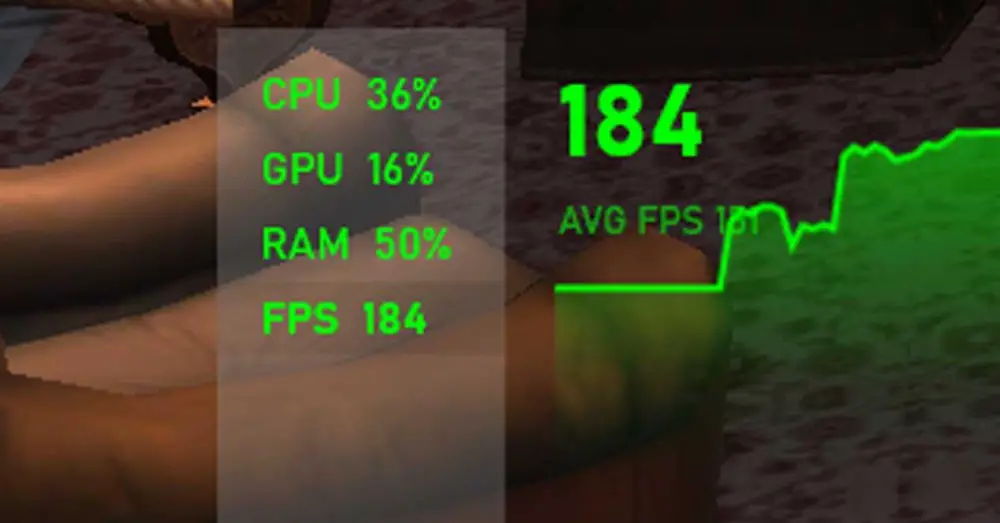
Mesurez facilement les FPS dans les jeux avec ce programme
Pour pouvoir mesurer le FPS dans n'importe quel jeu, vous devrez installer un logiciel sur votre PC qui vous permet de le faire, car bien que certains jeux aient un compteur FPS en natif, il n'est valable que pour celui qui l'a et logiquement il ne fonctionne pas chez tout le monde. Pour cette raison, nous allons utiliser MSI Afterburner en combinaison avec RivaTuner , qui sont installés ensemble.
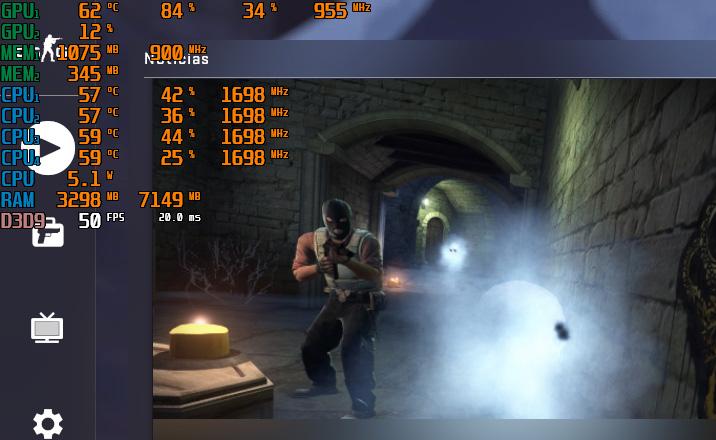
La première chose à faire est de télécharger MSI Afterburner depuis son site officiel et installez-le. Au cours du processus d'installation, il vous sera proposé d'installer RivaTuner Statistics Server, et vous devez sélectionner oui et l'installer également (le processus d'installation est aussi simple que d'appuyer sur Suivant tout le temps dans l'assistant). Une fois les deux applications installées, ouvrez MSI Afterburner et cliquez sur le bouton Paramètres, situé en bas à droite.
Dans la fenêtre qui s'ouvre, allez dans l'onglet "Monitoring", et vous verrez une liste avec un grand nombre de paramètres. Celui qui nous intéresse est le FPS, appelé "Frame rate", mais si vous souhaitez ajouter plus de paramètres à surveiller (comme la température), vous pouvez le faire à partir d'ici.
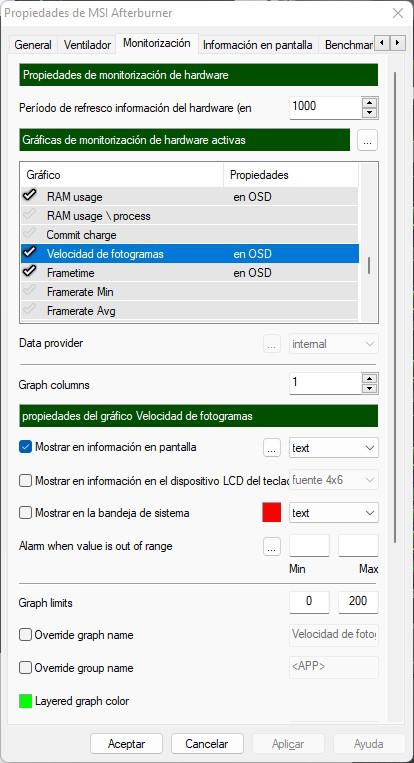
Ce que vous devez faire est de sélectionner Fréquence d'images et cochez la case à gauche de celle-ci. Une fois cela fait, les options de la zone inférieure seront activées, où vous devez vous assurer que "Afficher les informations à l'écran" est coché, comme nous vous l'avons montré dans la capture d'écran au-dessus de ces lignes. Une fois cela fait, à droite du nom, il devrait apparaître "dans l'OSD", confirmant qu'il est correct.
Une fois cela fait, cliquez sur OK (vous pouvez maintenant réduire l'application si vous le souhaitez) et ouvrez RivaTuner Statistics Server. Ici, vous devrez activer l'option "Afficher l'affichage à l'écran" et vous assurer que l'option "Prise en charge de l'affichage à l'écran" est également activée. Vous pouvez laisser le reste des options par défaut ou telles que nous les avons configurées.
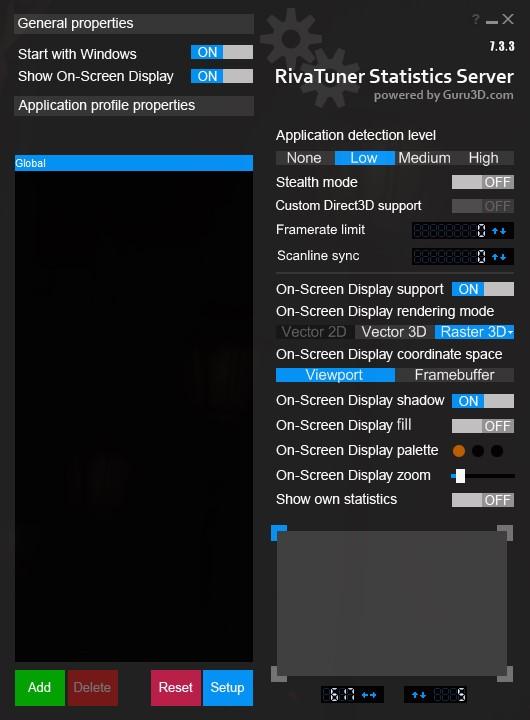
Il y a encore une chose que vous voudrez sûrement configurer, et c'est la position sur l'écran dans laquelle le FPS vous sera montré dans les jeux. Par défaut, il apparaîtra dans le coin supérieur gauche de l'écran, mais dans la zone inférieure droite (le rectangle avec des chiffres en dessous), vous pouvez modifier sa position. Par exemple, nous l'avons fait sortir de 617 pixels vers la droite et de 5 pixels vers le bas, donc au lieu du coin, il sort un peu plus vers la droite, laissant de la place pour d'autres éléments du jeu.

Comme vous pouvez le voir, dans la zone supérieure, nous avons tous les paramètres configurés, y compris le FPS. Et la meilleure chose est que cela fonctionne dans n'importe quel jeu, même si vous n'êtes pas en plein écran.