Si vous êtes Windows Utilisateur de PC, vous avez probablement rencontré des problèmes plus d'une fois et vous recherchez une solution à ces problèmes, Windows restauration du système fonctionnalité est apparue. Dans cet article, nous allons dire comment cet outil fonctionne, ses avantages et ses inconvénients, et si vous devez le laisser actif sur votre PC ou non.
Pour de nombreux utilisateurs, la possibilité de restaurer le système à un point antérieur est une sorte de panacée, et cela peut vraiment être une méthode très efficace pour que votre PC cesse de vous poser des problèmes dans certaines situations. Cependant, ce n'est pas un remède miracle qui vous sauvera de tous les maux, alors voyons comment cela fonctionne et quand vous devez l'utiliser et quand ne pas l'utiliser.

Voici comment fonctionne la restauration du système dans Windows 10 et 11
Quelle que soit la version de Windows que vous avez sur votre PC, la "Restauration du système" est un outil inhérent à Microsoft systèmes d'exploitation depuis de nombreuses années, et il est également activé par défaut. Pour les utilisateurs peu calés en informatique, il peut être une bouée de sauvetage assez efficace, puisqu'il a la particularité que, tant qu'il est actif, il démarre à chaque fois qu'une modification substantielle est apportée au PC, comme après l'installation d'un programme, après la mise à jour de Windows ou après l'installation de nouveaux pilotes.
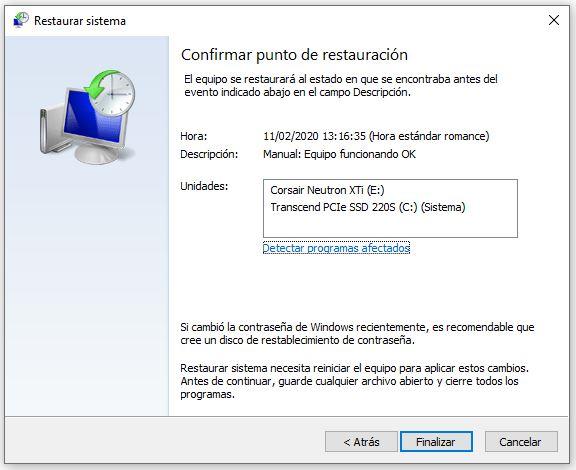
Son fonctionnement est assez simple : en substance, la restauration du système crée une image de la configuration de votre système chaque fois qu'un changement important est effectué, ce qui, comme nous l'avons dit, peut être lors de l'installation d'un programme, d'un pilote ou après la mise à jour de Windows. L'image système est créée AVANT l'installation, car l'idée est que vous pouvez annuler les modifications en cas de problème. Cependant, vous pouvez également créer des points de restauration manuellement (nous verrons dans combien de temps).
Pour que cela fonctionne, une partie du stockage de l'ordinateur doit être réservée pour accueillir ces « images », qui ne sont pas des images système en tant que telles, mais plutôt une copie de l'ensemble de la configuration. De cette façon, beaucoup d'espace est économisé, car s'il s'agissait d'images totales du système dont nous parlons, à tout le moins, vous devriez réserver une partie du stockage égale à tout ce que vous avez occupé à un moment donné. temps, quelque chose qui serait évidemment trop.
Si nécessaire, les utilisateurs peuvent utiliser cet utilitaire pour essayer de restaurer le système à une version précédente. Pour ce faire, depuis Windows, vous pouvez cliquer sur Démarrer et taper "Restauration du système" (vous accéderez à "Créer un point de restauration", cela n'a pas d'importance), et depuis la fenêtre qui s'ouvre, vous pouvez à la fois démarrer le processus de restauration et accéder à la configuration , ainsi que la création manuelle d'un point de restauration comme nous l'avons mentionné précédemment.
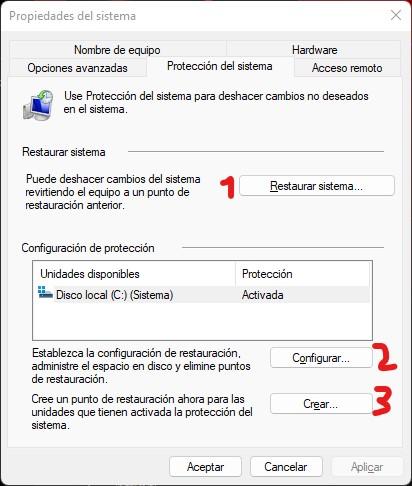
Dans l'image que nous avons mise ci-dessus, vous pouvez voir les options dont vous disposez :
- Cette option vous mènera à l'assistant de restauration du système. Ici, vous pouvez choisir entre les points de restauration disponibles, où vous serez également informé des programmes qui seront affectés (par exemple, si vous avez installé un logiciel qui vous a posé des problèmes, il apparaîtra là pour que vous sachiez que le système sera restauré à un point avant d'installer un tel logiciel).
- Dans cette option, vous pouvez configurer le comportement de l'outil. Essentiellement, il vous permettra d'activer et de désactiver son fonctionnement automatique, et vous pourrez également définir le pourcentage de votre stockage que vous souhaitez réserver pour les "images" que nous avons mentionnées plus tôt. Il est conseillé de réserver au moins 1% de votre stockage.
- Cette option est utilisée pour créer un point de restauration manuellement, ni plus ni moins.
Est-il conseillé de laisser cette option activée ?
Comme toujours, tout a ses avantages et ses inconvénients, et la restauration du système ne fait pas exception. Le plus gros avantage est clair, et c'est qu'il vous permet d'avoir une seconde chance lorsque vous installez quelque chose (peu importe) sur le PC qui gâche son fonctionnement, quelque chose qui peut être utile, honnêtement, pour la grande majorité des utilisateurs. .
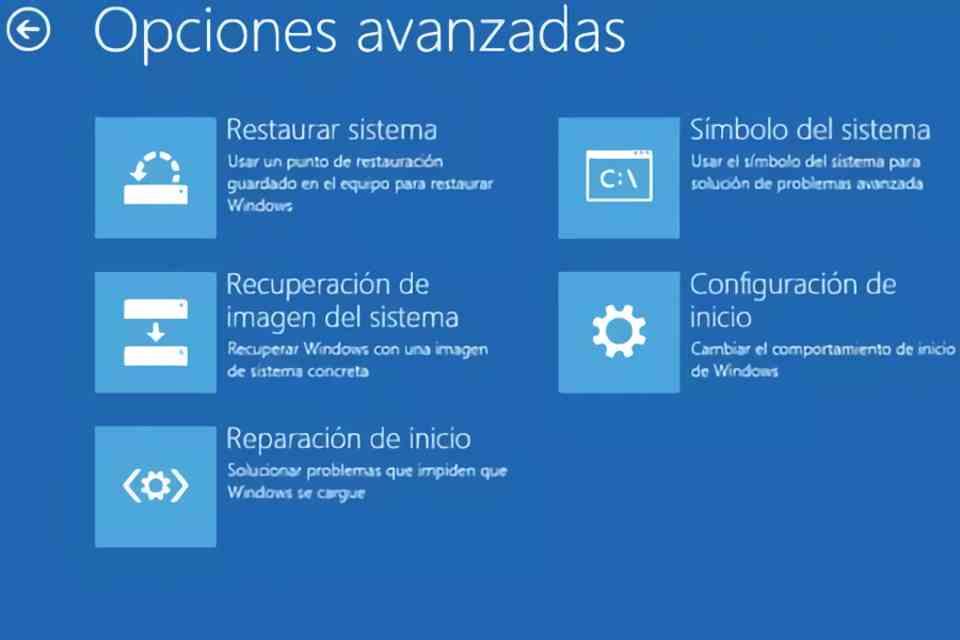
L'inconvénient est qu'il ne fonctionne pas toujours bien, ou plutôt il faut dire qu'il ne résout pas toujours le problème. Il y a des moments où le PC cesse de bien fonctionner non pas parce que nous avons installé quelque chose ou parce que nous avons mis à jour Windows, mais parce que nous avons fait une mauvaise configuration ou pour toute autre raison, auquel cas cet outil ne nous aidera pas. Il y a aussi des moments où cela échoue, et nous ne savons pas vraiment pourquoi cela se produit, mais cela a généralement à voir avec des fichiers corrompus (auquel cas nous devrons trouver une autre solution).
En dehors de cela, et bien que l'impact soit assez minime, il faut tenir compte du fait qu'il faut réserver une petite partie du stockage pour sauvegarder les images système (comme nous l'avons dit, c'est généralement 1%, ce qui est vraiment très petit). Gardez également à l'esprit que cela a un léger impact sur les performances du système, car lorsque nous installons quelque chose, une nouvelle image est créée.
Vraiment, aucun des "hacks" de la restauration du système n'est trop perceptible, et avoir une sorte de bouée de sauvetage en retour en vaut la peine. Par conséquent, nous vous recommandons personnellement de ne pas désactiver cette fonctionnalité, car elle ne nuit pas et n'a pas d'impact important sur le système, et cela peut vous éviter de devoir formater le PC plusieurs fois.