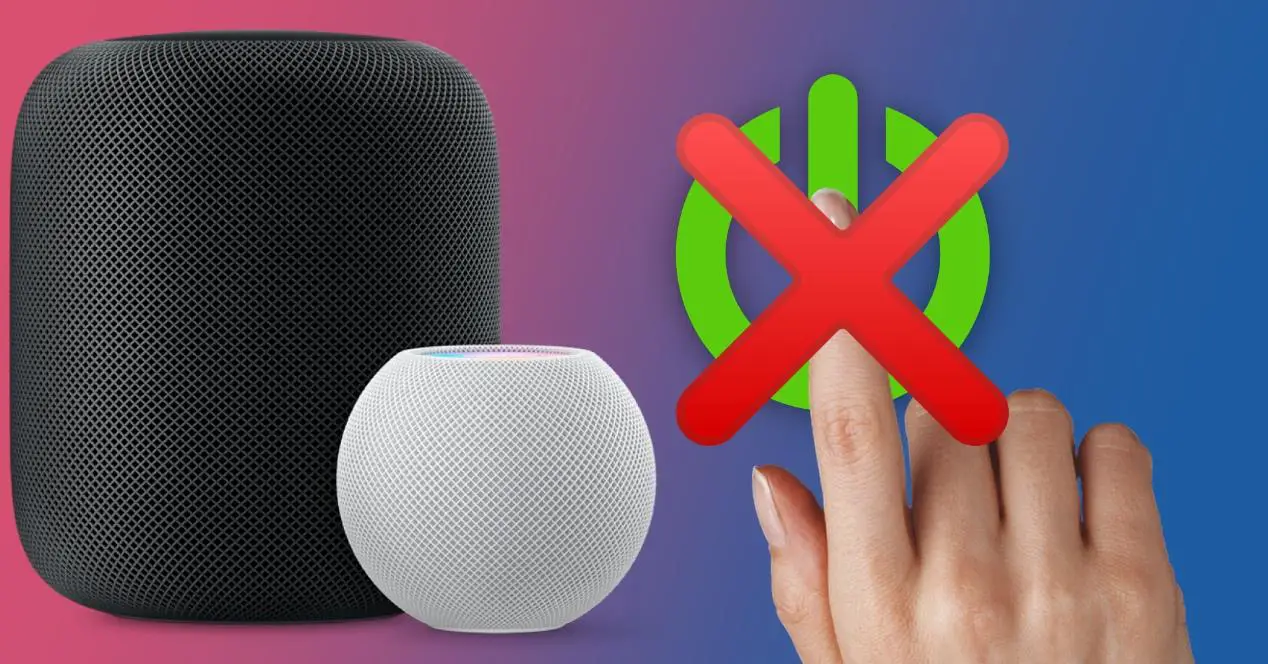
Si vous êtes arrivé ici c'est parce que vous rencontrez probablement des problèmes pour allumer votre HomePod. Soit parce qu'il s'éteint tout seul en permanence, soit parce qu'il ne s'allume pas directement. La première chose que vous devez savoir est que, comme vous l'avez peut-être déjà soupçonné, ce n'est pas normal. Cependant, ce n'est pas non plus un événement inhabituel et dans de nombreux cas, il a une origine connue et sa solution est à votre portée. Dans cet article, nous vous disons tout ce que vous devez savoir à ce sujet.
Aspects à revoir pour écarter les défauts
Il existe quelques astuces considérées comme basiques et qui doivent être prises en compte avant de passer à d'autres solutions au problème. Que vous ayez un HomePod classique ou un HomePod mini, vous devez prendre en compte ce dont nous discutons dans les sections suivantes.
Parlez à Siri et interagissez avec l'orateur
Vous l'avez probablement déjà fait et vous avez sûrement compris que le HomePod est vraiment éteint. Mais sinon, la première chose à faire est de parler à l'assistant. Effectuer un "Hey Siri" suivi de n'importe quelle commande pour vérifier si le HomePod est réellement allumé et à l'écoute. Si l'assistant répond, il est allumé et fonctionnel, mais en cas de problème de connexion ou similaire, il vous le dira également.
Si ce qui précède ne fonctionne pas, vérifiez voyant sur le pavé tactile du haut-parleur . Si c'est le cas, vous avez déjà une preuve suffisante qu'il est allumé, mais sinon, vous pouvez essayer d'utiliser cette partie tactile pour invoquer l'assistant ou augmenter le volume, bien que pour ce dernier vous devez jouer du contenu.

Vérifiez qu'il est bien connecté
Parfois, les défauts les plus graves proviennent des causes les plus stupides. Et l'un d'eux est que le haut-parleur n'est pas connecté au courant . Par conséquent, vous devez vérifier que c'est le cas et pour écarter les problèmes de prise, nous vous recommandons d'essayer de connecter un autre appareil et de voir si cela fonctionne. Sinon, vous savez peut-être déjà qu'il ne s'agit pas d'une défaillance du HomePod mais de cet élément.
Si effectivement le HomePod est bien branché et que la prise ne présente pas de problèmes, il est temps d'analyser les éléments qui composent la connexion des enceintes. Le premier est le pouvoir adaptateur , dont vous pouvez exclure qu'il soit défectueux en le testant avec d'autres appareils. Vous pouvez également essayer de connecter un autre adaptateur au HomePod pour voir s'il fonctionne avec le nouveau.

Le dernier élément en litige à inspecter est le câble d'enceinte , qui peut être plus complexe à détecter s'il a des problèmes car il est connecté en interne au HomePod et devrait être démonté pour le retirer. Evidemment nous ne recommandons pas ce dernier, mais d'inspecter visuellement toute la longueur du câble à la recherche de toute pièce défectueuse, ainsi que le connecteur USB-C.
L'application Home vous donne-t-elle des informations ?
Comme vous le savez probablement déjà, c'est le iPhone Application à domicile (également disponible sur iPad, Mac et Apple Watch) qui permet de gérer tout ce qui concerne les HomePods. Par conséquent, il est essentiel que vous ouvriez cette application afin de voir si un avertissement vous est donné.
Normalement, lorsque le HomePod a des problèmes de connexion à Internet ou similaire, un un point d'exclamation apparaît dans son icône correspondante. En cliquant sur cet élément, vous pouvez accéder à tous les détails de l'alerte, ayant souvent la solution proposée par Apple lui-même pour résoudre le problème.
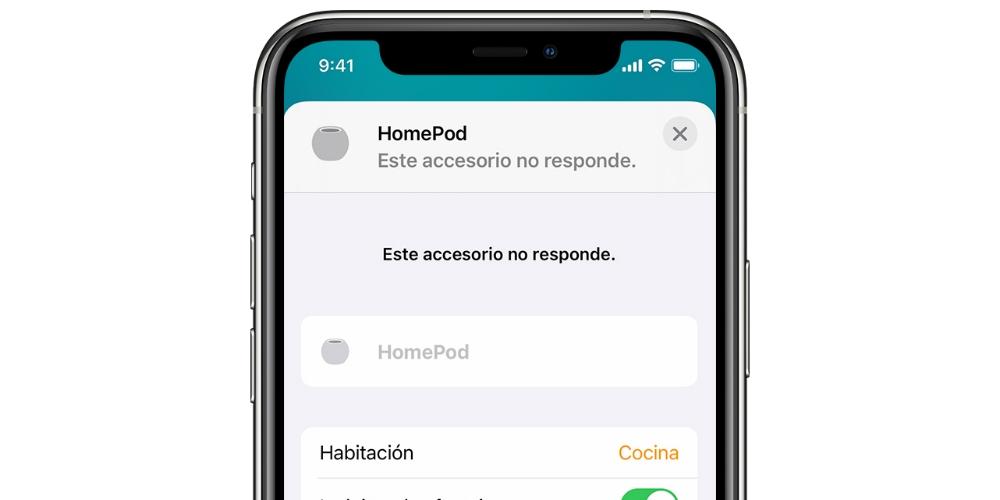
Vérifiez le réseau Wi-Fi
Lorsque le HomePod n'a pas de connexion Internet, non seulement vous êtes informé depuis l'application Home susmentionnée, mais Siri lui-même est en mesure de vous dire lorsque vous essayez de lancer une commande. Cependant, il n'est pas exclu qu'une autre erreur se soit produite qui vous empêche de le découvrir de l'une de ces manières.
Par conséquent, à ce stade, il est pratique de vous assurer que l'iPhone est connecté au même WiFi réseau que le HomePod. La connexion que le iOS L'appareil a peut être vérifié à partir de Paramètres> WiFi, tandis que celui du HomePod est disponible dans l'application Accueil.
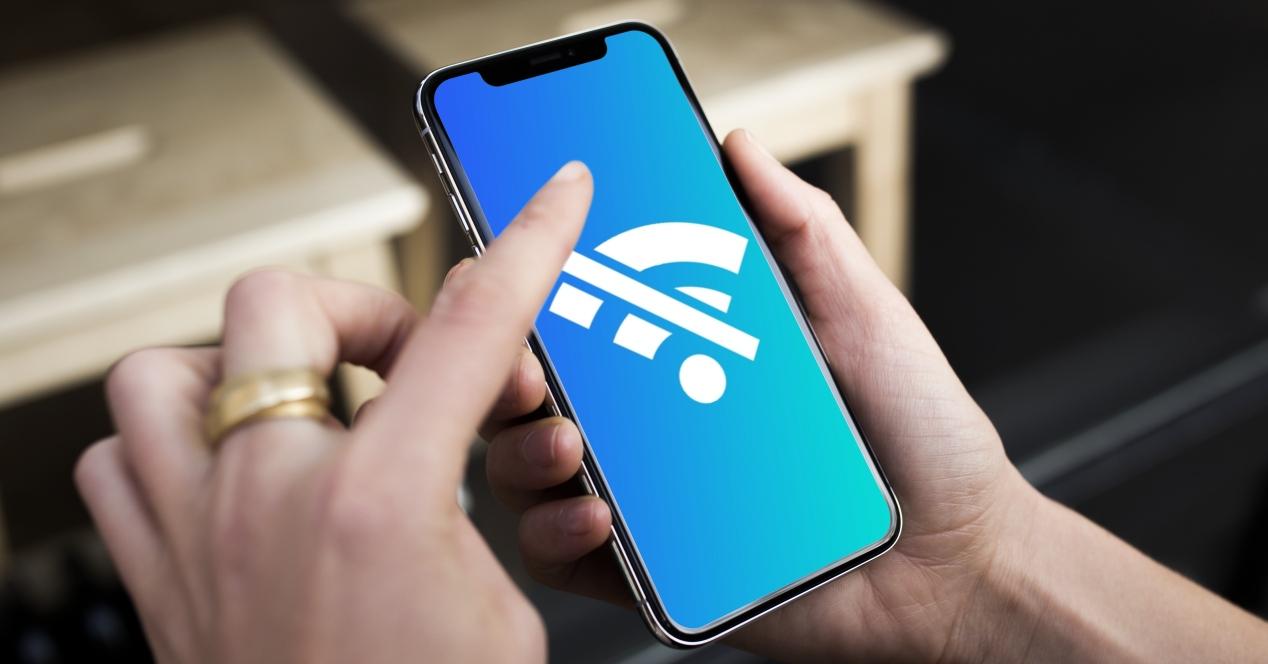
Réinitialiser le HomePod pourrait être la solution
Si vous avez vu tout ce qui précède, vous n'avez pas pu résoudre le problème, vous pouvez essayer de réinitialiser le haut-parleur. De cette façon, vous le ferez revenir à ses paramètres d'usine et rétablirez toutes ses connexions, en le faisant rallumer si le problème qu'il avait était dû au logiciel et non à une défaillance de ses composants. Cela peut être fait de trois manières différentes que nous aborderons dans les sections suivantes.
Depuis l'application Accueil
Le moyen le plus classique et le plus confortable de réinitialiser un haut-parleur Apple consiste à utiliser cette application, que vous pouvez utiliser sur une multitude d'appareils sur lesquels vous êtes connecté avec le même identifiant Apple que le HomePod.
- Ouvrez l'application Accueil, sur votre iPhone, iPad ou Mac.
- Localisez l'icône HomePod dans l'application et maintenez-la enfoncée.
- Cliquez sur « Supprimer l'accessoire » en bas du menu qui s'ouvre.
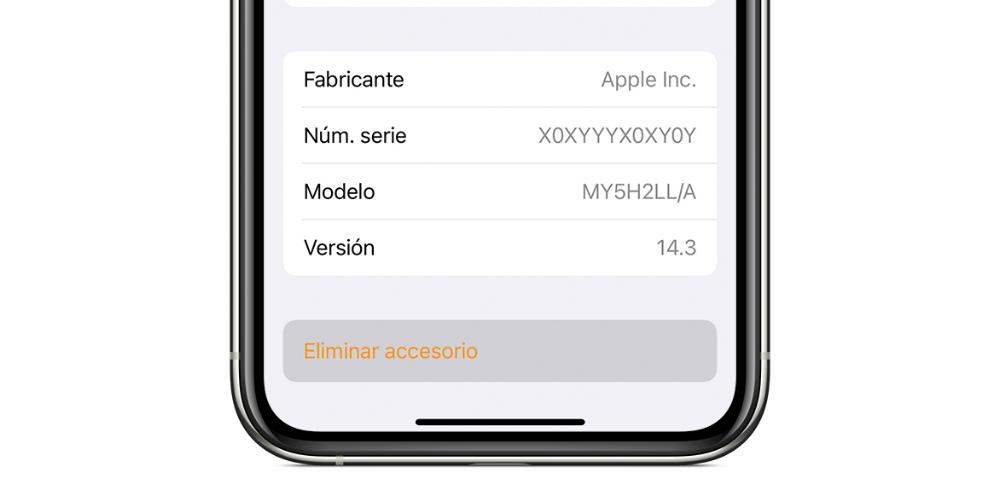
Avec un ordinateur Mac mis à jour
Si vous avez un ordinateur Mac avec macOS Catalina ou version ultérieure, vous devez suivre ces étapes pour pouvoir réinitialiser complètement le haut-parleur :
- Débranchez le connecteur USB-C du HomePod de l'adaptateur secteur et connectez-le à votre Mac via ce port.
- Ouvrez le Finder sur votre ordinateur.
- Sélectionnez "HomePod" sur le côté gauche.
- Cliquez sur l'option "Restaurer le HomePod".
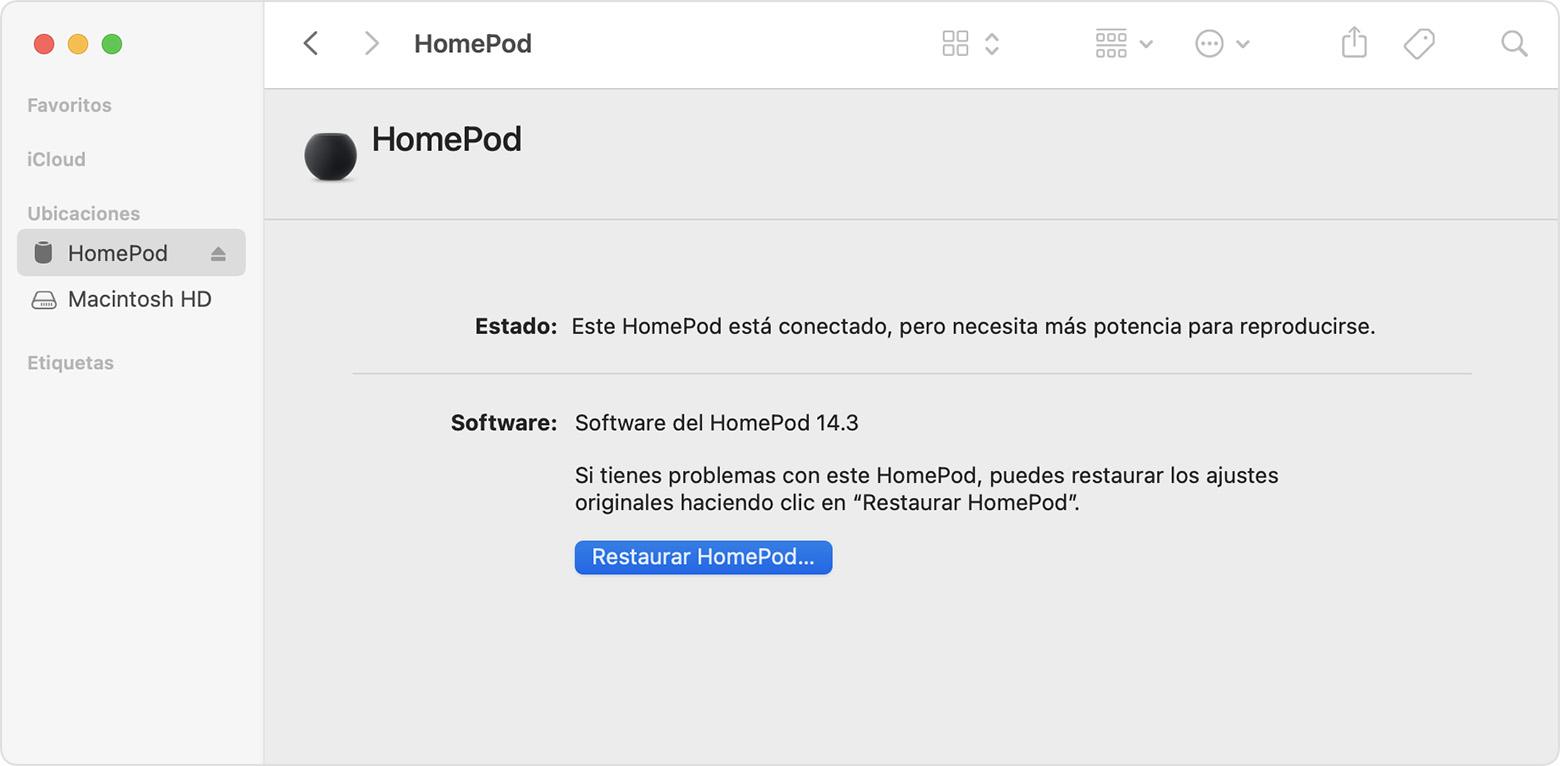
Via un ancien PC Windows ou Mac
Si vous utilisez le Windows système d'exploitation ou votre Mac a macOS Mojave ou version antérieure, iTunes devrait être le programme que vous devriez utiliser. Dans le cas des Mac, il est déjà installé, mais sous Windows, vous devez le télécharger depuis le site Web d'Apple.
- Débranchez le câble HomePod de l'adaptateur secteur et connectez-le via ce port à votre ordinateur.
- Ouvrez iTunes.
- En haut, cliquez sur « HomePod » pour accéder à sa gestion.
- Cliquez sur "Restaurer HomePod".
Si vous ne parvenez pas à allumer le HomePod
Après avoir réinitialisé le haut-parleur, il devrait être entièrement fonctionnel, mais sinon, il est fort probable qu'il ait un composant défectueux. Que ce soit en raison d'un défaut d'usine ou de dommages causés par une mauvaise utilisation, vous n'aurez d'autre choix que d'aller à le service technique , soit celui d'Apple, soit celui qu'ils ont autorisé.
Une fois que vous avez amené l'orateur, ils l'examineront pour trouver l'origine exacte du problème et proposer une solution. Si vous disposez toujours d'une garantie et que la panne est couverte par celle-ci, elle sera libres. sinon il faudra payer €301.99 dans le cas du grand HomePod et €91.99 . Si vous avez contracté AppleCare + le prix passe à 29 et 15 euros respectivement.