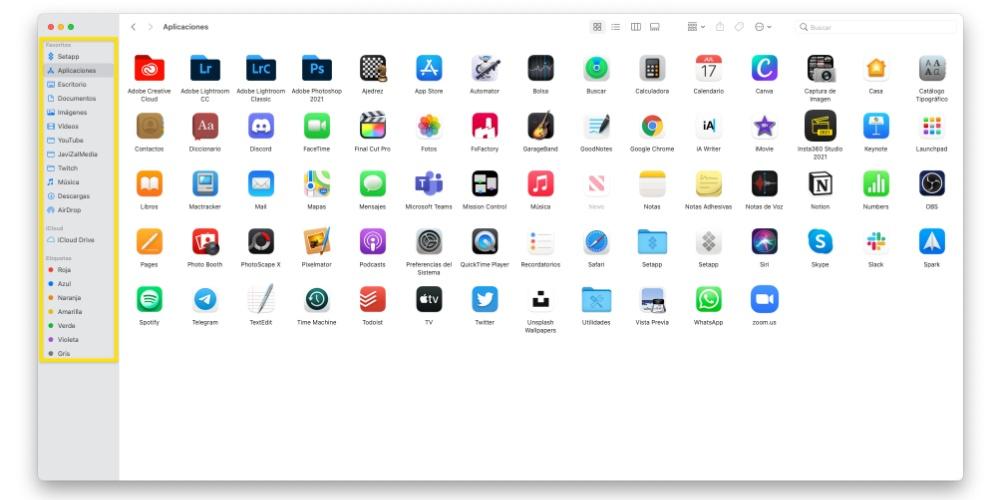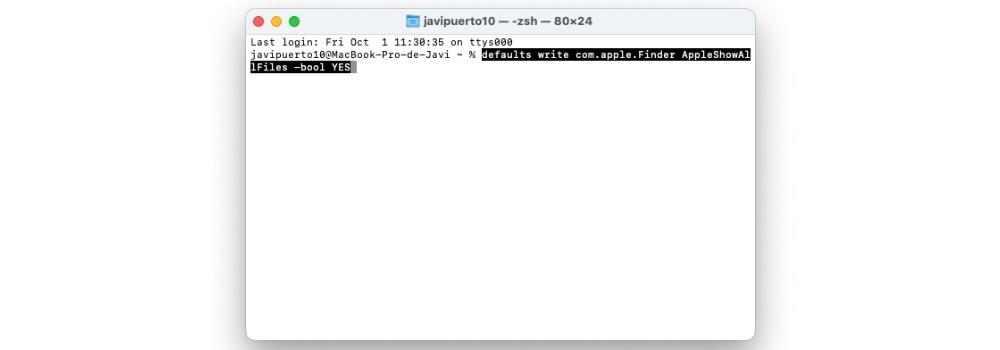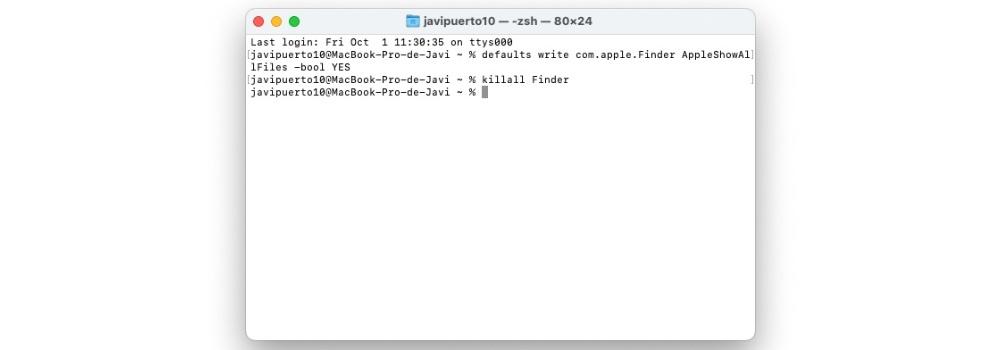Les Mac sont des appareils au potentiel énorme dans lesquels les utilisateurs peuvent pratiquement tout faire grâce, bien sûr, à macOS, qui est le système d'exploitation que portent tous les ordinateurs de la société Cupertino. Par conséquent, dans cet article, nous souhaitons vous expliquer comment masquer différents fichiers, dossiers ou même comment personnaliser votre bureau ou votre Finder en affichant uniquement ce que vous souhaitez afficher. Continuez à lire que nous vous disons tout.
Suivez ces étapes pour masquer des fichiers et des dossiers
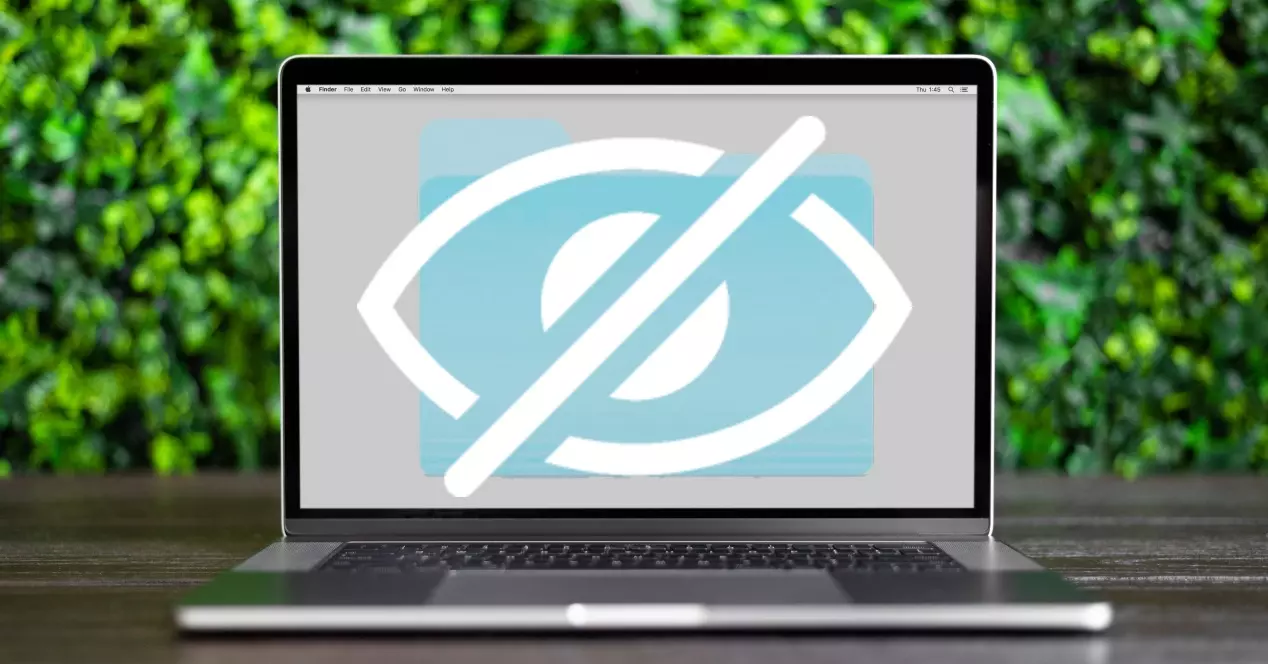
La première chose dont nous voulons vous parler est la possibilité que vous deviez être en mesure de masquer des fichiers et des dossiers sur votre ordinateur , c'est-à-dire les rendre totalement invisibles afin que personne ne puisse y accéder. Cependant, cela présente un petit inconvénient, à savoir que vous ne pourrez pas accéder aux documents ou dossiers que vous masquez, mais vous saurez comment les afficher à nouveau car nous allons également vous expliquer comment le faire. Voici les étapes à suivre pour masquer des fichiers ou des dossiers sur votre Apple l'ordinateur.
- Ouvrez le Application terminale.
- Tapez la commande suivante dans le terminal, " chflags cachée » sans les citations . Garde en tête que après le mot "caché" il faut laisser un espace .
- Maintenant glisser tout dossier ou document que vous souhaitez masquer . Lorsque vous aurez fini de le faire glisser, vous pourrez vérifier que le chemin correspondant à ce fichier ou dossier apparaîtra dans le terminal.
- Presse Entrez.
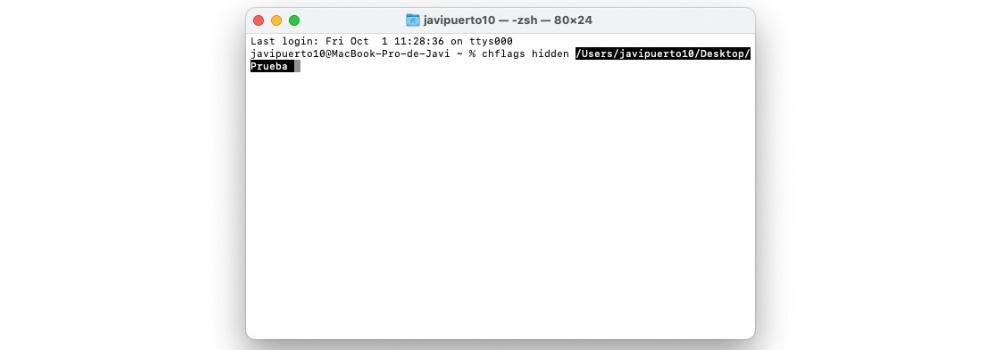
Avec ces étapes simples, vous pouvez facilement et confortablement masquer n'importe quel fichier ou dossier que vous avez sur votre ordinateur. Comme nous l'avons dit, ce processus garantira que ledit contenu n'est plus visible et accessible à aucun utilisateur, y compris vous, alors nous vous laissons également le étapes que vous devez suivre pour pouvoir avoir à nouveau le contenu que vous avez caché .
- Ouvrez le Application terminale.
- Tapez la commande suivante sans les guillemets, " les valeurs par défaut écrivent com.apple.Finder AppleShowAllFiles -bool OUI " .
- Frappé entrer

- Jusqu'à présent, nous avons réussi à afficher tous les fichiers cachés sur le Mac, et maintenant nous devons accéder à ceux qui ont été cachés manuellement, pour ce faire, écrivez la commande suivante sans les guillemets, " killall Finder " .
- Frappé entrer
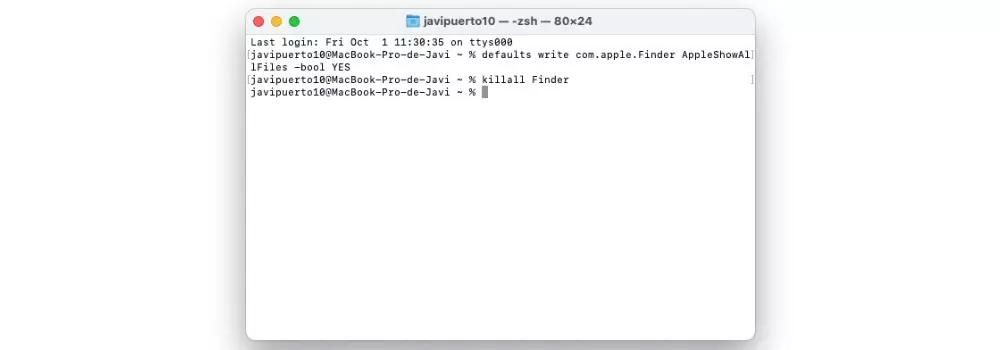
- Écrivez la commande suivante sans les guillemets, " chflags nohidden ", en gardant à l'esprit que après le mot « nohidden », il doit y avoir un espace .
- Faites glisser le fichier ou le dossier de son emplacement actuel à la fenêtre du terminal .
- Frappé entrer
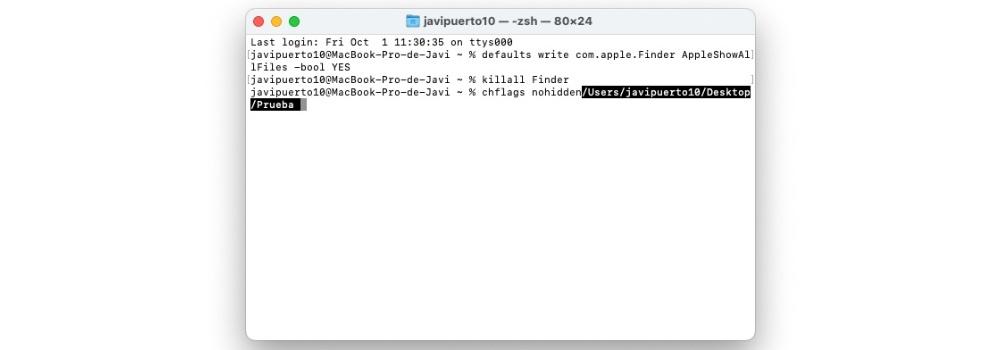
Avec ces étapes simples, vous avez la possibilité de masquer et d'afficher différents contenus de votre Mac quand tu veux. Cela est très pratique, surtout si vous avez des documents très importants ou confidentiels avec lesquels vous travaillez et que vous souhaitez les masquer pour différentes raisons, mais vous devez ensuite continuer à travailler avec eux.
Sélectionnez les appareils que vous souhaitez voir sur votre Mac lorsque vous les connectez
En ce qui concerne le fait de masquer ou d'afficher différents contenus, une autre option que chaque utilisateur peut adapter à ses goûts ou à ses préférences consiste à afficher les différents appareils que vous pouvez connecter à votre ordinateur Apple. sur le bureau et dans la barre latérale du Finder. , tels que les disques durs, les appareils photo, les cartes mémoire ou toute unité de stockage.
Comme nous le disons, c'est un point auquel les préférences personnelles de chaque utilisateur entrent principalement en jeu et à quel point ils souhaitent accéder aux éléments qu'ils connectent au Mac afin de travailler avec eux. Comme vous le verrez ci-dessous, les étapes à suivre pour personnaliser le bureau et la barre latérale du Finder sont très simples et, bien sûr, vous pouvez toujours revenir en arrière pour modifier les préférences que vous pouvez définir en suivant les étapes ci-dessous.
- Dans le Finder, choisissez Finder > Préférences.
- Cliquez Général, et alors sélectionnez les éléments que vous voulez voir sur le bureau.
- Cliquez sur le Sidebar , et alors sélectionnez les éléments que vous voulez voir dans la barre latérale du Finder.
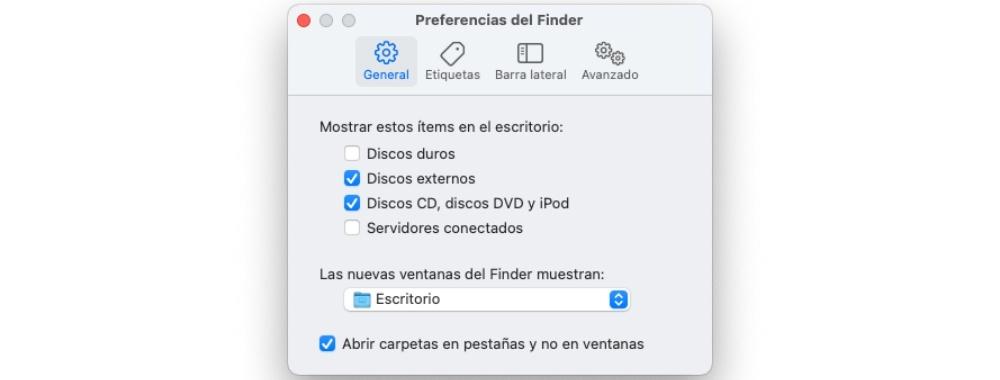
Personnalisez le Finder à votre guise
Auparavant, nous vous avons indiqué quelles sont les étapes que vous devez effectuer si vous souhaitez afficher ou masquer les différents appareils que vous pouvez connecter à votre ordinateur dans la barre latérale du Finder. C'est maintenant à votre tour de vraiment choisir et personnaliser tout ce à quoi vous avez accès depuis le Finder, des dossiers situés dans la barre latérale aux raccourcis que vous pouvez utiliser via la barre d'outils. Nous vous raconterons tout cela ci-dessous.
Afficher et masquer les options de la barre d'outils
La barre d'outils du Finder est un endroit où se trouvent de nombreux raccourcis vers différentes fonctions que, bien évidemment, en tant qu'utilisateur, vous avez la possibilité d'adapter à votre guise, et surtout et surtout, à votre utilisation, pouvoir faire et personnaliser votre Mac complètement selon vos besoins. Voici les étapes que vous devez suivre si vous souhaitez modifier ces raccourcis sur la barre d'outils.
- Sur votre Mac, ouvrez Chercheur.
- Effectuez l'une des opérations suivantes.
- À masquer ou afficher la barre d'outils sélectionnez Affichage> "Masquer la barre d'outils" ou Affichage> "Afficher la barre d'outils". Lorsque vous masquez la barre d'outils, vous devez savoir que la barre latérale est également masquée et que la barre d'état se déplace du bas vers le haut de la fenêtre.
- À redimensionner la barre d'outils il le faut, si vous voyez le bouton « Plus d'éléments sur la barre d'outils », situé tout à droite de la barre d'outils, c'est parce que la fenêtre est trop petite pour pouvoir afficher tous les éléments qu'elle abrite. Développez la fenêtre ou cliquez sur le bouton pour voir le reste des éléments.
- Si tu veux modifier le contenu de la barre d'outils, sélectionnez Affichage> Personnaliser la barre d'outils. Vous pouvez faire glisser des éléments dans et hors de la barre d'outils, ajouter un espace entre les différents éléments et sélectionner si vous souhaitez afficher du texte avec les icônes.
- À réorganiser les éléments de la barre d'outils, maintenez la touche Commande enfoncée, puis faites glisser l'élément vers un nouvel emplacement.
- Au cas où vous voulez ajouter un fichier ou une application, maintenez la touche Commande enfoncée et faites glisser l'élément vers la barre d'outils du Finder jusqu'à ce que vous voyiez un signe plus vert.
- Afin de supprimer un élément, maintenez la touche Commande enfoncée, puis faites glisser l'élément hors de la barre d'outils.
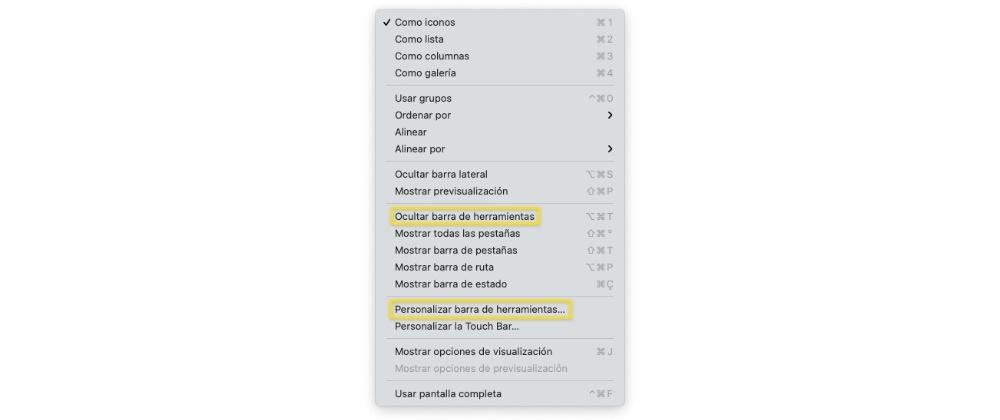
Sélectionnez les dossiers dont vous avez besoin dans la barre latérale
Tournez-vous pour parler de la barre latérale du Finder, c'est-à-dire l'endroit où vous avez les dossiers ou les raccourcis vers le contenu auquel vous accédez le plus souvent quotidiennement. Vous pouvez également personnaliser entièrement cette barre latérale à votre guise, en supprimant ou en y ajoutant différents dossiers ou emplacements dont vous avez besoin. Voici les étapes à suivre.
- Sur votre Mac, ouvrez le Finder.
- Effectuez l'une des actions suivantes.
- À masquer ou afficher la barre latérale sélectionnez Affichage> « Masquer la barre latérale » ou Affichage> « Afficher la barre latérale ». S'il est grisé, choisissez Affichage> Afficher la barre d'outils.
- Au cas où vous voulez redimensionner la barre latérale , faites glisser le côté droit de la barre de séparation vers la droite ou la gauche selon que vous souhaitez l'agrandir ou la réduire.
- Si tu veux modifier le contenu de la barre latérale, sélectionnez Finder> Préférences> Barre latérale, puis sélectionnez ou supprimez les éléments souhaités.
- À réorganiser les éléments dans la barre latérale, faites glisser un élément vers un nouvel emplacement.
- Si tu veux afficher ou masquer tous les éléments dans une section de la barre latérale, placez le pointeur sur l'en-tête de la section jusqu'au moment où le bouton Masquer ou Afficher s'affiche, puis cliquez sur ce bouton.
- Au cas où vous voulez ajouter un dossier ou un disque à la barre latérale, faites glisser l'élément vers la section Favoris. Si vous ne voyez pas la section Favoris, sélectionnez Finder> Préférences> Barre latérale, puis sélectionnez au moins un élément dans la section Favoris.
- Si tu veux ajouter une application à la barre latérale, maintenez la touche Commande enfoncée et faites glisser l'icône de l'application jusqu'à ce qu'elle soit placée dans la section Favoris.
- Pouvoir supprimer un élément , faites glisser l'icône de cet élément hors de la barre latérale jusqu'à ce que vous voyiez un signe de suppression.