Souvent, nous recherchons un peu d'intimité lorsque nous faisons partie de ces personnes qui laissent généralement leurs appareils mobiles à d'autres pour mettre de la musique, jouer à des jeux vidéo, entre autres. Cependant, vous avez sûrement dû supprimer à plusieurs reprises une application de votre mobile afin que personne ne connaisse son existence avant de laisser votre téléphone à quelqu'un d'autre.
Et c'est que nos appareils mobiles sont le vrai reflet de nous. De plus, il existe différents types d'utilisateurs, ceux qui aiment avoir un ordinateur entier et d'autres qui ne savent même pas où ils ont leur application préférée. Bien sûr, il y a aussi ceux qui cherchent à maintenir une certaine intimité. Pour cette raison, OPPO téléphones avec ColorOS avoir différents outils avec lesquels masquer des applications, quelque chose que nous vous dirons comment faire étape par étape.

Masquer les applications dans ColorOS
Le premier outil des téléphones portables du constructeur asiatique qui nous aidera à cacher nos applications mobiles sera le plus simple à suivre. Et tout cela parce que c'est dans vos propres paramètres. Bien que cela ne signifie pas que c'est la seule façon dont nous devons masquer ces applications. Mais, ce sera le plus simple.
Et il n'y a rien de plus inconfortable que de vérifier votre téléphone. Ce sera donc un soulagement de pouvoir cacher certaines icônes d'applications aux regards indiscrets des autres. Cela empêchera quelqu'un de savoir qu'une telle application existe sur votre smartphone. Cependant, avant de pouvoir les cacher aux autres, nous devrons configurer la façon dont nous voulons les crypter et configurer une clé d'accès afin que nous seuls sachions comment y accéder.
Cependant, le cryptage de logiciels tiers ne sera pas difficile du tout. De plus, ces options seront compatibles avec tous les OPPO qui comptent à partir de la couche de personnalisation ColorOS 5.1 . Si vous ne savez pas quelle version vous possédez, accédez à Paramètres> À propos du téléphone. Si vous avez une version inférieure, vous n'aurez pas la possibilité d'avoir cet outil de confidentialité utile.
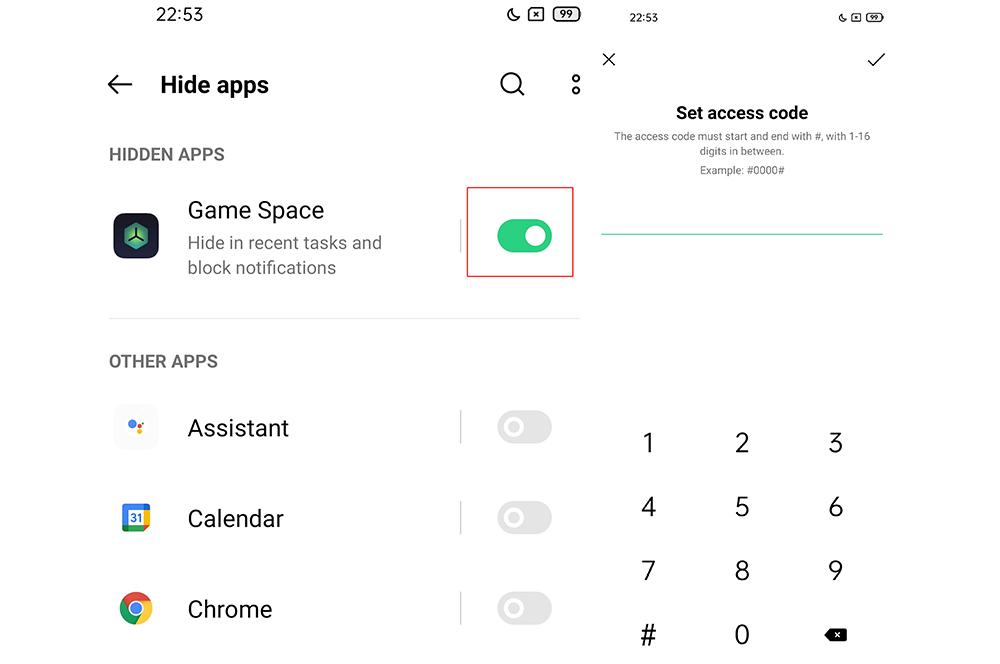
Après cela, il sera temps de configurer le code d'accès pour masquer l'icône de l'écran d'accueil. Pour ce faire, nous devrons accéder à Paramètres> Confidentialité> masquer les candidatures. Une fois que nous avons atteint ce point, nous devrons entrer le mot de passe que nous utilisons chaque fois que nous allons accéder à ce logiciel. De plus, à ce stade, nous devons choisir ceux que nous voulons bloquer. Nous devrons activer Activer la vérification du mot de passe et cliquer sur Masquer l'icône de l'écran d'accueil .
Une autre façon de marquer le code que nous voulons sera d'aller dans Paramètres> Empreinte digitale, reconnaissance faciale et mot de passe privé> Code d'accès / Mot de passe de confidentialité et crypter les applications. Lorsque nous en sélectionnons un en particulier, un message contextuel apparaîtra sur l'écran de notre OPPO qui nous demandera de configurer un numéro d'accès. Bien sûr, il n'apparaîtra que la première fois que nous utiliserons cette fonctionnalité.
Pour le configurer, nous devrons entrer un numéro qui commence et se termine par "#" , et il devra compter de un à seize caractères. Ensuite, cliquez sur la coche prête en haut à droite. De cette façon, vous pouvez masquer tous les logiciels que vous ne voulez pas que quiconque découvre. Mais… Comment y accéder ? Continue de lire!
Comment utiliser les applications cachées ?
Après avoir su comment cette fonctionnalité peut être ajustée pour masquer tous les logiciels que nous voulons masquer, il est temps de découvrir comment nous pouvons à nouveau utiliser ces applications. De plus, le moment venu on peut se lasser de toujours les garder cachés, nous vous apprendrons donc à désactiver cette fonction.
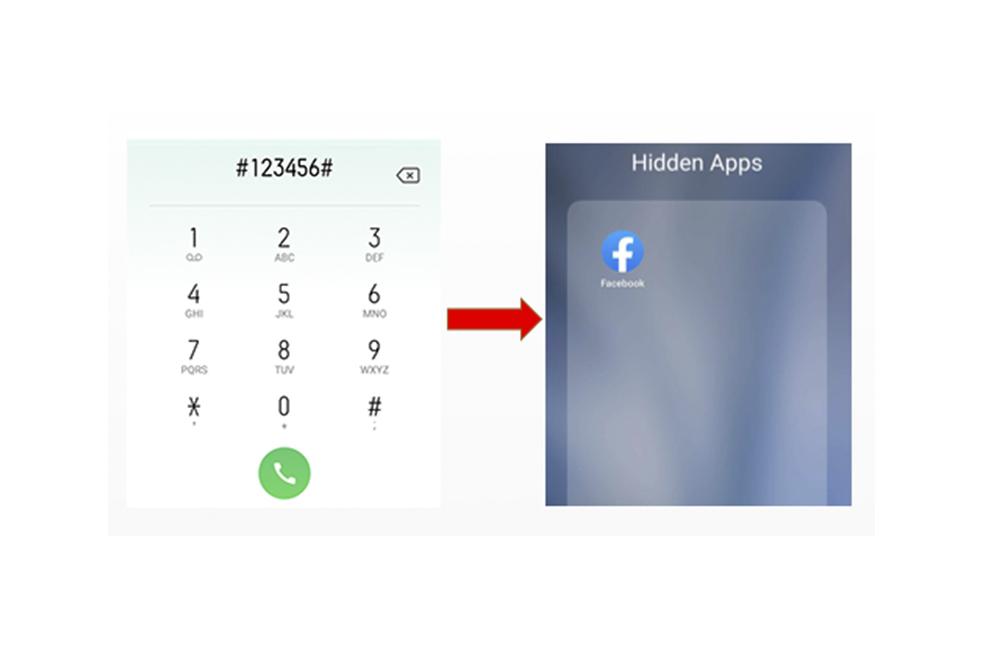
Par conséquent, lorsqu'une certaine icône d'un logiciel est complètement masquée, nous pouvons voir ladite application en entrant le numéro d'accès sur l'écran tactile. Pour cela, nous devrons saisir l'énumération que nous avions choisie à l'étape précédente dans l'application d'appel de notre OPPO. Par conséquent, nous devrons cliquer sur Appeler> Numéro d'accès pour que toutes ces applications qui ne sont pas visibles réapparaissent comme par magie sur notre mobile.
Et si vous avez déjà atteint le point où vous n'avez rien à cacher ou si vous ne vous souciez pas que les gens voient les applications que vous avez, vous pouvez toujours désactiver cette fonctionnalité de la manière la plus rapide et la plus simple. Bien entendu, vous ne pourrez à aucun moment oublier le mot de passe que vous avez défini. Ensuite, vous devrez aller dans Paramètres> Confidentialité> Verrouillage de l'application et mettre le mot de passe que vous avez défini. Ensuite, cliquez sur l'application cryptée et désactivez l'option Activer la vérification du mot de passe.
Utilisez un deuxième espace pour vos applications secrètes
Avec l'arrivée de ColorOS 11 aux smartphones OPPO, une nouveauté a été introduite qui nous donne également la possibilité de sécuriser les applications. Nous parlons de faire une copie de notre smartphone à l'intérieur du téléphone lui-même, c'est-à-dire un système totalement cloné. Cependant, ce n'est pas seulement son but, car il nous propose également de copier toutes sortes de fichiers multimédias, contacts, messages ou documents. Cependant, ce qui nous intéresse à cette occasion, c'est le logiciel tiers de notre Android.
Une fois cela compris, il est temps d'utiliser cette nouvelle fonctionnalité qui a atteint les mobiles OPPO grâce à cette version de la couche de personnalisation de la firme chinoise. Par conséquent, afin d'accéder à ce nouvel outil, nous devrons suivre les étapes suivantes :

- Accédez aux paramètres de votre smartphone.
- Ouvrez la section confidentialité.
- Cliquez sur l'option appelée Système Cloner .
- Une fois à l'intérieur, cliquez sur l'option Créer.
À ce stade, vous êtes presque prêt pour que cet outil logiciel OPPO commence à fonctionner. Sur cet écran, vous nous informerez exactement en quoi consiste cette fonctionnalité et les différentes fonctions qu'elle aura, comme le fait qu'elle pourra synchroniser les notifications, le basculement rapide entre les espaces et le clonage de toutes les applications.
Aussi, une fois le système copié, et nous sommes à l'intérieur de l'espace cloné, nous aurons la possibilité de revenir à la version originale en en cliquant sur le raccourci rapide qui se trouve en faisant glisser le panneau de haut en bas. Et si, après être revenu au système d'origine, nous voulons continuer à utiliser ces applications clonées, nous devons utiliser ce même raccourci rapide et entrer le mot de passe que nous utilisons sur le téléphone.