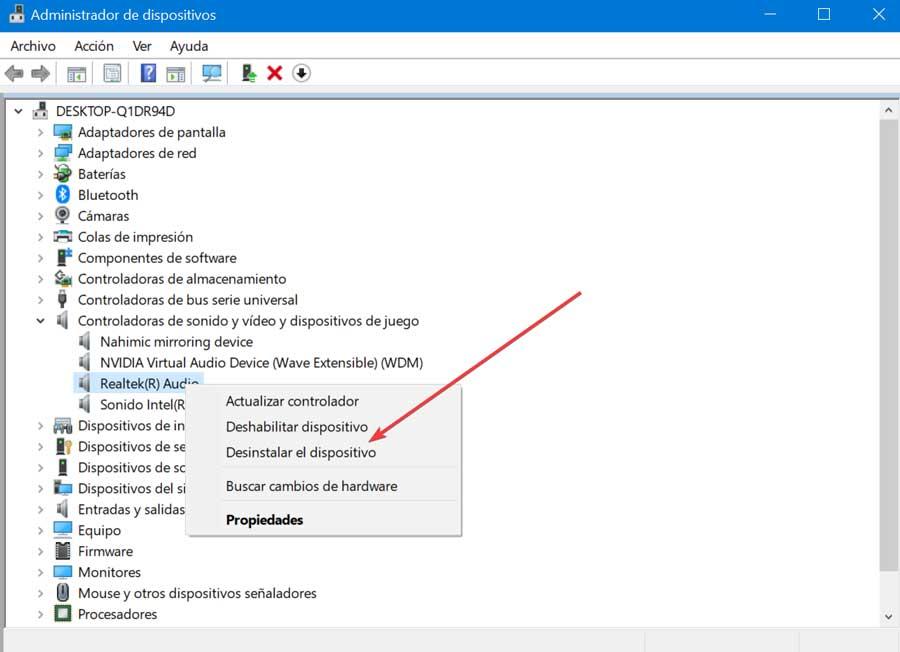L'utilisation d'écouteurs lors de l'utilisation de notre ordinateur est devenue de plus en plus fréquente. Que ce soit pour écouter notre musique préférée ou regarder des films sans déranger les autres, ou pour passer des appels vidéo avec la meilleure qualité sonore, rien de mieux que d'utiliser un casque. Bien que, lors de son utilisation, nous puissions avoir des problèmes liés à l'écho qui peuvent être assez gênants. Si tel est notre cas, avant de changer de casque, nous pouvons choisir d'essayer quelques astuces pour nous aider à y remédier.
L'écho est un problème qui peut désespérer, non seulement lorsqu'il provient d'une seule source, mais encore plus lorsque l'écho provient de plusieurs sources, comme par exemple lors d'une visioconférence à plusieurs participants.

Pourquoi est-ce que j'entends un écho lorsque j'utilise des écouteurs ?
Que nous entendons un écho lorsque nous utilisons nos écouteurs sur notre Windows ordinateur peut être dû à divers facteurs. La cause principale est généralement due à réflexion du son des haut-parleurs ce qui peut être causé par une mauvaise connexion, des paramètres audio incorrects, une proximité du microphone ou l'utilisation d'un casque de mauvaise qualité. De même, certains paramètres de l'appareil auquel il est connecté peuvent être déséquilibrés et faire écho au son.
Quelles que soient les raisons, la vérité est que ressentir un écho à tout moment lorsque nous utilisons nos écouteurs est quelque chose de vraiment ennuyeux, nous devrons donc essayer de le résoudre de différentes manières.
Étapes pour corriger l'écho dans les écouteurs
Ensuite, nous allons voir une série de fonctions que nous pouvons exécuter à la fois lorsque nous entendons un écho et lorsque la voix du casque émet un écho.
Débrancher et brancher un casque
Dans de nombreux cas, la méthode la plus efficace pour résoudre un problème peut aussi être la plus simple et la plus perspicace. C'est pourquoi, la première chose que nous devrions essayer est de débrancher et de rebrancher les écouteurs. Dans le cas où ceux-ci sont mal connectés à la sortie audio, cela peut provoquer un effet d'écho fastidieux. Débrancher et brancher le casque coupera instantanément leur boucle de rétroaction, éliminant ainsi l'écho.
Parfois, le problème d'écho peut être dû au port lui-même. Par conséquent, si nous avons plusieurs ports, nous pouvons essayer de connecter le casque à un autre port.
Paramètres du haut-parleur et du microphone
Une autre méthode pour éliminer le bruit des écouteurs consiste à baisser le volume. Et c'est que nos écouteurs peuvent reproduire un son silencieux qui fait écho à notre microphone. Pour vérifier cela, on peut choisir d'éteindre les haut-parleurs ou de baisser leur volume pour éviter cet effet.
De même, un bruit de fond aléatoire pourrait résonner dans nos écouteurs sans que nous le remarquions. C'est pourquoi, pour éviter l'écho dans le casque, il faut couper le micro pendant que nous ne parlons pas. De plus, lorsque le microphone de nos écouteurs est pointé vers un autre objet, le son peut commencer à résonner. Cela se produit parce que les ondes sonores commencent à rebondir les unes sur les autres et à se déformer. Par conséquent, si nos écouteurs ont un microphone, nous devons changer la direction qu'il pointe pour éliminer l'écho.
Utiliser l'utilitaire de résolution des problèmes
Lorsqu'il s'agit de résoudre tout problème lié à l'audio, nous pouvons utiliser le dépanneur intégré à Windows 10 pour le microphone et le haut-parleur. C'est pourquoi, avant d'essayer des solutions plus complexes, vous devriez commencer par cela. Pour ce faire, nous devons utiliser le raccourci clavier Windows + I pour accéder au menu Paramètres.
Plus tard, nous cliquons sur la section « Mise à jour et sécurité ». Dans cette section, dans la colonne de gauche, nous sélectionnons « Dépanner ». Ici, en bas, nous cliquons sur « Dépanneur supplémentaire ».

Dans le nouvel écran, nous cliquons sur "Audio Lecture” pour rechercher et corriger tout problème lié à la lecture du son. Nous suivons les instructions à l'écran pour terminer le processus.
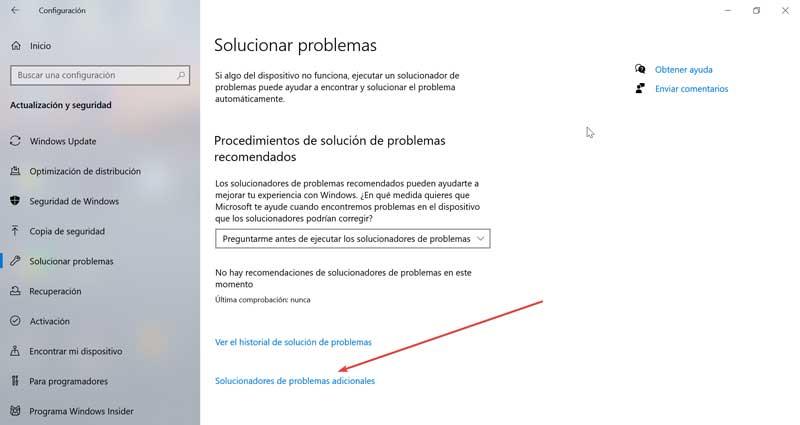
Plus tard, nous devons faire de même avec l'enregistrement audio, la voix et, au cas où nous utilisions des écouteurs sans fil, également avec Bluetooth. Une fois le dépannage terminé, nous procédons à la vérification si le casque arrête déjà d'émettre de l'écho.
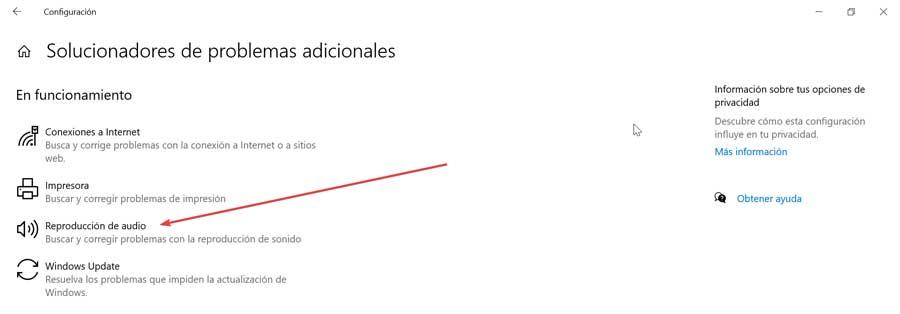
Désactiver Écouter cet appareil
La fonction Écouter cet appareil nous permet de connecter un appareil musical à notre PC et d'écouter de la musique avec des écouteurs. Cependant, cette fonctionnalité peut faire écho, même lorsqu'elle n'est pas connectée à un périphérique de musique externe, donc la désactiver peut résoudre notre problème.
Pour ce faire, nous écrivons le panneau de configuration dans la zone de recherche à côté du menu Démarrer et le sélectionnons dans la liste. Plus tard, nous devons établir de petites icônes dans l'option "Voir par", située dans la partie supérieure droite, et nous cliquons sur "Son".
![]()
Ensuite, une nouvelle fenêtre apparaîtra où nous devons cliquer sur l'onglet "Enregistrer" et double-cliquer sur "Microphone" pour ouvrir ses propriétés. Ici, nous cliquons sur l'onglet « Écouter » et décocher la Option "Écouter sur cet appareil". Enfin, nous cliquons sur Appliquer et sur OK pour enregistrer les modifications.
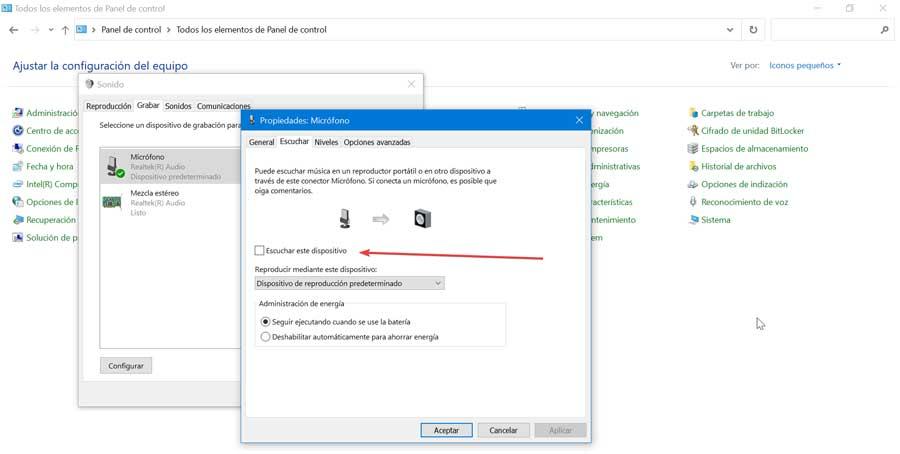
Désactiver les améliorations audio
Windows 10 possède une fonctionnalité appelée amélioration audio qui nous permet d'ajouter des effets intéressants à la sortie de nos écouteurs. Cependant, si nos écouteurs ne sont pas compatibles, ils peuvent provoquer un effet d'écho gênant, donc désactiver cette fonction pourrait résoudre le problème.
Pour ce faire, nous écrivons le panneau de configuration dans le champ de recherche situé à côté du menu Démarrer et sélectionnons l'option « Son ». Ensuite, nous double-cliquons sur la section « Speakers » pour ouvrir ses propriétés. Ici, nous devons marquer l'option « Désactiver toutes les améliorations ». Enfin, cliquez sur Appliquer et OK pour enregistrer les modifications et vérifier si le problème est résolu.
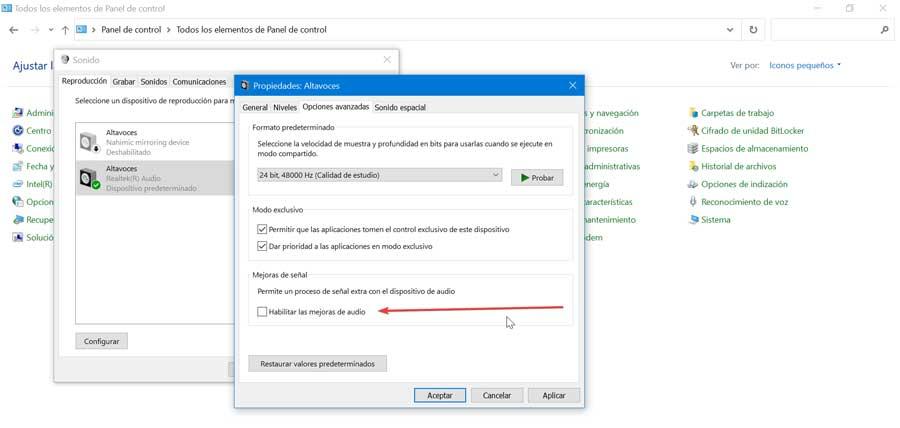
Problème de pilote
Le problème d'écho dans nos écouteurs peut être dû à un pilote corrompu, obsolète ou buggé. C'est pourquoi il est important que nous puissions vérifier notre unité audio pour détecter le problème et le résoudre.
Pour ce faire, nous appuyons sur le raccourci clavier « Windows + X » et sélectionnez « Gestionnaire de périphériques ». Nous affichons la liste des "Contrôleurs et périphériques audio et vidéo".
Revenir à la version précédente du pilote
Si nous avons rencontré le problème après une mise à jour, nous pouvons le résoudre en revenant à la version précédente du pilote. Pour ce faire, nous faisons un clic droit sur notre contrôleur audio et sélectionnez « Propriétés ». Cela ouvrira une nouvelle fenêtre où nous sélectionnerons l'onglet "Contrôleur" et enfin "Revenir au contrôleur précédent"
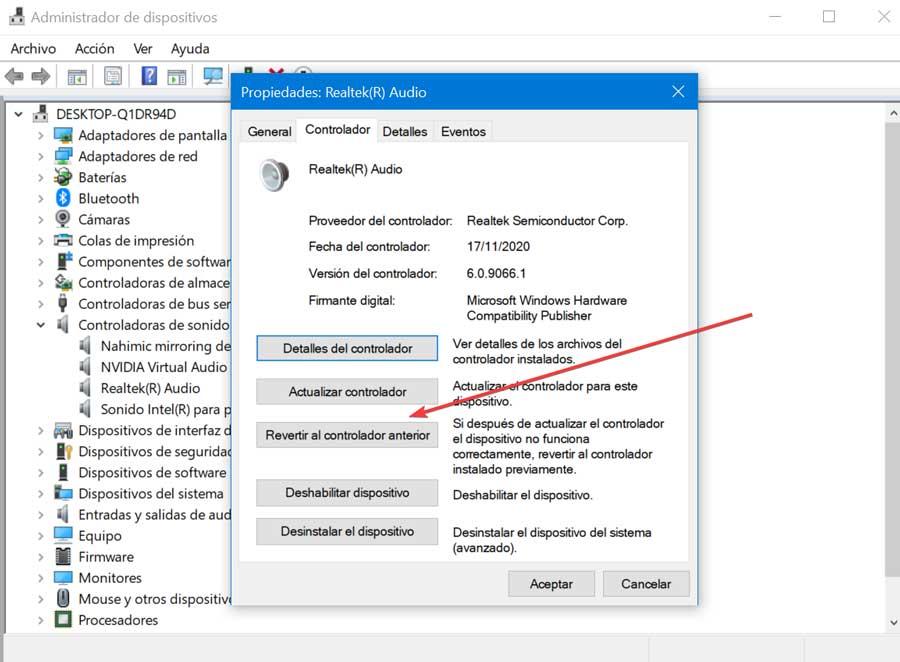 .
.
Mettre à jour les pilotes
Il peut aussi arriver que le problème soit dû à certains pilotes obsolètes nous devons donc mettre à jour. Pour ce faire, nous faisons un clic droit et sélectionnons « Mettre à jour le pilote ». Plus tard, nous lui disons de rechercher automatiquement les pilotes et de suivre les instructions de l'assistant.
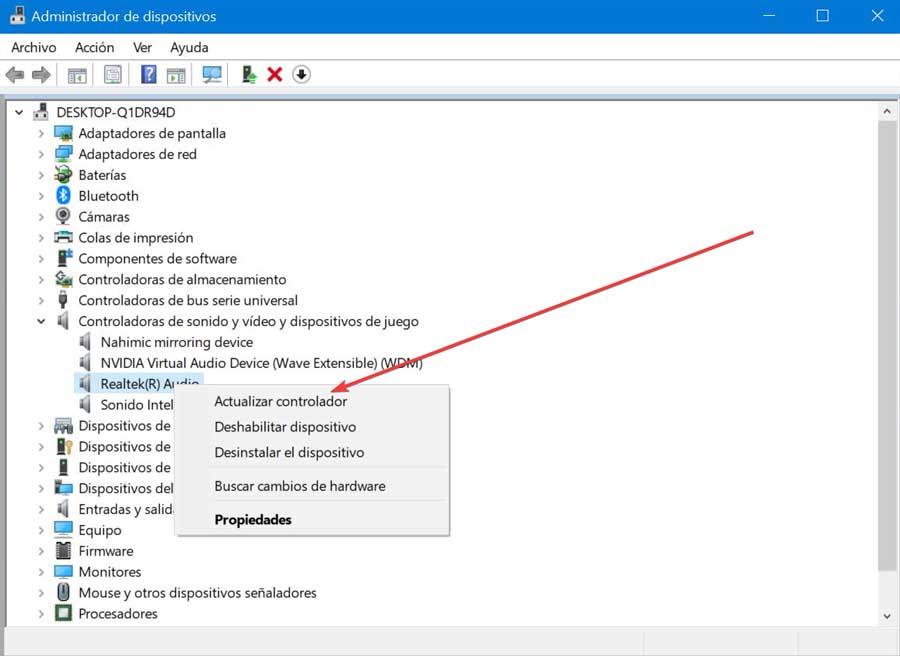
Réinstallez les pilotes
Si aucune des solutions ci-dessus ne résout le problème, nous pouvons choisir de réinstaller les pilotes audio. Pour ce faire, nous faisons un clic droit sur le pilote audio et sélectionnez "Désinstaller le périphérique". Par la suite, nous faisons à nouveau un clic droit sur "Contrôleurs son, vidéo et jeu" et sélectionnez "Vérifier les modifications matérielles" pour réinstaller le pilote audio.