Audio est l'un des éléments les plus importants de notre ordinateur, sans lui nous ne pourrions pas écouter de jeux, regarder des films, jouer à des jeux vidéo ou le plus essentiel de tous, qui est de produire de la musique. Cependant, nous pouvons constater que notre PC est totalement silencieux et que rien ne sonne à travers nos haut-parleurs. C'est pourquoi nous vous apportons une série d'astuces pour restaurer facilement l'audio sur votre PC.
Il est paradoxal que l'audio n'ait pas été important dans les premiers PC et, au contraire, aujourd'hui c'est l'un des éléments les plus importants. Pas étonnant puisque ceux-ci étaient considérés comme des terminaux pour des bureaux ennuyeux. De plus, les systèmes de jeu 8 bits et 16 bits avaient de bien meilleures capacités sonores. Il a fallu attendre près d'une décennie pour avoir les premières cartes son et l'apparition du terme multimédia pour ce qui va renverser la vapeur. Aujourd'hui, nous prenons tellement l'audio sur notre PC pour acquis qu'il nous surprend lorsqu'il y a des problèmes de base qui y sont liés.

Que faire pour restaurer l'audio sur mon PC ?
La première chose est de vérifier que les écouteurs ou les haut-parleurs que nous utilisons fonctionnent. Si vous en avez un qui utilise une mini-prise 3.5 mm, la prise habituelle, connectez-les à un téléphone portable ou à un autre appareil pour vérifier leur état de santé. Puisque le problème ne serait pas avec le PC mais avec le périphérique.
Vérifiez que vous avez sélectionné le bon haut-parleur ou le bon casque
Une fois que vous avez vérifié l'état de santé des périphériques, la prochaine chose est de vérifier si la source sonore dans Windows est correct, pour cela vous devez suivre ces étapes :
- Sur le côté droit de la barre des tâches, juste avant la date et l'heure, vous verrez un triangle ou une flèche vers le haut incomplète. Clique dessus.
- Sélectionnez l'icône du haut-parleur
- Une liste devrait apparaître avec tous les périphériques de sortie audio connectés à votre PC, qu'ils soient via Mini Jack, USB et même Bluetooth. Sélectionnez celui que vous utilisez actuellement.
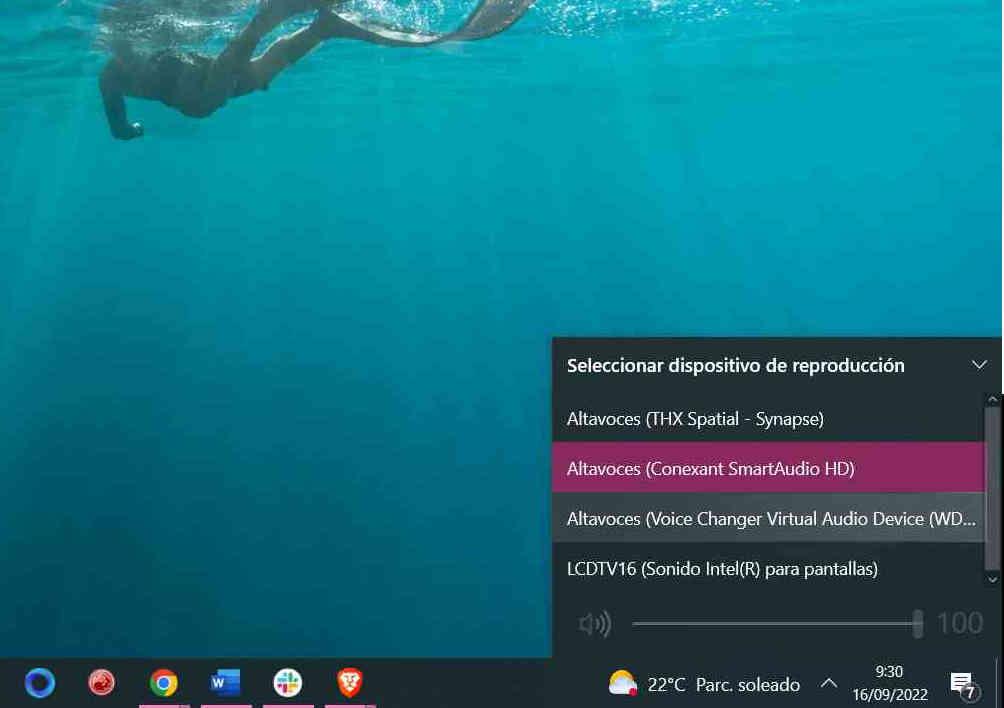
- Certains casques sont livrés avec un DAC série via USB, Windows n'aura aucun problème à le détecter et à le sélectionner, bien qu'il y ait des exceptions.
- Assurez-vous que si vous utilisez un appareil Bluetooth, vous l'avez ajouté à la liste des appareils.
- Faites un clic droit sur l'icône Windows dans la barre des tâches à gauche de tout.
- Sélectionnez les paramètres
- De là, vous accédez aux appareils
- Une fois dans les appareils, sélectionnez Bluetooth et autres appareils. Vérifiez qu'il est activé et faites défiler vers le bas avec la molette centrale de la souris ou les flèches du clavier.
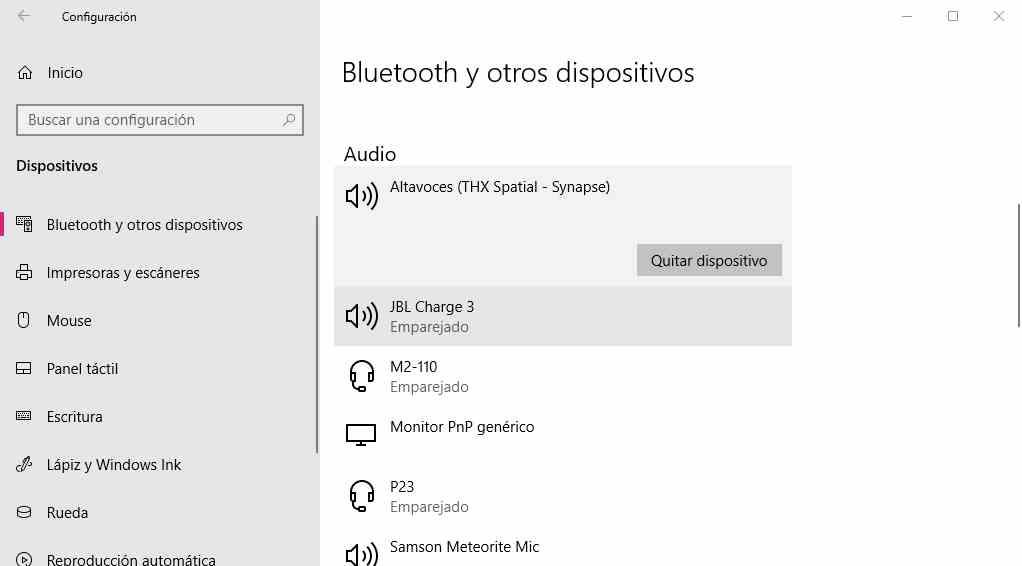
- Vous verrez tous les appareils audio connectés via USB, HDMI et Bluetooth. Assurez-vous que celui que vous allez utiliser figure dans la liste et supprimez ceux que vous n'utilisez pas.
- Une fois dans les appareils, sélectionnez Bluetooth et autres appareils. Vérifiez qu'il est activé et faites défiler vers le bas avec la molette centrale de la souris ou les flèches du clavier.
Mettre à jour les pilotes
Le problème suivant que nous pouvons trouver est que les pilotes ou les pilotes ne sont pas installés correctement et nous devons le refaire pour restaurer l'audio sur notre PC, le processus de restauration de la carte son est le même qu'avec tout autre composant ou périphérique. Dans tous les cas, nous allons vous rappeler :
- Comme toujours, faites un clic droit sur l'icône Windows dans la barre des tâches et sélectionnez "Gestionnaire de périphériques"
- Nous avons deux sous-listes, d'une part, celles qui indiquent les contrôleurs audio et vidéo et les appareils de jeu, d'autre part, celle des entrées et sorties audio. Le premier indique les composants internes du PC qui génèrent l'audio, le second les périphériques connectés. Si votre appareil est USB, vous le verrez dans les deux listes.
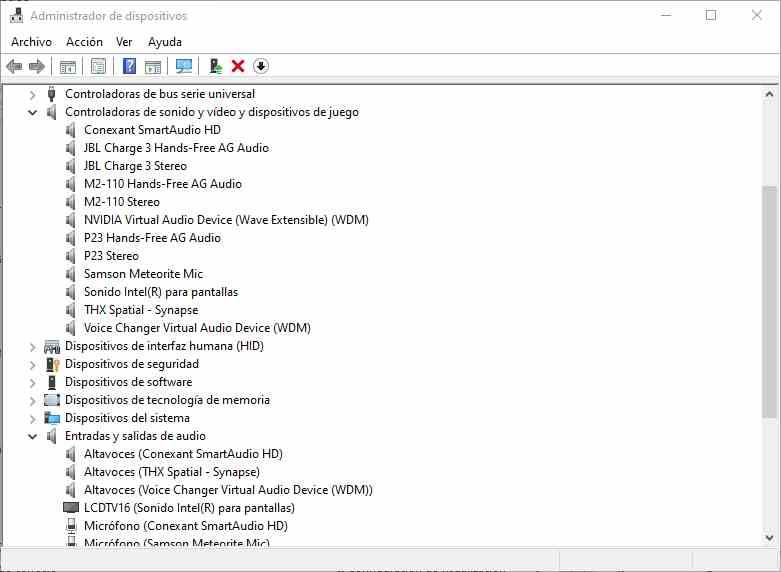
- Dans notre cas, la carte son est la liste Conexant SmartAudio HD, si vous ne savez pas ce que c'est, recherchez votre modèle de carte mère, si vous utilisez une carte son intégrée ou portable.
- Une fois que vous avez sélectionné la source sonore, cliquez avec le bouton droit de la souris et mettre à jour le pilote
Ici, nous devons clarifier une chose concernant les périphériques USB. Certains utilisent la carte son interne du PC ou une carte son externe, d'autres, cependant, ont leur propre carte son à l'intérieur, comme c'est le cas avec certains casques avancés. Cela coûte le Processeur rien pour gérer les informations vers les différentes sorties audio. Cependant, il est recommandé de déconnecter ou d'éteindre les écouteurs ou les haut-parleurs si nous ne les utilisons pas.
Mettre à jour ou réinitialiser le BIOS
La dernière mise à jour du BIOS de votre PC a peut-être désactivé votre carte son, vous devrez donc recommencer ou revenir à une version précédente. Ce n'est généralement pas un problème très courant et si vous n'obtenez pas l'audio de la carte son intégrée, oubliez cette étape, car elle ne vous sera pas nécessaire.
Acheter une nouvelle carte son
Il est possible que la carte son fournie avec votre PC ait été complètement grillée par un mauvais carte mère entretien ou ester monté par des composants de mauvaise qualité. C'est alors qu'il est temps d'acheter une carte son, qu'elle soit interne ou externe, pour restaurer l'audio sur notre PC. Une solution qui pose aujourd'hui moins de problèmes en termes de temps et d'argent que de faire réparer son ordinateur. N'oubliez pas qu'une fois installé, vous devez y connecter vos écouteurs ou vos haut-parleurs.