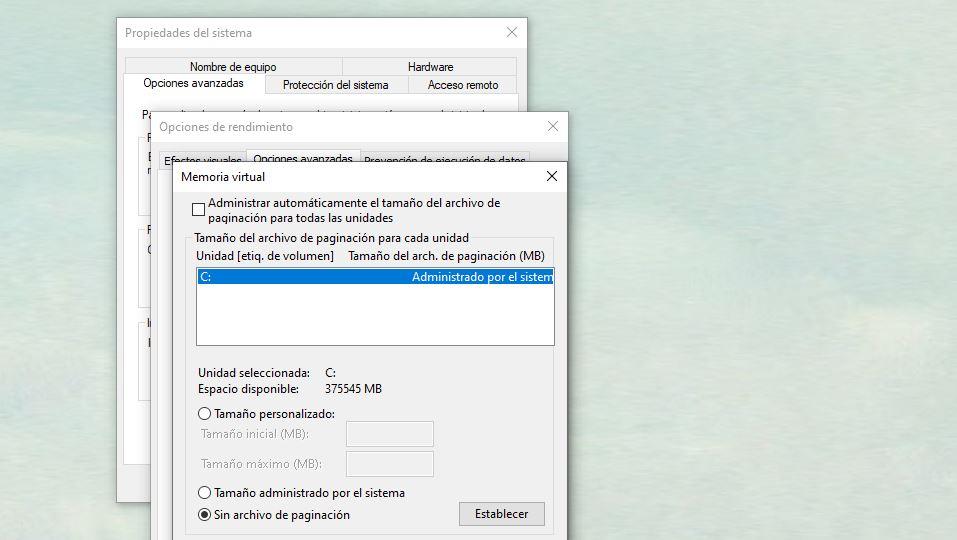La lenteur de l'ordinateur est l'une des choses qui nous agace le plus souvent, une gêne fréquente qui peut être due à des problèmes de disque. Si le disque est à 100%, l'ordinateur ralentira beaucoup, il ne se chargera pas correctement, il se bloquera. Par conséquent, il est commode de savoir détecter quand l'utilisation du disque dur est à 100% et pour résoudre ce problème fréquent dans Windows.
Comment vérifier que l'utilisation du disque est à 100% ?

La première chose à garder à l'esprit est que, bien sûr, nous ne faisons pas référence à l'espace. Nous ne parlons pas d'un disque dur plein en termes d'espace, mais qu'il est chargé à 100 %. La première chose à faire est de vérifier. Il peut être lent pour de nombreuses autres raisons et ce n'est pas la cause du problème.
Pour le vérifier, nous devons suivre quelques étapes simples :
- Nous allons à la Windows Barre de démarrage (généralement en bas)
- Nous faisons un clic droit n'importe où sur la barre des tâches
- Une liste déroulante s'ouvrira avec des options
- Nous recherchons: Gestionnaire de tâches
Une autre option est de faire Contrôle + Alt gr + Suppr et plusieurs options s'ouvriront. Nous choisissons « Gestionnaire des tâches ». Les deux voies nous mèneront à cette fenêtre.
Une fois ici, nous verrons une série d'onglets en haut tels que les processus, les performances, l'historique des applications, le démarrage, les utilisateurs, les détails, les services… Ici, nous n'aurons à toucher à rien si nous sommes dans » Processus ". Il suffit de regarder en haut où vous verrez ce qu'il dit : Processeur, mémoire, disque et réseau avec quelques pourcentages. Si le disque est à « 100% », nous saurons que c'est la raison pour laquelle le PC est particulièrement lent et nous devons prendre des mesures pour le résoudre.
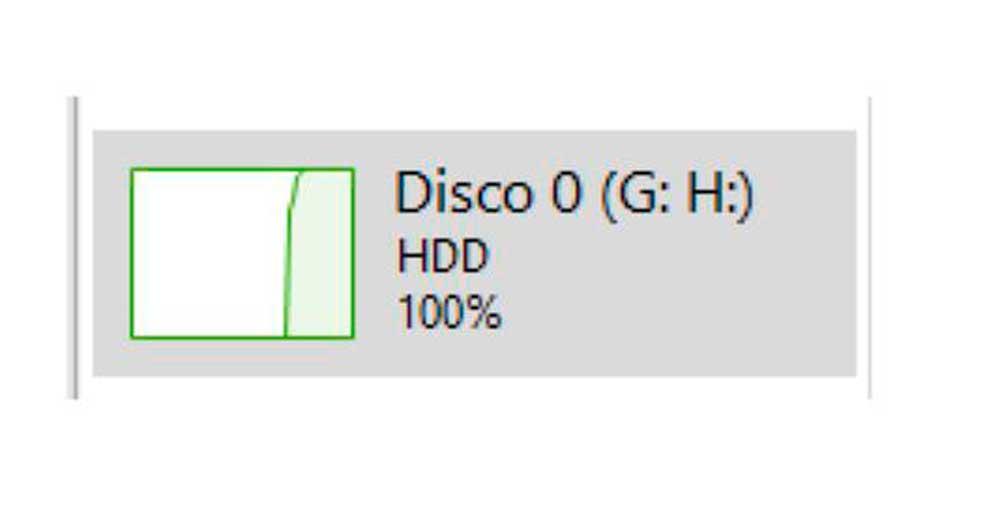
Vous pouvez également voir s'il existe un programme ou un processus qui est à l'origine de cela. Vous pouvez toucher sur « Disque » pour voir dans l'ordre ce que chacun des processus de l'ordinateur consomme et ainsi vous saurez s'il y a quelque chose qui le sature.
Pourquoi cela peut-il arriver ?
Votre disque dur ira à 100 % lorsque quelque chose est en cours d'utilisation. Par exemple, si vous copiez des fichiers entre deux emplacements sur votre ordinateur. Si vous ouvrez un dossier sur votre ordinateur dans lequel se trouvent des milliers de photos et de vidéos, vous verrez également à quel point il est très utilisé lors du chargement des différentes vignettes de tous les fichiers qu'il contient. Également s'il est utilisé pour le stockage temporaire ou si le disque est en cours de défragmentation. Si vous essayez de copier des fichiers d'un dossier à un autre en ouvrant le Gestionnaire des tâches, vous verrez comment le disque est utilisé jusqu'à ce qu'il se termine et redescende. Ce serait normal. Mais si c'est toujours à 100% sans que vous ayez conscience d'un processus, c'est qu'il y a quelque chose qui se passe utilisé en arrière-plan ou sans que vous l'ayez vu volontairement.
Il peut aussi y avoir d'autres causes telles que l'antivirus qui fait que le disque est à 100% ou certains programmes spécifiques. Dans le cas d'un antivirus, nous expliquerons dans les prochains paragraphes comment le désactiver pour vérifier si le problème est là. Nous désactivons temporairement pour voir si l'utilisation du disque dur baisse et cesse d'être à 100% comme avant. La même chose se produit si vous utilisez des pilotes spécifiques qui peuvent provoquer cela.
C'est pourquoi nous proposons ci-dessous une série de solutions différentes pour le résoudre, de la suppression de fichiers Windows temporaires à des solutions plus complexes…
Premières solutions et étapes de base
Il y a quelques étapes de base que nous pouvons prendre. Bien qu'ils ne fonctionnent pas toujours pour vous, ils sont généralement la première chose que nous faisons et cela peut nous aider.
- Redémarrez
Redémarrez votre ordinateur ou éteignez-le pendant une durée raisonnable au cas où un processus caché s'exécuterait en arrière-plan à votre insu. S'il y a quelque chose de précis, vous arrêterez ce processus et l'album fonctionnera comme d'habitude. Cela ne prendra que quelques secondes et peut être une solution rapide.
- Rechercher les logiciels malveillants
Exécutez un antivirus ou un nettoyeur pour vérifier si vous avez tout problème de sécurité sur votre ordinateur. Il existe de nombreux antivirus gratuits pour Windows qui nous permettront de savoir s'il y a quelque chose qui fait que le disque fonctionne comme ça. Faites un scan avec Windows Defender ou installez un antivirus sans frais ou avec une période d'essai pour rendre l'analyse la plus complète possible.
- Désinstaller
Il peut y avoir un programme qui le provoque. En suivant les étapes de la section précédente, nous pourrons voir, à partir du Gestionnaire des tâches, ce qui fait fonctionner le disque à 100. S'il s'agit d'un programme ou d'un logiciel spécifique, allez simplement dans « Ajouter ou supprimer des programmes " dans les paramètres de Windows 10, recherchez ce programme et appuyez sur «Désinstaller» . Vérifiez s'il a été corrigé et recherchez une alternative au cas où vous l'utiliseriez souvent.
Solutions
Que faire si le disque est à 100 ?
Désactiver temporairement l'antivirus
Il se peut que votre antivirus soit à l'origine du disque à 100. Nous pouvons donc exclure ou voir si c'est le problème. Si nous utilisons Windows Defender, nous pouvons le désactiver à partir de la configuration de l'ordinateur. Nous désactivons, vérifions le disque et réactivons s'il ne l'a pas résolu. Les étapes sont simples et prennent peu de temps.
- Ouvrir les paramètres Windows
- Rendez-vous dans la rubrique : Mise à jour et sécurité
- Ouvrez l'option « Sécurité Windows » dans le menu de gauche
- Choisissez la section « Protection contre les virus et les menaces »
- Cliquez sur ce lien
Tous les détails sur les menaces actuelles nous seront ouverts ou nous pourrons effectuer une analyse rapide de l'appareil pour voir s'il y a quelque chose de dangereux. Mais, en plus, nous pouvons gérer l'antivirus et nous pouvons le désactiver. Allez vers le bas en faisant défiler. Aller à "antivirus et les paramètres de protection contre les menaces », comme vous le voyez dans l'image ci-dessous. Une fois ici, nous tapons sur « Gérer les paramètres ».
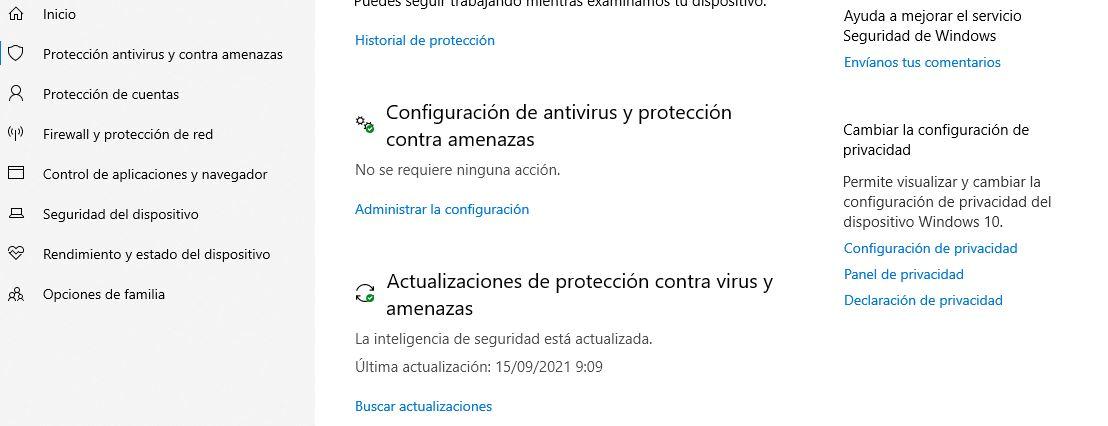
Ici, nous aurons une série d'outils avec leurs commutateurs correspondants que nous pouvons activer et désactiver selon que nous voulons qu'ils fonctionnent ou non :
- Protection en temps réel
- Protection basée sur le cloud
- Soumission automatique des échantillons
- Protection contre la falsification
- Etc.
Celui qui nous intéresse est le premier : Protection en temps réel. Désactivez cet interrupteur et vérifiez à nouveau si vous avez résolu le problème.
Désactiver les recherches Windows
Une autre étape que nous pouvons suivre consiste à désactiver la recherche Windows. C'est une option très simple qui nous permettra d'écarter des possibilités ou des erreurs. Selon de nombreux forums consultés, c'est cette recherche qui pose le problème de l'utilisation du disque à 100% dans de nombreux cas. Par conséquent, vous ne perdez rien en essayant de le désactiver et voir si cette erreur ennuyeuse est résolue.
- Recherchez « invite de commande » dans la barre de démarrage
- Clic-droit
- Appuyez sur « Ouvrir en tant qu'administrateur »
- Tapez la commande suivante : net stop "Recherche Windows"
- Appuyez sur Entrée sur le clavier
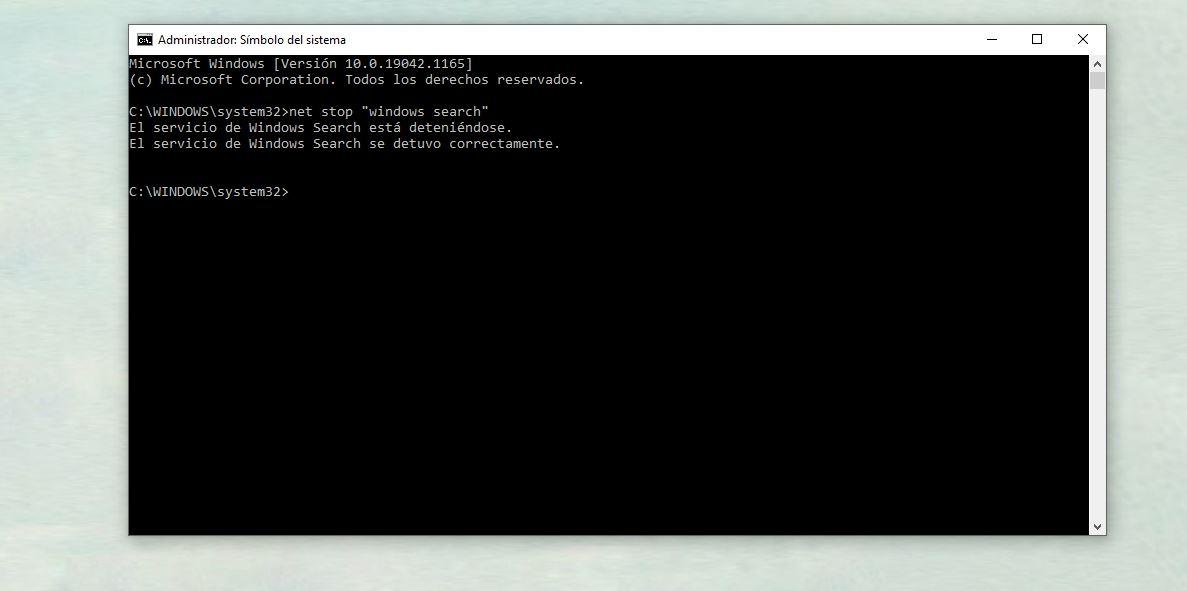
Vérifiez si l'erreur de disque a été corrigée. Celui-ci sera temporairement désactivé, mais il suffira de savoir si c'est ou non la solution. Si c'est le cas, nous pouvons le désactiver définitivement en suivant d'autres étapes :
- Appuyez sur WIN + R pour ouvrir la course
- Type "Services.msc"
- Appuyez sur le bouton OK
- Recherchez « Recherche Windows » dans la liste
- Double-cliquez dessus
- Allez dans "Type de démarrage"
- Utilisez le menu déroulant pour choisir " Hors Ligne "
- Appuyez sur « Accepter »
Vérifiez maintenant si le disque fonctionne correctement et n'apparaît pas comme avant.
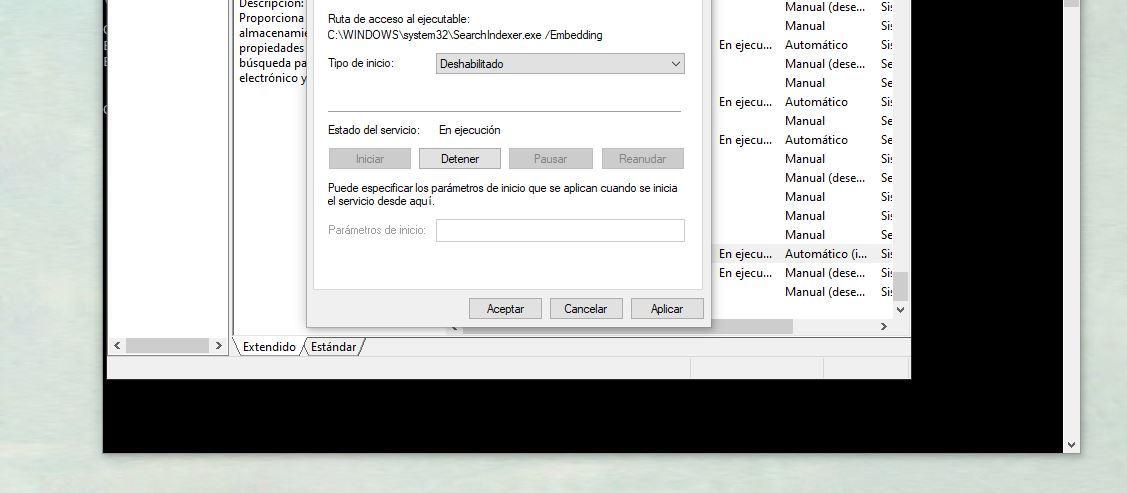
Effacer les fichiers Windows temporaires
Une des premières étapes que nous pouvons suivre pour résoudre que le disque dur est à 100 est de effacer le Fichiers temporaires Windows. Cela peut être une étape simple et cela arrive de temps en temps. Cela ne nous prendra qu'une minute afin que nous puissions écarter le problème. Aussi, il est conseillé de les supprimer de temps en temps.
Pour supprimer les fichiers temporaires, nous devons suivre ces étapes :
- Appuyez sur Win + R sur le clavier de votre ordinateur
- La course ”La fenêtre apparaîtra.
- Écrivez le mot « temp » ici
- Appuyez sur le bouton accepter ou sur la touche entrée
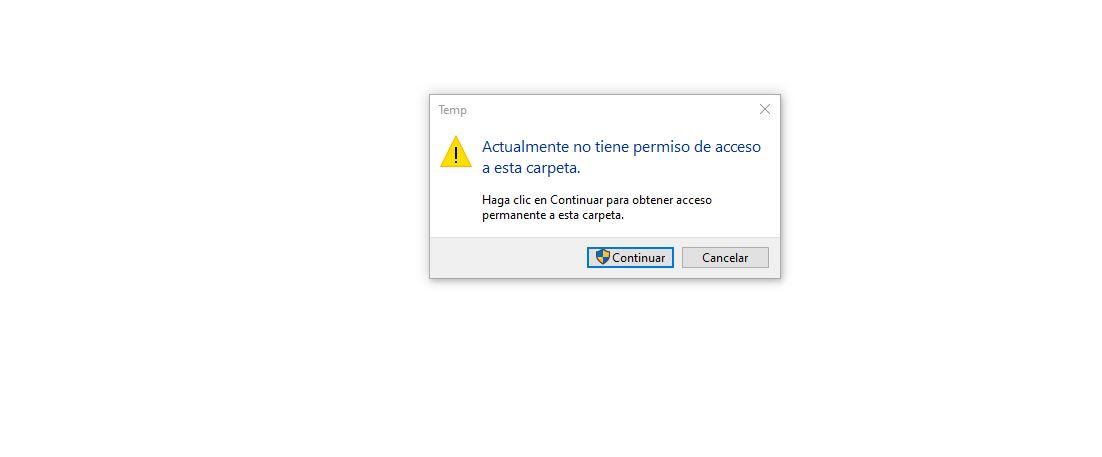
Nous verrons un message d'avertissement nous indiquant si nous avons ou non l'autorisation d'accéder à ce dossier. Vous pouvez appuyer sur " Continuer ” pour accéder en tant qu'administrateur. Appuyez sur le bouton que vous voyez dans la capture d'écran ci-dessous et vous irez à Ordinateur> Disque local> Windows> Temp . Ici, nous allons trouver tous les fichiers temporaires.
Une fois dans ce dossier, vous devez cliquer sur le bouton droit de la souris et choisir « Tout sélectionner ». Ou nous pouvons le faire via des combinaisons ou des raccourcis clavier : appuyez sur CONTROL + E pour tout sélectionner. Lorsqu'ils sont sélectionnés, touchez MAJ + SUPPR pour les supprimer. Une fenêtre apparaîtra vous demandant si vous avez des autorisations d'administrateur et nous devons simplement appuyer sur "Continuer". Si vous avez fait cela, vos fichiers temporaires auront été supprimés.
Si vous n'aimez pas cette façon, il existe une autre option pour les supprimer. Nous devons aller à 10 Paramètres Windows et ici nous passons à la première option : System. Une fois à l'intérieur de cette section, nous devons aller vers la gauche pour voir toutes les options du menu. Dans celui-ci, recherchez " Stockage ". À l'intérieur du stockage, il faudra quelques secondes jusqu'à ce qu'il se charge complètement, mais vous verrez comment votre stockage est utilisé et à quoi l'espace est dédié. Ici, nous verrons des "fichiers temporaires" et un nombre qui vous indique combien de concerts ils occupent. Appuyez dessus et attendez quelques secondes qu'ils se chargent complètement. Vous verrez le détail des fichiers : corbeille, téléchargements…
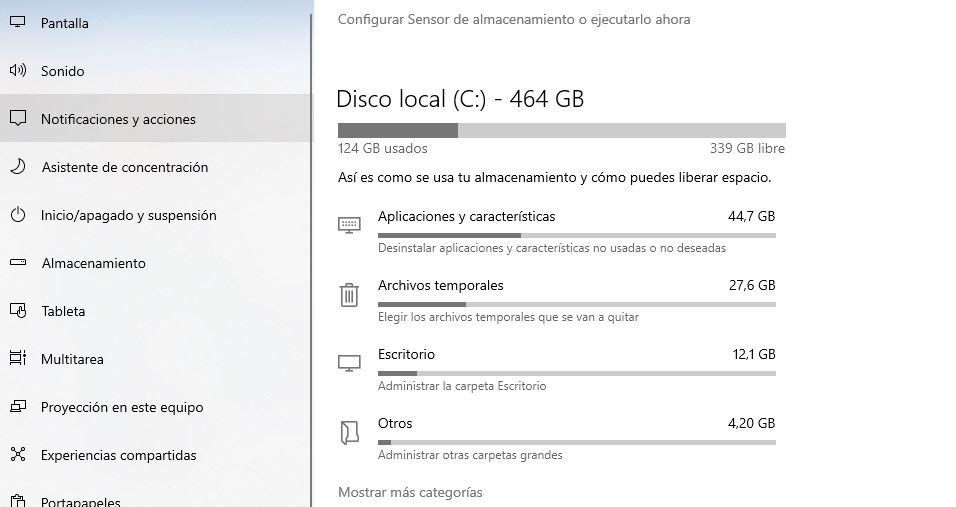
Allez marquer le type de fichiers que vous souhaitez supprimer et appuyez sur "Supprimer les fichiers". Il est conseillé de tout supprimer et ainsi on pourra voir si le disque n'est plus à 100. C'est le même processus que le précédent, mais en suivant d'autres étapes différentes.
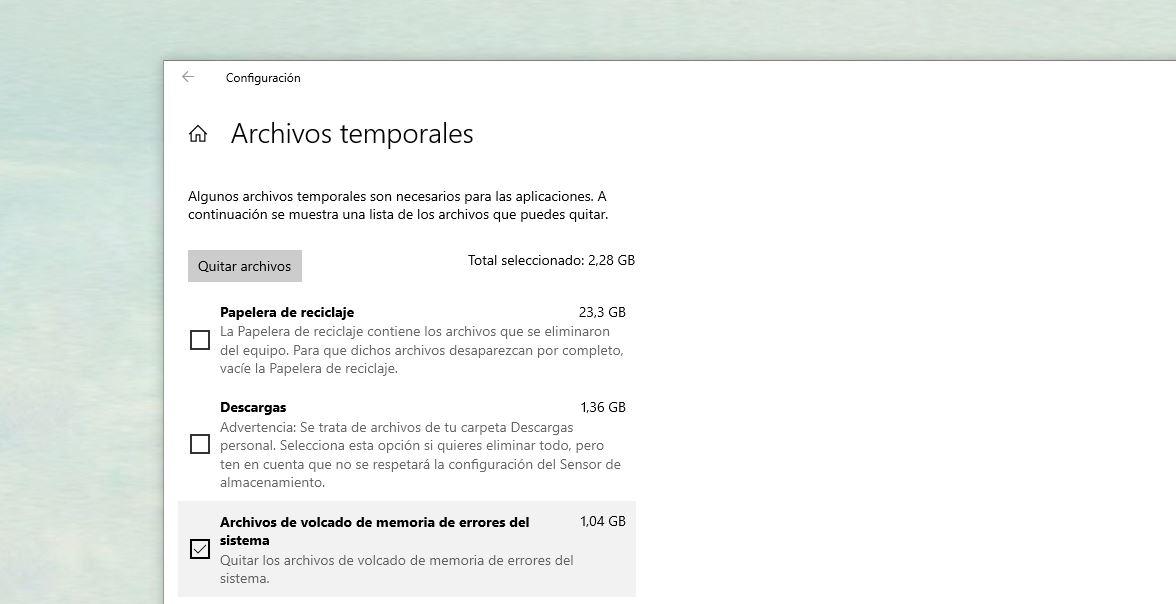
Désactiver les notifications
Désactivez les notifications à partir des paramètres car cela peut amener le disque à « recevoir » continuellement des informations de programmes que vous n'utilisez pas. Si vous ne les utilisez pas à ce moment-là, ils ne sont pas urgents.
- Ouvrez les paramètres sur votre ordinateur
- Allez à la première section : Système
- Appuyez sur " Notifications et actions " dans le menu de gauche
Désactivez toutes les notifications que vous pouvez ici. Vous verrez un commutateur indiquant « recevez des notifications d'applications et d'autres expéditeurs ». Retirez le bouton ou désactivez un par un les tics que vous verrez ci-dessous comme :
- Afficher les notifications sur l'écran de verrouillage
- Afficher les appels et alertes VoIP entrants sur l'écran de verrouillage
- Autoriser les notifications à jouer des sons
- Montrez-moi l'expérience de bienvenue de Windows…
- Suggérez des moyens de terminer la configuration…
- Etc.
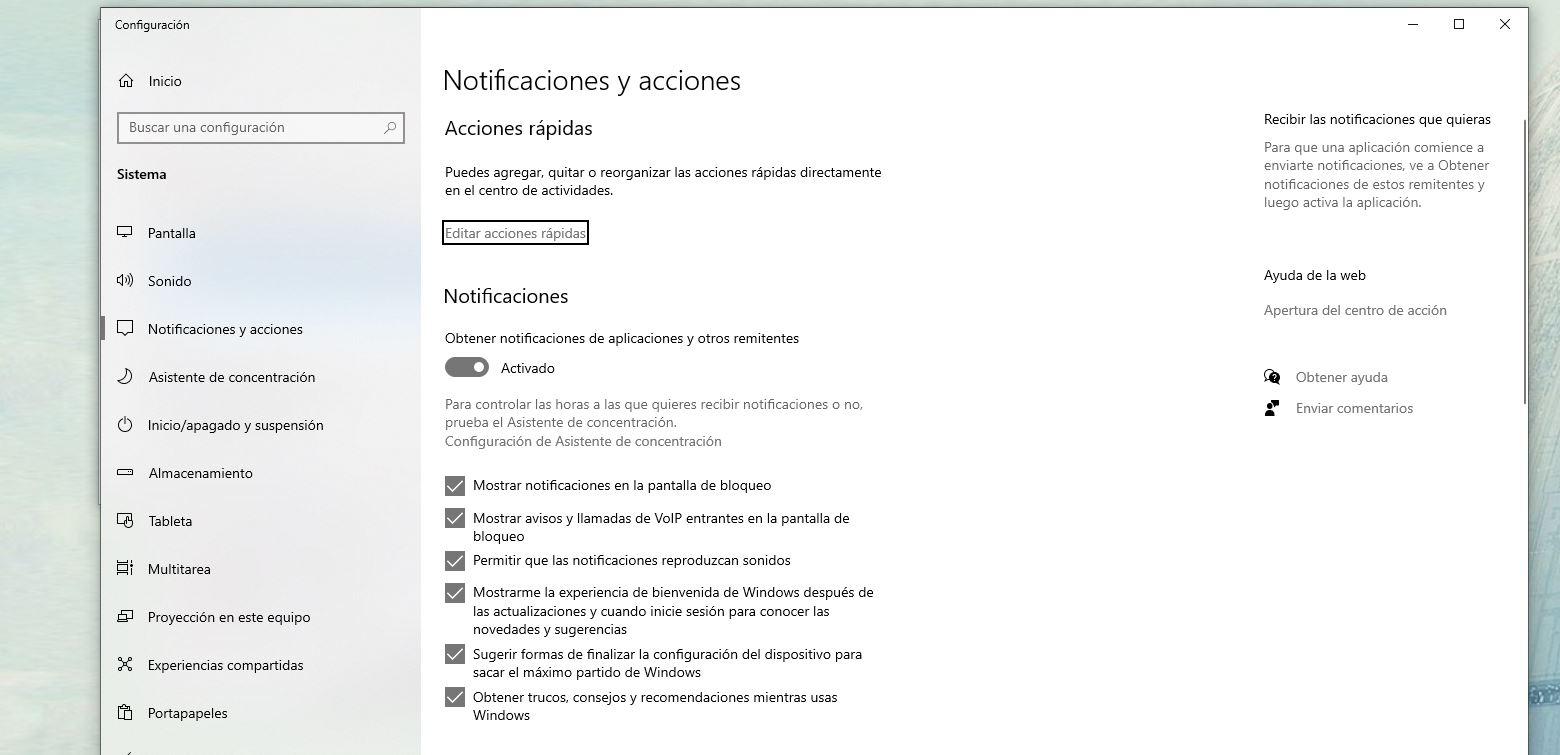
Également dans la partie inférieure, vous pouvez activer ou désactiver les notifications en fonction du programme ou de l'application spécifique que vous souhaitez ne pas déranger ou faire fonctionner le disque inutilement lorsque vous ne les utilisez pas.
Tuez certaines applications au démarrage
Bien que ce ne soit généralement pas la solution principale et qu'il y aura d'autres problèmes que nous expliquerons dans les sections futures, réduire les applications qui fonctionnent au démarrage peut également être une solution à long terme. Lorsque vous allumez votre ordinateur, une série d'applications ou de programmes sont activés par défaut. Et nous pouvons empêcher que cela se produise à partir du Gestionnaire de tâches.
Nous ouvrons le Gestionnaire des tâches en suivant les étapes de la section précédente et allons en haut de celui-ci, où nous trouvons une série d'onglets. Nous choisissons " Accueil " en haut et nous verrons quels programmes sont en cours d'exécution. Faites un clic droit sur celui que vous n'utilisez pas et marquez-le comme « désactiver ».
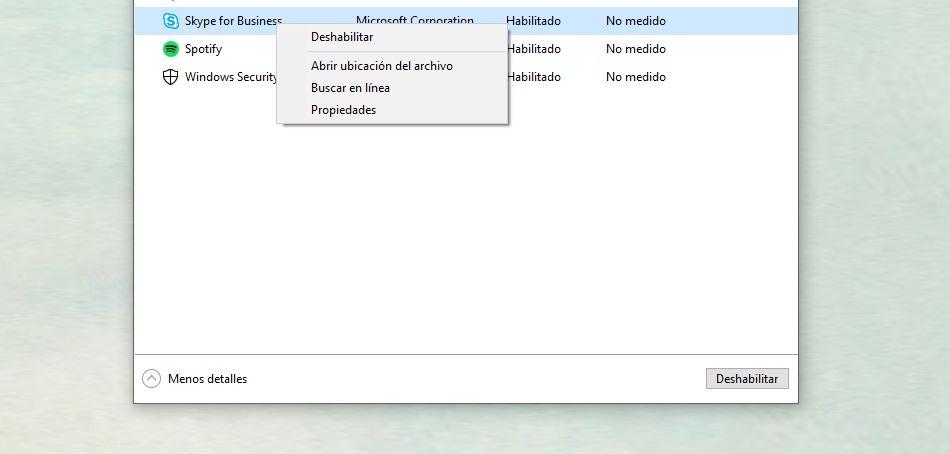
Vérifiez les paramètres d'alimentation
C'est également l'une des erreurs qui peuvent faire en sorte que le disque dur soit à 100, bien que ce soit moins courant, mais certains utilisateurs ont trouvé l'erreur en modifiant cette option. Nous pouvons essayer comme alternative ou solution.
- Ouvrir le panneau de configuration
- Allez dans Matériel et son dans le menu
- Trouvez la section "Options d'alimentation"
- Appuyez sur « Haute performance » et « Paramètres du plan »
- Selectionnez "Modifier les paramètres d'alimentation avancés"
Une fenêtre contextuelle s'ouvrira avec toutes les options et la personnalisation des paramètres d'alimentation. En bas, appuyez sur « Restaurer les paramètres par défaut du plan »
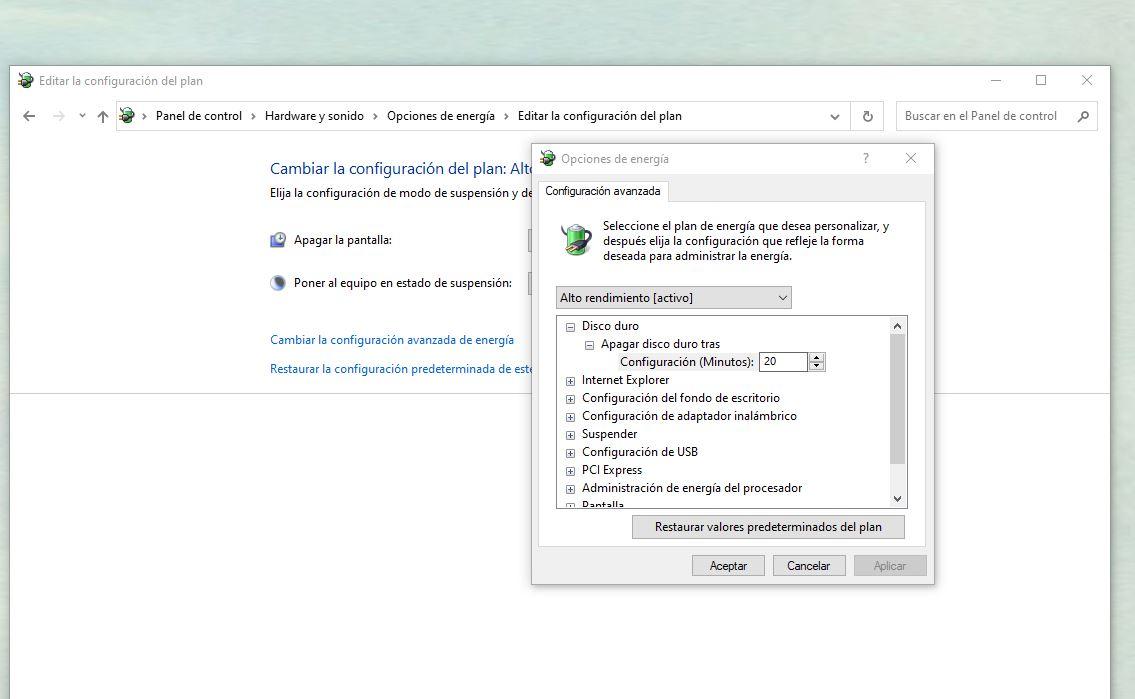
Redémarrer la mémoire virtuelle de l'ordinateur
Une autre solution consiste à redémarrer la mémoire virtuelle de l'ordinateur. Nous pouvons le développer ou le modifier à partir des paramètres, depuis le panneau de l'ordinateur. Nous devons simplement aller dans la barre de démarrage et rechercher « panneau de configuration » pour l'ouvrir. Une fois à l'intérieur, nous aurons une série d'options et de réglages et celui qui nous intéresse est « système et sécurité ».
- Allez dans le menu de démarrage
- Trouvez et ouvrez le Panneau de configuration
- Ouvrez l'onglet ou la fenêtre Système et sécurité
- Trouvez l'option "Système" et cliquez dessus
- Sur le côté droit, appuyez sur "Réglages avancés du système"
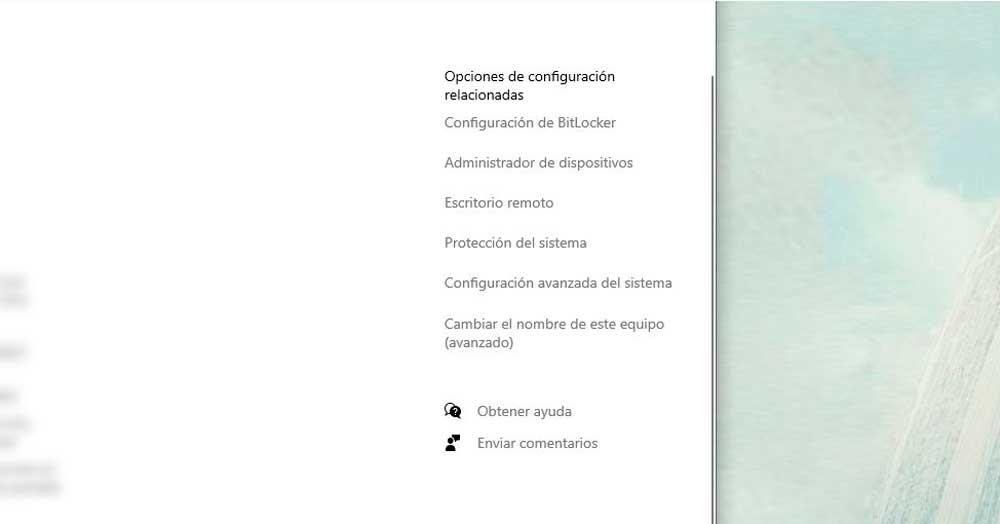
- Une fenêtre contextuelle « Propriétés système » s'ouvrira.
- Appuyez sur « Options avancées »
- Allez à la première option : Performances
- Choisissez « Paramètres… » et cliquez sur ce bouton
Ici, une série d'options telles que les effets visuels, les options avancées ou la prévention de l'exécution des données s'ouvriront. Appuyez sur le second (options avancées) et nous verrons une section de mémoire virtuelle où nous pourrons toucher « Modifier … »
Désactivez le bouton « Gérer automatiquement la taille du fichier d'échange pour tous les lecteurs ». Choisissez l'option "Pas de fichier d'échange" et appuyez sur le bouton « Définir ». Confirmez avec "accepter" et redémarrez l'ordinateur. Vérifiez à nouveau le disque et assurez-vous qu'il ne suit pas à 100%.