L'une des tâches les plus courantes que nous effectuons habituellement avec notre ordinateur est liée aux tâches de bureautique. Dans ce champ, Microsoft Office est le leader, bien que tout le monde ne soit pas prêt à payer ce que cela coûte. Comme alternative, nous pouvons opter pour Google Docs, une suite bureautique en ligne gratuite qui attire de plus en plus d'utilisateurs. Bien qu'il s'agisse d'une excellente option, nous pouvons parfois rencontrer des problèmes lors de la rédaction ou de l'édition de feuilles de calcul, de documents, de présentations… qui ternissent notre expérience.
Lorsque nous utilisons un programme, ce que nous voulons, c'est qu'il fonctionne correctement. La suite bureautique de Google fonctionne en ligne, ce qui réduit les pannes liées au système. Cependant, ce n'est pas sans problèmes.
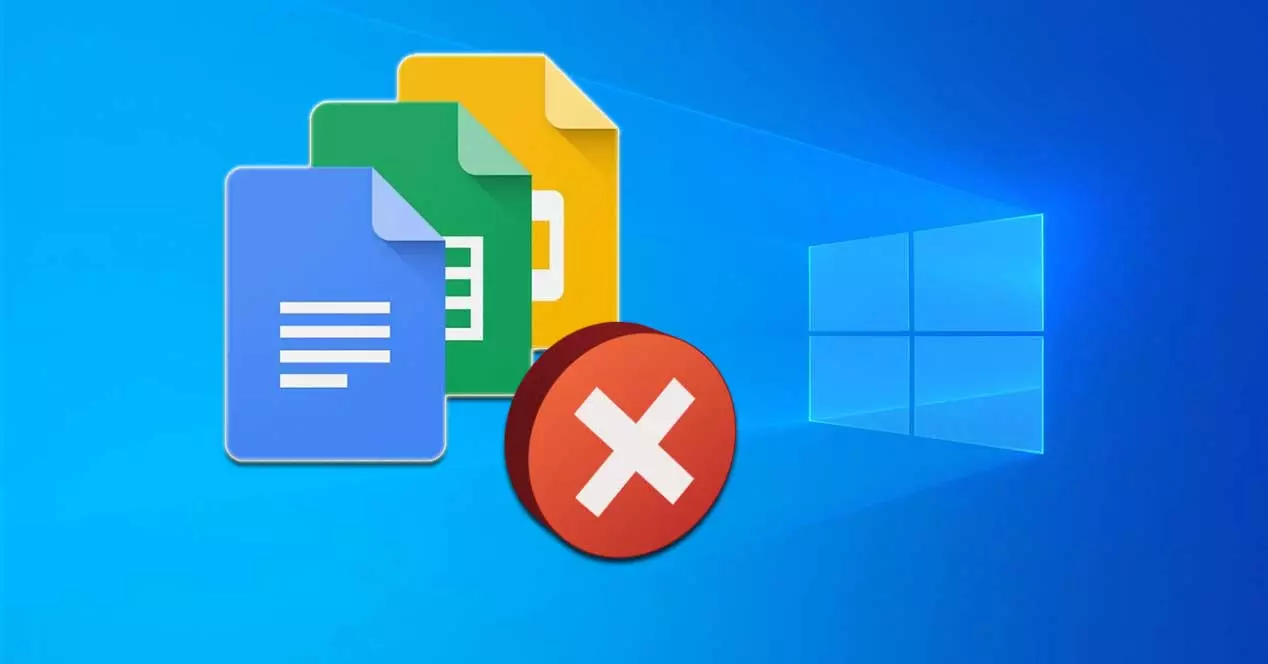
Docs, la suite bureautique de Google
Google Docs est un simple suite bureautique qui nous permettra de créer, éditer, partager et publier des documents texte (Docs), des feuilles de calcul (Feuilles), des présentations (Slides et formulaires (Forms). De plus, il dispose d'un simple éditeur d'images. Toutes ces applications peuvent être utilisées gratuitement , étant seulement nécessaire d'avoir un compte Google (Gmail).
Sa principale qualité est qu'il permet travail collaboratif en temps réel , permettant de sauvegarder un historique des différentes versions. Tous les documents sont compatibles avec leur insertion ou leur publication sur des sites Internet. Il vous permet également d'importer, d'éditer, d'enregistrer et de télécharger des documents dans les formats les plus courants tels que ceux appartenant à Microsoft Office (.doc, .xml, etc), PDF, entre autres. Comme il s'agit d'un outil purement en ligne, il ne nécessite pas d'installation et il suffit d'accéder aux documents depuis un navigateur avec une connexion Internet.
Parfois, il est possible que nous tombions sur problèmes qui nous permettent d'écrire ou de modifier des documents avec les outils qui font partie de la suite, ce qui peut être assez frustrant. En général, le problème est lié au navigateur, via l'utilisation d'extensions incompatibles ou des problèmes causés par les cookies ou le cache. Nous pouvons également trouver des problèmes dérivés de notre pare-feu, le mode hors ligne, entre autres.
En général, cette suite doit fonctionner efficacement. Mais parfois, nous ne pourrons peut-être pas ouvrir ou modifier les fichiers Google Docs, Sheets, Slides ou Forms. Si tel est notre cas, nous allons vous indiquer quelques actions que nous pouvons mener pour essayer de le résoudre.
Résoudre les problèmes dans Google Docs
Si nous avons des problèmes pour rédiger ou modifier des documents avec Docs, Sheets et d'autres outils Google, nous pouvons effectuer une série d'actions que nous allons voir ci-dessous et qui peuvent nous aider à résoudre ce problème ennuyeux.
Étapes de base
Avant de paniquer, nous devons savoir que les problèmes que nous trouvons avec Google Docs peuvent avoir une solution simple. Par conséquent, si nous ne pouvons pas ouvrir ou modifier un fichier, nous pouvons essayer de mettre à jour le page du navigateur en utilisant F5. Nous devons également nous assurer que notre navigateur est à jour, et si c'est le cas, essayez un autre navigateur alternatif . De cette façon, nous saurons si le problème peut être causé par le navigateur lui-même. Il est important de vérifier que nous avons correctement enregistré avec notre compte d'utilisateur correct, sinon nous ne pourrons peut-être pas afficher ou modifier un document partagé.
Il est important de vérifier comment le fichier nous voulons éditer est partagé. Puisque, si nous essayons de modifier un fichier en « lecture seule », nous n'y aurons peut-être pas accès. Nous ne pouvons pas oublier de vérifier le format du fichier nous voulons ouvrir, car nous devrons peut-être le convertir au format Google. De plus, nous devons nous assurer que nous nous sommes connectés avec notre compte Google avant de pouvoir modifier ou rédiger des documents.
Enfin, nous devons nous assurer que le fichier que nous voulons ouvrir ou éditer ne dépasse pas le taille maximale pour les éditeurs Google Docs. Si nous ne connaissons pas la taille maximale du fichier pour chaque éditeur, nous pouvons la vérifier en cliquant sur ici .
Désactiver les modules complémentaires et les extensions du navigateur
L'une des fonctions les plus importantes de tout navigateur est la possibilité d'installer des modules complémentaires et des extensions pour améliorer ses performances et sa productivité. Cependant, certaines extensions peut provoquer des conflits lorsque nous essayons d'utiliser les éditeurs Google Docs.
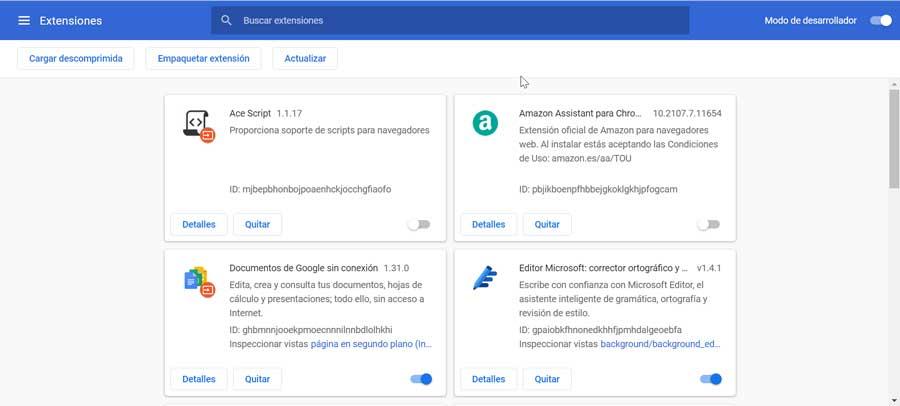
Pour le vérifier, il suffit d'ouvrir n'importe quel éditeur Google (Docs, Sheets…) avec notre navigateur en mode navigation privée pour vérifier si nous pouvons y écrire ou éditer. Si c'est le cas, cela signifie qu'un module complémentaire installé crée un conflit avec les outils Google, nous devons donc les désactiver pour voir quel est le coupable. Une fois détecté et supprimé, nous devrions pouvoir utiliser Google Docs normalement.
Effacer le cache et les cookies
Un autre problème que nous pouvons trouver lors de l'utilisation de Google Docs peut être lié au cache et cookies dans notre navigateur, il peut donc être pratique de les supprimer pour voir si cela résout notre problème. Ce processus varie légèrement en fonction du navigateur Web que nous utilisons habituellement.
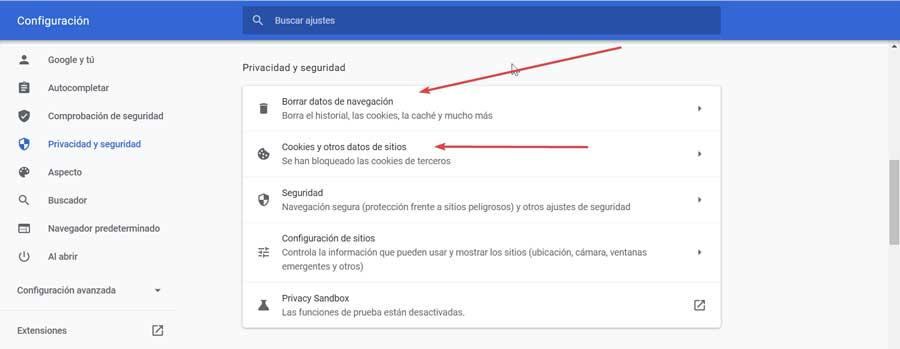
Par exemple, dans Chrome nous devons accéder à la section « Paramètres » en cliquant sur le bouton à trois points en haut à droite. Plus tard, nous devons accéder au "Confidentialité et sécurité" où nous trouverons les options pour "Supprimer les données de navigation et les cookies et autres données du site". Nous devons garder à l'esprit qu'en effectuant ce processus, la session sera fermée de tous les sites et services que nous avons ouverts dans le navigateur, nous devons donc nous assurer que nous avons préalablement tout enregistré.
Désactiver et activer l'accès hors ligne
Cette suite en ligne nécessite un navigateur et une connexion Internet pour fonctionner. Bien que, au cas où nous aurions besoin de travailler et que nous n'ayons pas de connexion Internet, nous pouvons télécharger et installer le Google Documents hors connexion extension pour les navigateurs basés sur Chromium, nous permettant d'enregistrer notre travail dans notre compte Google une fois que l'ordinateur se connecte à nouveau à Internet.
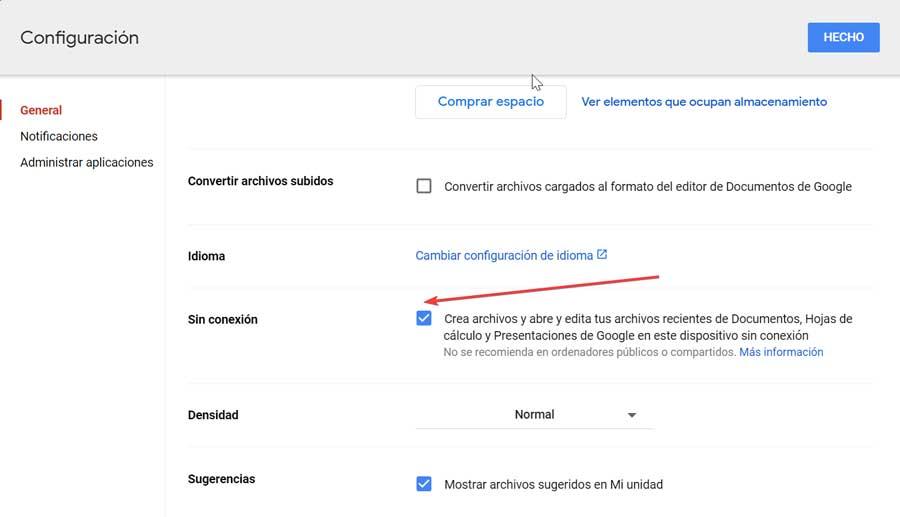
En cas d'activation de l'accès hors ligne, nous pouvons essayer de le désactiver et de l'activer à nouveau pour voir si cela résout les problèmes avec Google Docs. Pour ce faire, il suffit d'ouvrir l'écran Google Docs, Sheets ou Presentation et de cliquer sur les trois barres en haut à droite. Plus tard, nous cliquons sur « Paramètres » et désactivons et réactivons l'option « Pas de connexion ».
Vérifiez s'il y a un pare-feu sur votre ordinateur
Avoir un pare-feu installé sur notre ordinateur est un moyen efficace de prévenir les attaques malveillantes sur Internet, mais cela peut également causer des problèmes lors de l'utilisation de notre navigateur et l'empêcher de charger certains sites Web.
Si nous avons activé et que nous utilisons Windows Defender comme antivirus et firewall nous ne devrions avoir aucun problème de compatibilité. Cependant, si nous avons installé un autre pare-feu, il peut avoir accès bloqué au lecteur Google . Si c'est le cas, nous devrons le configurer pour pouvoir utiliser l'application sans problème.