Le navigateur Internet le plus utilisé aujourd'hui est Google Chrome. Une chose importante est que le navigateur est un logiciel très personnel et contient beaucoup de nos informations privées. Dans cet aspect, il se constitue comme une source d'informations numériques sur l'utilisateur qui l'utilise. Une grande quantité d'informations est collectée dans votre navigateur Web, comme les sites Web visités grâce à votre historique de navigation, dans les signets, vous pouvez voir vos sites Web préférés, et il est même possible que vous ayez activé la possibilité de mémoriser les mots de passe dans les différents sites Internet . Ces informations peuvent sérieusement compromettre notre vie privée, dans le cas où un utilisateur non autorisé parvient à accéder à notre ordinateur sans autorisation. Dans ce tutoriel, pour défendre notre vie privée, nous allons apprendre à protéger votre profil Chrome avec un mot de passe maître.
Qu'est-ce que la création d'un profil dans Chrome fait pour nous
Le navigateur a de nombreuses fonctions que vous ne connaissez probablement pas. L'un des plus intéressants est de créer un Profil Chrome . Auparavant, ce profil pouvait être protégé par un mot de passe afin que si quelqu'un essayait d'y accéder, il ne puisse voir aucune information liée à cet utilisateur. Malheureusement, cette fonction expérimentale et cachée a disparu, mais nous allons vous proposer une solution alternative.
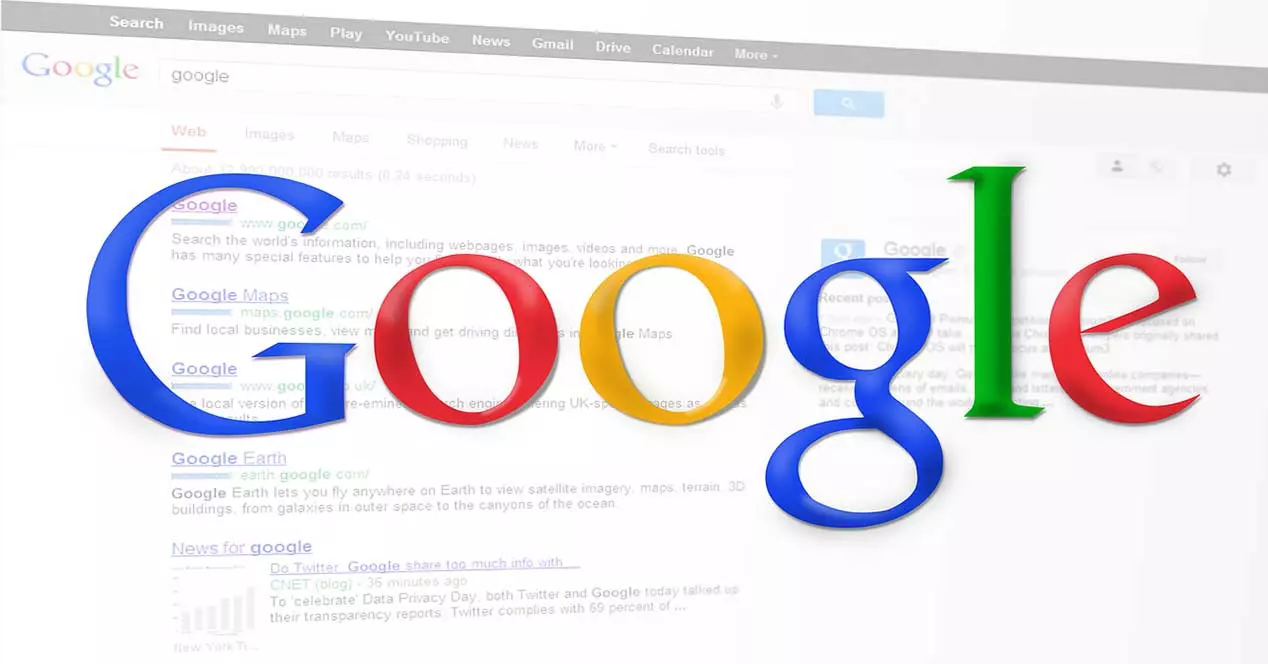
Si nous ne prenons pas de mesures pour protéger notre profil, ils pourraient obtenir des informations sur :
- Notre historique de navigation avec tous les sites Web que nous visitons.
- Voir nos signets, avec lesquels ils pourraient connaître nos sites Web préférés.
- Connaître nos mots de passe, au cas où nous n'aurions pas d'utilisateur Windows avec un mot de passe. Cela ne fait pas référence à la connexion automatique, dans laquelle il y a un mot de passe même si nous n'avons pas à le mettre. C'est très rare et vous ne devez pas créer d'utilisateurs Windows sans mot de passe.
- Les extensions de navigateur que nous utilisons.
C'est très pratique à faire lors du partage d'un ordinateur. Pour maintenir la confidentialité, il est nécessaire de gérer les profils.
Comment créer un nouveau profil
La première chose que nous devons faire est de nous connecter avec notre compte Google dans le navigateur. Ensuite, dans le coin supérieur droit, à côté des trois points d'option verticaux, une icône avec un cercle et l'initiale de notre nom apparaîtront.

Si nous cliquons sur l'initiale, dans ce cas le J, cela nous montrera les informations de notre compte. Ici, nous verrons notre nom, l'adresse e-mail, si le compte est synchronisé et nous pouvons même gérer notre compte Google.

Ici, nous avons deux façons de travailler :
- GUEST : dans lequel les recherches ne seront pas affichées dans l'historique du navigateur, et les traces telles que les cookies ne seront pas laissées sur l'ordinateur après la fermeture de toutes les fenêtres ouvertes de la session invité. En revanche, nous conserverons les fichiers que nous téléchargeons.
- Ajouter un profil utilisateur : dans lequel nous pouvons travailler en créant un profil, à la fois en utilisant un compte Google et sans l'utiliser.
Dans ce cas, nous allons travailler en ajoutant un profil utilisateur pour lequel nous avons deux options :

La première serait d'appuyer sur la icône engrenage indiqué par la première flèche rouge, et une autre en appuyant sur Ajouter vers laquelle pointe la deuxième flèche. Que nous choisissions l'une ou l'autre option, nous trouverons un écran comme celui-ci :

Pour créer un profil, nous avons deux options distinctes :
- Connexion : ce que vous nous offrez, c'est la possibilité de connectez-vous avec un compte Google sur ce profil . Cela signifie que nous pouvons synchroniser nos favoris, mots de passe et historique de navigation que nous avons utilisés dans un autre navigateur.
- Continuer sans compte : cela signifie que nous n'utiliserons pas de compte Google, et qu'à la fois les favoris et l'historique de navigation, nous ne les gérerons que localement sur cet ordinateur. Plus tard, si nécessaire, ce compte pourrait être ajouté.
Dans ce cas, nous allons travailler avec continuer sans compte et nous verrons un écran comme celui-ci :

Pour créer notre profil, nous mettons un nom et cliquez sur le OK .
Entrez et personnalisez votre profil Chrome
Il est également possible que lors de la création de ce profil, vous ne vous soyez pas retrouvé avec les options que nous aimons le plus. La première chose que nous allons voir est de savoir comment entrer ce nouveau profil que nous avons créé. Nous le ferions à travers le profil initial que nous avions auparavant :

Nous n'avons qu'à cliquer sur REDESZONE et nous verrions un écran comme celui-ci :

A partir de ce moment, c'est comme si nous utilisions le navigateur pour la première fois. Nous n'aurons pas de signets, ni de mots de passe enregistrés et nous recommencerions à zéro. À ce moment ou à tout autre, nous pourrions cliquer sur le Activer la synchronisation pour pouvoir utiliser des mots de passe et des signets sur différents ordinateurs.
À un moment donné, nous pouvons ne pas aimer ce fond rose ou vouloir le changer parce que nous nous ennuyons avec. Ensuite, nous cliquerons sur le icône de crayon indiqué par la flèche verte dans l'image ci-dessus et nous verrons ce qui suit :

En plus du thème de fond de votre profil, il nous permettra d'attribuer un avatar différent si nous le jugeons nécessaire.
Protégez votre profil avec un mot de passe
Chrome vous permettait auparavant de protéger facilement votre profil avec un mot de passe dans l'une de ses options expérimentales. Malheureusement, comme il n'est plus disponible, nous devrons utiliser un logiciel tiers, dans ce cas il s'agit d'une extension de navigateur. Dans ce cas on l'appelle VerrouillagePW du développeur Sofwar, et il peut être téléchargé gratuitement à partir de la boutique d'applications à partir d'ici :
Pour protéger un profil, nous installerons cette extension dans les comptes d'utilisateurs dont nous avons besoin. A partir de ce moment, en essayant d'ouvrir un profil, il nous demandera le mot de passe correspondant, et si nous ne le connaissons pas, nous ne pourrons pas y accéder.
La première chose que nous devons faire est d'accéder à la section de configuration de l'extension que nous venons d'installer :

Ici, nous devons mettre notre mot de passe d'accès et un indice en cas d'oubli. Une fois terminé, cliquez sur le Épargnez bouton et nous l'aurons prêt. Cependant, pour qu'il soit activé pour la première fois, vous devrez fermer toutes les fenêtres du navigateur.
La prochaine fois que vous lancerez le navigateur, un écran comme celui-ci apparaîtra où vous pourrez choisir entre les différents profils :

Si nous choisissons le profil auquel nous avons ajouté l'extension, nous verrons qu'il est protégé par mot de passe.

Ensuite, nous mettons le mot de passe que nous avons établi dans le VerrouillagePW extension et nous verrons les mêmes options que nous avions auparavant. De cette façon, nous aurons accès à nos signets, à l'historique et plus encore.
Supprimer un profil et d'autres options
Au fil du temps, certains utilisateurs de cet équipement peuvent cesser de l'utiliser. À ce moment-là, nous pourrions envisager d'éliminer ce profil. Ensuite, à partir de notre profil d'utilisateur, nous cliquons sur l'icône d'engrenage pour voir ceux qui sont disponibles.

Ensuite, dans le profil que nous voulons supprimer, cliquez sur les trois points d'option et sur Supprimer .

Une autre option que nous pourrions utiliser pour empêcher d'autres utilisateurs d'accéder à nos données est de création d'un nouvel utilisateur dans Windows . Ainsi, chacun aura son propre navigateur, ses fichiers de configuration et pourra installer ses propres programmes.
En résumé, dans ce tutoriel, nous avons appris à travailler avec un profil Chrome et à y ajouter un mot de passe pour améliorer notre sécurité si nous en avons besoin.