Google Chrome possède de nombreux outils qui en font un navigateur complet avec de nombreuses options mais aussi avec de nouvelles fonctionnalités qui sont arrivée mise à jour après mise à jour , améliorations et nouvelles fonctions dans les versions actuelles. Mais au-delà de cela, il y en a d'autres qui ne sont pas encore arrivés. C'est le cas de les drapeaux Chrome qui nous permettent d'activer de nouvelles fonctions qui ne sont pas encore disponibles.
Nous pouvons utiliser les drapeaux Chrome à la fois dans la version navigateur des ordinateurs et des téléphones mobiles et dans les paragraphes suivants, nous expliquerons ce qu'ils sont, à quoi ils servent, quels avantages ils ont ou comment nous pouvons tirer le meilleur parti de eux, mais aussi ce qu'ils nous permettent d'activer ou de désactiver sans avoir besoin de télécharger un autre navigateur qui a plus d'outils ou même en avance sur la version bêta de Google.
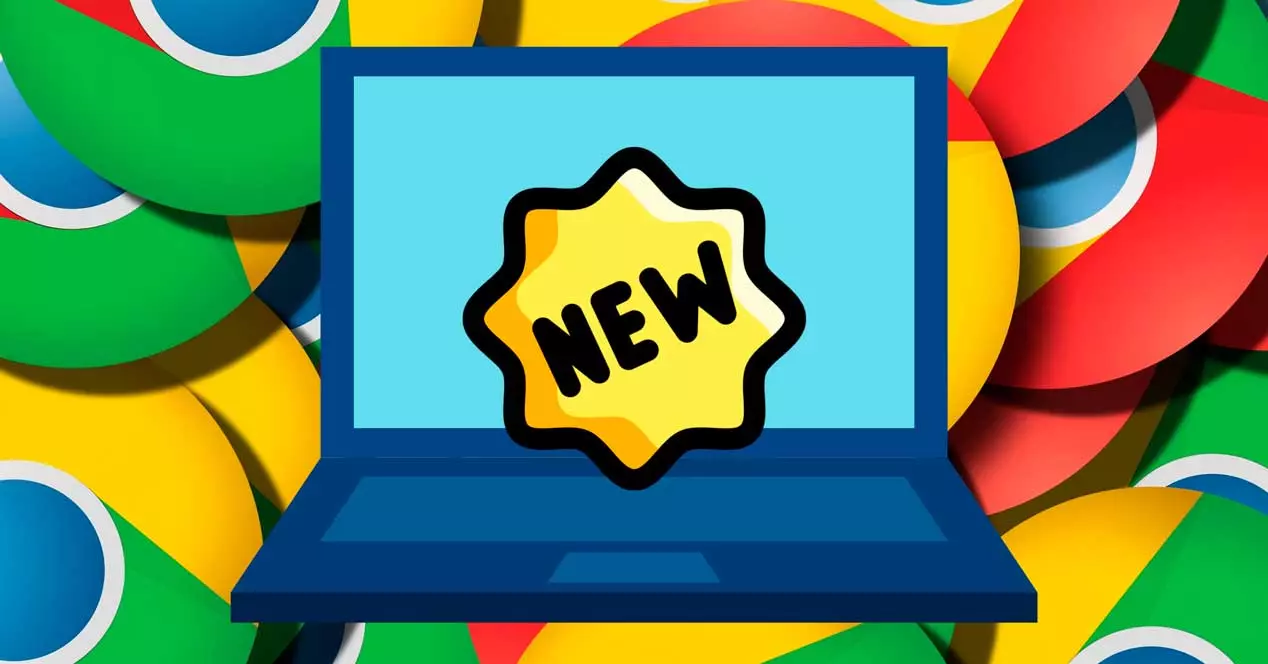
Quels sont les drapeaux de Google Chrome
Les drapeaux Chrome sont des options que votre navigateur teste . Outils ou fonctions qui ne sont pas encore intégrés au navigateur ou pas encore dans la version bêta. Ce sont des fonctions expérimentales que vous pouvez activer d'avoir un certain changement tout en tenant compte, et comme ils l'expliquent dans la section elle-même, qu'ils peuvent poser un problème à un niveau général de performance ou qu'ils peuvent provoquer des échecs.
Ce que les drapeaux Chrome permettent, c'est de forcer les changements. Nous n'avons rien à faire de spécial mais simplement aller à la page correspondante et nous verrons le nom de chacun d'eux et une brève description qui nous dit ce qui se passera si nous l'activons ou quelle fonction il remplit. Bien sûr, cela ne fonctionnera pas toujours parfaitement car il faut garder à l'esprit qu'il s'agit de tests et de fonctions qui n'ont pas encore été définitivement implémentés et qui ne sont pas préparés pour être efficaces à 100%.
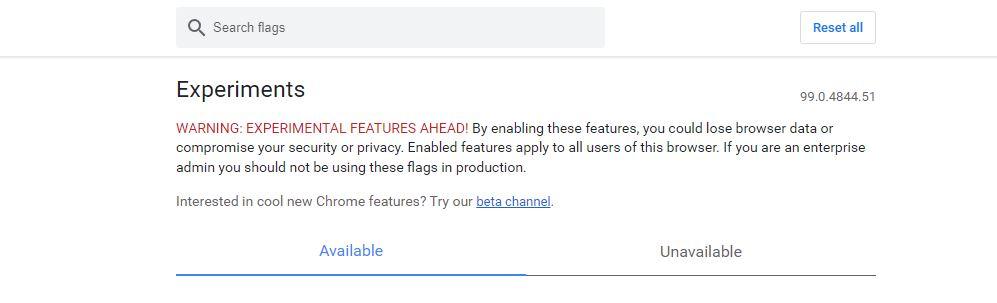
Lorsque nous accédons à cette section du navigateur, nous voyons que chacun des drapeaux ou fonctions a un bouton déroulant qui nous permet de voir "par défaut" à côté de "activé" ou "désactivé". Choisissez simplement "activé" pour les activer, comme nous le verrons ci-dessous. Bien qu'une fois que nous l'avons fait, il est pratique de redémarrer le navigateur pour que le changement soit appliqué et commence à être effectif.
Comment activer et utiliser
Nous pouvons utiliser ou activer les drapeaux Chrome à partir de n'importe quel navigateur Google à la fois dans la version pour ordinateurs et si nous l'utilisons dans la version pour téléphones mobiles, bien que dans ce dernier les fonctions puissent être différentes car elles dépendront du système d'exploitation et du projet changements. Mais nous expliquons comment accéder depuis n'importe quel appareil et quelles sont les démarches à suivre.
Dans le navigateur de l'ordinateur
Depuis le navigateur de l'ordinateur, les étapes sont simples car il suffit d'aller dans la barre de navigation et d'écrire chrome://flags pour que la liste complète des options apparaisse. En haut du site Web, nous trouverons un message indiquant "fonctionnalités expérimentales : en activant ces fonctionnalités, vous risquez de perdre des données ou de compromettre votre sécurité ou votre confidentialité". De plus, depuis Chrome, ils avertissent "les fonctions activées s'appliquent à tous les utilisateurs de ce navigateur ».
Une fois ici, nous allons dans les différentes sections où nous pouvons activer ou désactiver les "drapeaux". En haut de l'écran, nous avons également un moteur de recherche où l'on peut trouver n'importe quelle fonction. Ce dont nous avons besoin. Toujours en haut, nous trouvons un bouton "tout réinitialiser" pour tout marquer comme il vient par défaut et désactiver toutes les modifications apportées jusqu'à ce moment.
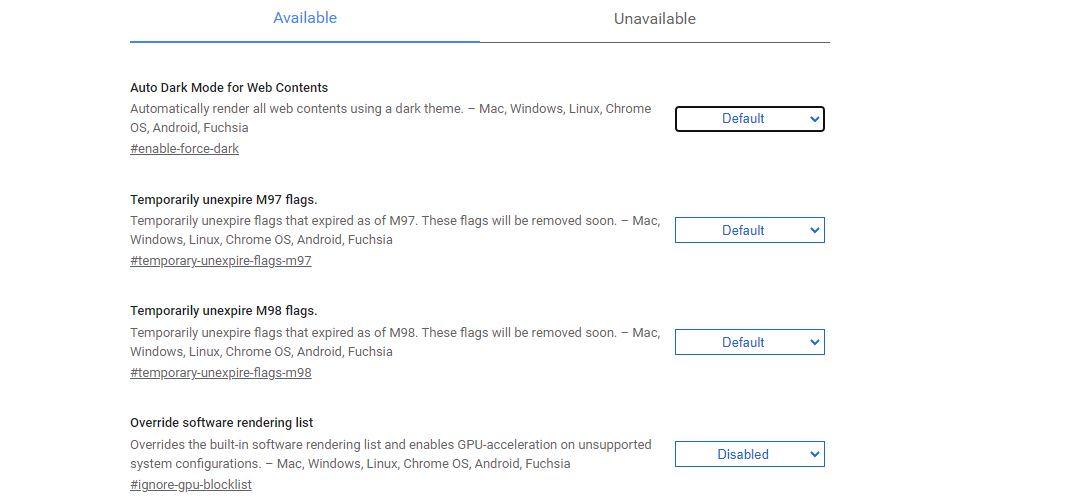
sur téléphone portable
Dans le cas de l'utiliser sur le téléphone mobile, les étapes sont les mêmes car il suffit d'aller dans le navigateur Chrome pour Android et nous devons aller à la barre d'adresse en haut de l'écran où la page que vous visitez apparaît habituellement. Une fois ici, nous écrivons chrome://flags et appuyez sur entrée sur le clavier tactile du mobile. Nous aurons accédé aux drapeaux du navigateur et nous verrons toutes les options disponibles, activées ou non.
Nous verrons qu'il y a deux onglets en haut : Disponible ou Non disponible. De plus, en haut, nous pouvons accéder à un moteur de recherche qui nous permet de trouver rapidement celui que nous voulons en fonction de ce que nous devons activer ou selon le tutoriel que nous avons lu, dans tous les cas.
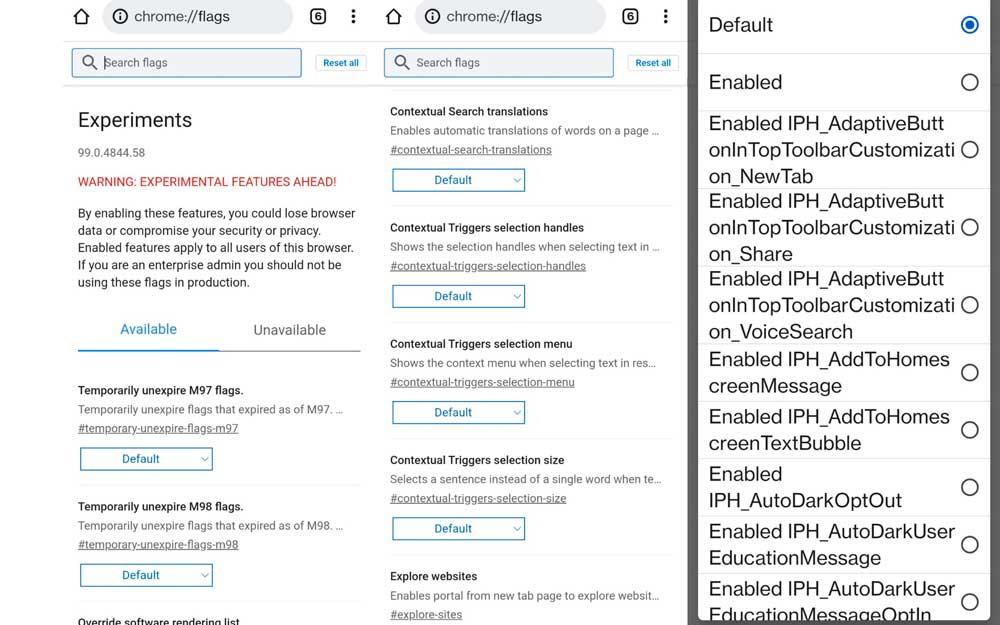
Une fois que nous savons ce que nous voulons activer ou désactiver, nous touchons dessus et trois options apparaîtront : par défaut, activé, désactivé. Choisissez d'activer ou de désactiver et répétez le processus autant de fois que vous souhaitez les modifier. Bien que dans certains cas, plus d'options apparaîtront, comme dans la capture d'écran précédente, car il y a plus de possibilités d'activation.
Quelles fonctions pouvons-nous activer ou désactiver
Pour nous servir ? Par exemple, nous pouvons forcer le mode sombre dans Google Chrome à partir de cette section si nous en avons une version mise à jour. Comme presque toujours dans ces cas là, il est commode que l'on cherche un tuto avant de le faire et que l'on assurez-vous de ce que nous devons activer et de ce qui ne l'est pas, car il existe de nombreuses options ou outils que nous verrons dans la section «drapeaux» et tous ne précisent pas quels avantages ont-ils ou quelles fonctions vont-ils nous donner.
Dans le cas du mode sombre de Chrome, nous utiliserons le moteur de recherche de la page Web. Nous devons écrire "mode sombre" et il cherchera le option "mode sombre automatique pour le contenu Web". Dans le menu déroulant, nous aurons non seulement la possibilité d'activer et de désactiver, mais il existe de nombreux modes différents parmi lesquels nous pouvons choisir et selon celui que vous choisissez, le Web apparaîtra avec une apparence ou une autre dans ses couleurs :
- activé
- Activé avec un simple investissement basé sur HSL
- Activé avec une simple inversion basée sur CIELAB
- Activé avec une simple inversion basée sur RVB
- Activé avec un investissement d'image sélectif
- Activé avec inversion sélective de l'élément non-image
- Activé avec l'investissement de tout
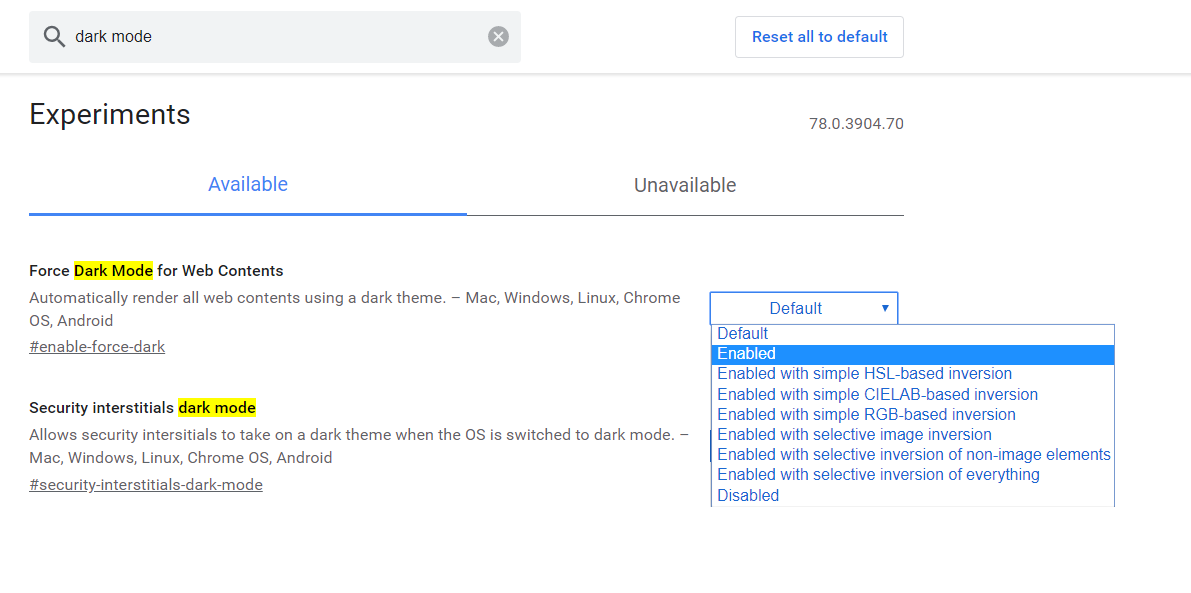
Nous testons chacun d'eux et nous voyons qu'un bouton apparaît en bas de l'écran qui indique " relancer ”. Nous devons appuyer dessus pour appliquer les modifications, afin qu'elles prennent effet la prochaine fois que vous ouvrirez Chrome.
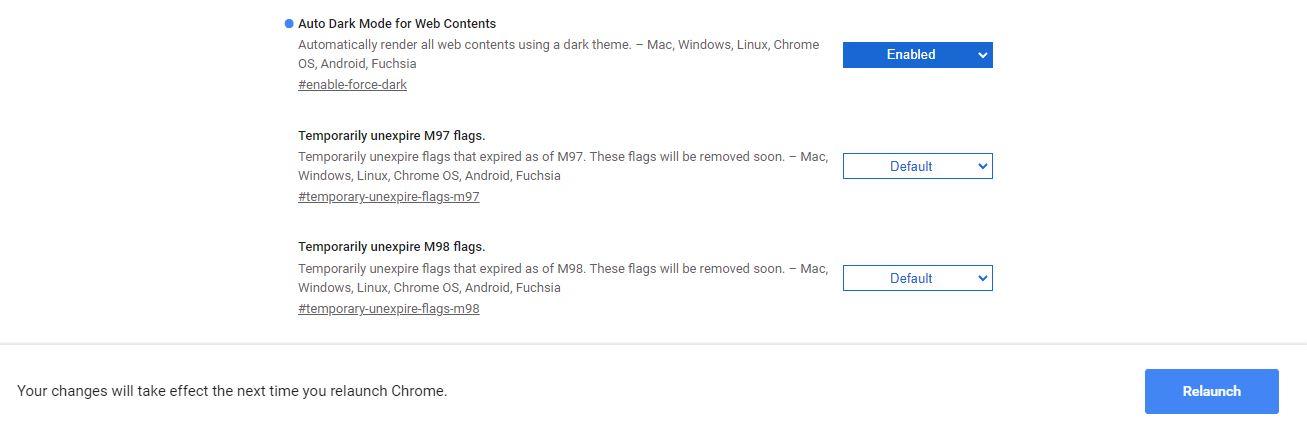
Mais il existe également d'autres fonctions que nous pouvons activer ou désactiver et ils dépendront de l'endroit où vous activez les outils, dans le navigateur mobile ou sur le PC. Par exemple, certains des outils ou options que nous verrons sont :
- Défilement fluide des pages
- Barres de défilement superposées
- Mode lecteur dans Chrome (permet de voir des pages simplifiées)
- Suggestions de saisie semi-automatique alignées au centre