Lorsque nous nous connectons à Internet, notre système d'exploitation et les programmes que nous avons installés peuvent nécessiter une connexion au réseau de réseaux. Bien que dans la plupart des cas, ces connexions soient légitimes, il est possible qu'à l'occasion, elles se connectent à un serveur nuisible ou finissent par révéler des données qui affectent notre vie privée. Mais ce n'est pas la seule raison, un ordinateur mal protégé peut faciliter le travail d'un cybercriminel. Une façon d'augmenter la sécurité et de nous protéger des cybercriminels consiste à installer un pare-feu. Ainsi, en utilisant le pare-feu GlassWire pour Windows, qui est totalement gratuit, nous contrôlerons le trafic de notre connexion et nous serons plus à l'abri des menaces des pirates.
GlassWire est un pare-feu pour Windows qui a une version gratuite, ce dont nous allons discuter, et d'autres versions payantes que nous allons également mentionner. Ce pare-feu concentre ses fonctionnalités en particulier sur le contrôle des applications. Ainsi, on peut facilement contrôler les applications qui peuvent se connecter ou non à Internet, et voir le trafic qu'elles génèrent grâce à une série de graphiques.
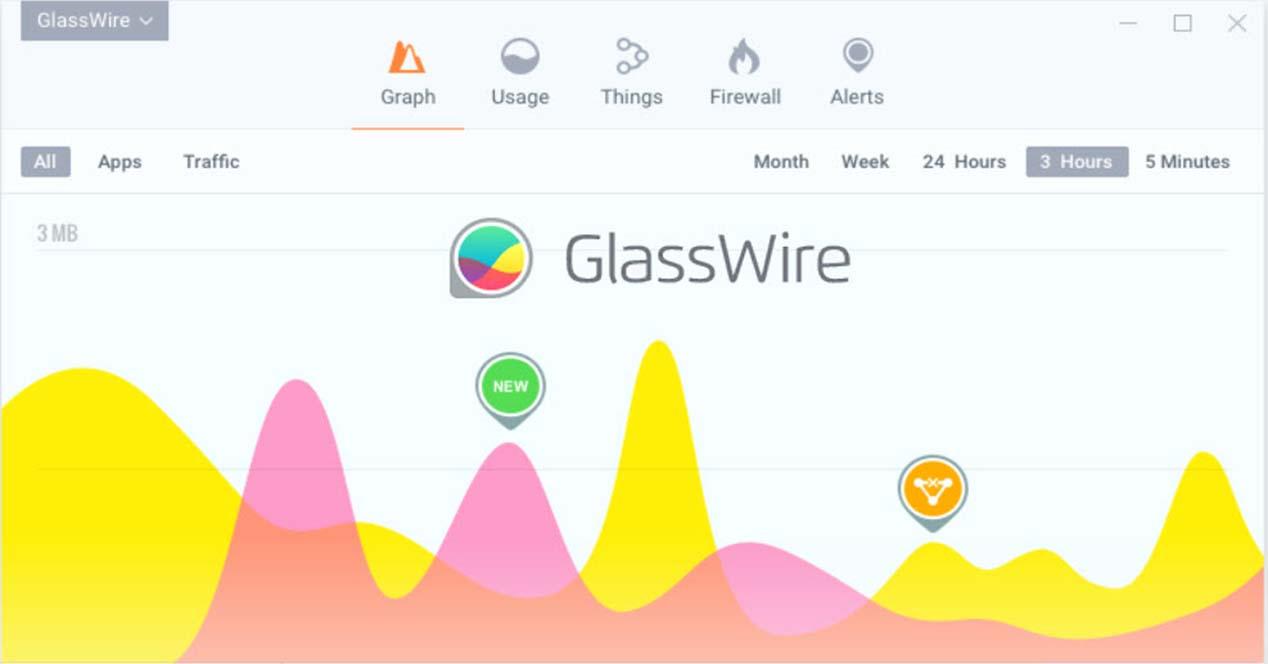
Caractéristiques du pare-feu GlassWire
L'objectif de GlassWire pare-feu est de détecter les menaces cachées en nous permettant de voir notre activité actuelle sur le réseau. Il nous permet également de bloquer l'accès Internet aux programmes qui ne devraient pas le faire, et détecte également les logiciels malveillants.

Parmi les caractéristiques les plus importantes de GlassWire, nous avons:
- Dans le graphique de surveillance du réseau, nous pouvons voir à qui ou à quoi votre PC est connecté, et en outre, nous pouvons voir vos connexions PC dans le passé.
- Il offre la détection des logiciels espions, des logiciels malveillants, des applications qui se comportent mal et des porcs de bande passante pour enfin bloquer vos connexions.
- Il met en garde contre les changements liés au réseau de notre PC, qui pourraient indiquer la présence de logiciels malveillants.
- Il est livré avec un pare-feu personnel qui autorise ou refuse de nouvelles connexions d'application.
- Cela nous permet de voir à quelles adresses IP nos programmes se connectent et de voir simultanément dans quels pays ces hôtes sont situés.
- Il prend en charge la configuration de divers profils de pare-feu personnalisés pour différents scénarios, tels que notre maison ou notre travail.
L'une des nouvelles les plus importantes pour frapper le pare-feu GlassWire dans la version 2 est qu'il envoie désormais automatiquement tous les nouveaux processus à VirusTotal. De cette façon, vérifiez si ceux-ci sont dignes de confiance ou pourraient être dangereux pour notre équipe. En ce qui concerne le pare-feu GlassWire, il faut noter que nous avons versions payantes auquel s'ajoutent des fonctions améliorées. Il existe trois versions: Basic, Pro et Elite. En ce sens, ils s'améliorent en fonction du nombre de PC pouvant être installés, de l'extension de l'historique et du nombre de connexions à distance qu'il prend en charge.
Installation de GlassWire et configuration minimale requise
Comme nous l'avons déjà mentionné, nous allons travailler avec le pare-feu GlassWire dans sa version gratuite. Les exigences minimales dont nous avons besoin pour installer ce pare-feu sont les suivantes:
- Système d'exploitation Microsoft Windows 7, 8, 10 en version 32 bits ou 64 bits.
- Un processeur Intel Celeron à 2 GHz ou plus.
- 1 Go de RAM.
La première chose que nous allons faire est d'aller sur leur site Web dans la section de téléchargement pour ce que nous allons cliquer ici . Ensuite, un écran comme celui-ci apparaîtra:

Il ne reste plus qu'à cliquer sur Télécharger GlassWire pour télécharger le fichier sur le disque dur. Ensuite, ce que nous allons faire est d'exécuter le programme d'installation, puis un écran comme celui-ci apparaîtra:

Ensuite, cliquez sur Suivant continuer. La prochaine chose que nous devons faire est d'accepter le contrat de licence et de cliquer sur Suivant nouveau.

Ici, nous allons laisser les options qui viennent par défaut et cliquer sur Suivant . Si vous l'aviez déjà installé et que vous souhaitez le laisser avec les options initiales, vous pouvez cocher Clean Install.

Dans cette section, vous pouvez choisir le répertoire de destination. Dans notre cas, nous avons choisi de laisser la même chose et de cliquer sur le bouton Suivant .

Ensuite, nous procédons à donner Installer pour commencer l'installation.

Une fois le processus d'installation terminé, vous verrez un écran comme celui-ci:

Écran principal et premiers pas
La première fois que nous démarrons le programme, cet écran de démarrage apparaîtra.

Dans la case de gauche qui contient le mot GlassWire nous avons les options de programme. Par contre, dans la case rouge à droite, nous avons un accès direct aux principales sections du programme. Ainsi, nous avons ces fonctions:
- Graphique - Affiche un graphique des applications et du trafic. Il le fait en fonction du temps, qui varie de 5 minutes au mois.
- Utilisez : il nous offre des informations sur l'endroit où nos applications se sont connectées et quel a été notre trafic entrant et sortant.
- Choses : où nous pouvons voir quels ordinateurs sont connectés à notre réseau.
- Pare-feu : c'est la section du pare-feu avec laquelle on peut sélectionner quelles applications peuvent se connecter à Internet ou non.
- Avis : c'est la section dans laquelle nous sommes alertés des activités de programme que nous devons revoir.
Par exemple, si nous cliquons sur Utilisez , en plus des informations susmentionnées, nous pourrons voir à quel pays notre programme s'est connecté.

Toujours en Choses si on clique sur Scannez-le fera une liste avec les appareils qui composent notre réseau.

Dans notre cas, nous avons détecté le PC, les prises intelligentes, le PLC et quelques smartphones. Concernant la configuration du pare-feu, nous consacrerons une section exclusive ultérieurement.
Comment mettre le pare-feu GlassWire en espagnol
Si nous cliquons sur la case à gauche qui met GlassWire , cela nous donnera ces options:

Ici, dans le Langue section, nous pouvons le mettre en espagnol en sélectionnant Espagnol . Ensuite, il nous demandera la permission de redémarrer et une fois terminé, nous l'aurons en espagnol. Une autre section intéressante qui est juste en dessous est Skins où vous pouvez modifier l'apparence du pare-feu GlassWire. Ensuite, nous allons voir Paramètres / configuration que si vous appuyez dessus, cela apparaîtra:

Si on clique sur Plan de données nous pouvons le configurer pour nous avertir lorsqu'un certain volume de trafic est atteint dans une période d'achèvement. L'autre option intéressante est la Total Virus section, qui est un service gratuit qui analyse les fichiers et les URL suspects.

Sans aucun doute, cela peut être une option intéressante pour nous protéger des logiciels nuisibles.
Configuration du pare-feu GlassWire
Voici l'écran principal du pare-feu:

Ici, vous devez noter que le pare-feu est «ON», ce qui indique qu'il fonctionne. Dans le deuxième coffret, il nous offre trois possibilités:
- Appuyez pour bloquer : c'est celui qui vient par défaut, il permet à toutes les applications de se connecter, puis manuellement, à partir de la liste vous bloquez celles que vous ne souhaitez pas connecter.
- Demander à se connecter : vous obtiendrez une boîte de dialogue vous demandant si vous autorisez le programme à accéder à Internet. C'est généralement la manière classique dont il est utilisé dans les pare-feu. Personnellement, c'est celle que je choisirais, mais il faut garder à l'esprit qu'au début c'est plus laborieux car on vous demandera souvent si vous autorisez l'accès à Internet.
- Bloquer tout : laisserait toutes les applications hors ligne, pour une mesure d'urgence.
Si on clique sur la liste sur une application comme Google Chrome, nous obtiendrons un écran comme celui-ci:

Dans le cas où nous cliquons sur bloquer, nous laisserons ce navigateur sans accès à Internet. D'autre part, si nous configurons comment Demander à se connecter , lorsque nous démarrons un programme ou le faisons automatiquement, une fenêtre pop-up de ce type apparaîtra:

Ensuite, nous vous donnerons l'autorisation si nous voulons que vous accédiez à Internet et sinon, de rejeter. Comme vous l'avez vu, le pare-feu GlassWire pour Windows nous offre une bonne solution pour sécuriser davantage nos ordinateurs.