L'une des fonctionnalités qui Microsoft s'est vanté de la sortie de Windows 11 était son changement esthétique par rapport à Windows 10. Cela a généré une certaine controverse car tous les utilisateurs n'ont pas aimé ce changement et préfèrent le design qu'ils appréciaient jusque-là. Heureusement, vous n'avez pas à vivre avec tous ces changements cosmétiques apportés à la nouvelle interface, une grande partie de l'apparence de Windows 10 peut être ramenée dans Windows 11.
Bien qu'il ne soit pas possible pour Windows 11 de ressembler à 100 % à son prédécesseur, nous pourrons modifier suffisamment son apparence pour qu'il ressemble le plus possible. Pour cela, il sera possible de modifier certains paramètres et avec l'aide d'outils tiers, nous allons nous sentir beaucoup plus à l'aise lorsqu'il s'agit de gérer l'interface du système d'exploitation.

Changer la barre des tâches vers la gauche
Lorsque nous commençons à utiliser Windows 11 pour la première fois, le premier changement esthétique qui attire notre attention est que le menu Démarrer et les icônes de la barre des tâches sont situés au centre, au lieu du côté gauche comme cela se produisait jusqu'à présent. . . C'est pourquoi, la première chose que nous voulons faire est sûrement de les réaligner vers la gauche.
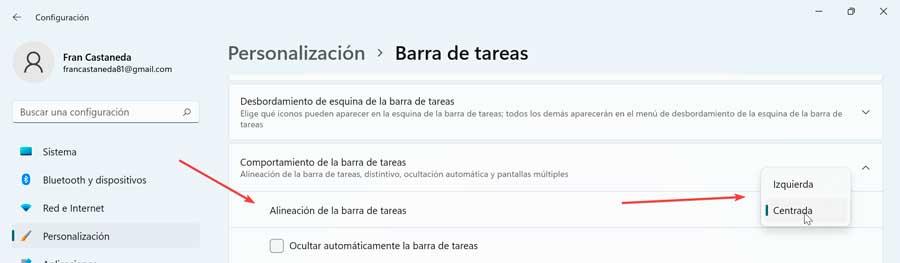
Ce changement est le plus simple de tous puisque nous pouvons facilement le faire depuis le menu Paramètres de Windows 11. Pour cela, appuyez sur le raccourci clavier Windows + I, et une fois dans le menu Paramètres, cliquez sur personnaliser puis sur barre des tâches s. Maintenant, on clique sur le Comportement de la barre des tâches et barre des tâches Alignement section et changez l'option de "Centré" à "Gauche".
De cette façon, le menu Démarrer sera placé et ouvert sur le côté gauche et les icônes de la barre des tâches seront également alignées sur le côté gauche.
Utiliser les fonds d'écran Windows 10
Si nous n'aimons pas non plus les nouveaux fonds d'écran que Windows 11 a par défaut, il est possible de récupérer ceux que nous avions disponibles dans Windows 10. Nous pouvons les télécharger depuis Internet, par exemple depuis le WallpaperCave.com page, à laquelle nous pouvons trouver tous ces fonds prédéterminés. Nous pouvons simplement utiliser le moteur de recherche pour afficher tous ceux disponibles.
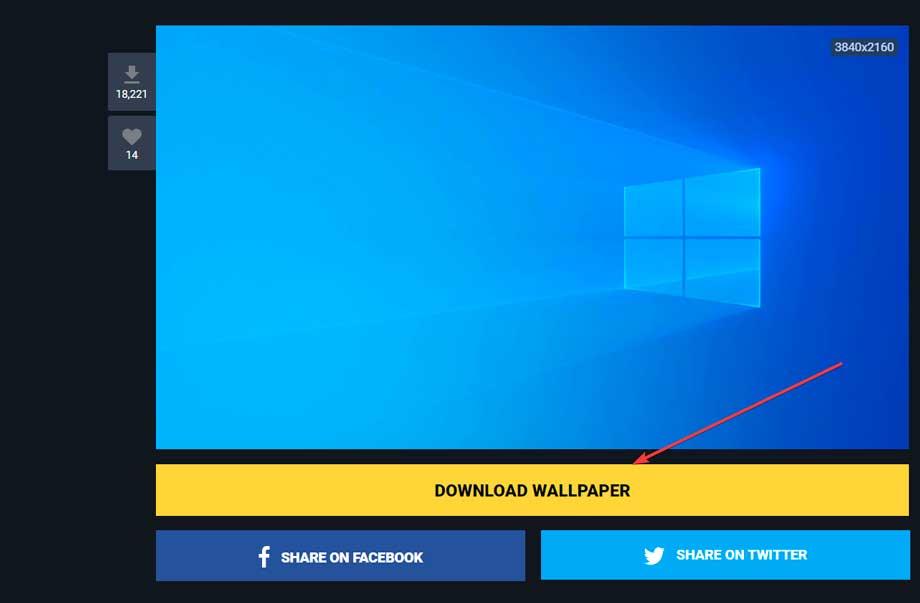
Ensuite, nous faisons un clic droit sur l'arrière-plan que nous voulons utiliser et sélectionnons Enregistrer sous pour le télécharger ou appuyez sur le Télécharger fond d'écran bouton. Ensuite, nous faisons un clic droit sur un espace vide sur le bureau et sélectionnons personnaliser .
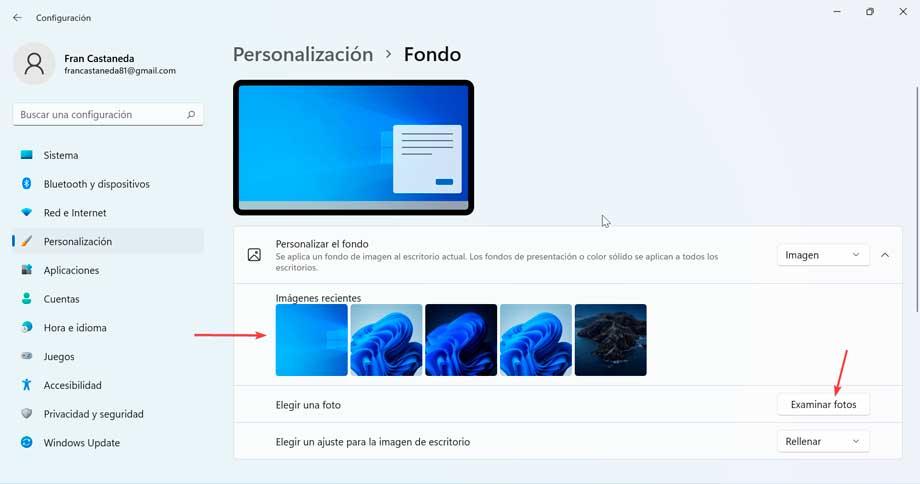
Ensuite, nous cliquons sur Arrière-plan et nous nous assurons que l'option Arrière-plan personnalisé est définie sur Image. Plus tard, nous cliquons sur Parcourir les photos et localisons le fond d'écran téléchargé qui s'exécutera et s'affichera.
Changer le menu Démarrer
Si nous voulons que le menu Démarrer soit non seulement sur le côté gauche, mais aussi qu'il ressemble beaucoup plus à Windows 10, nous devrions opter pour l'utilisation de logiciels tiers tels que DémarrerToutRetour . Cette application est payante, nous pouvons téléchargez une version d'essai gratuite de 30 jours et s'il nous convainc, nous pouvons choisir de payer sa licence, qui coûte 4.99 dollars pour continuer à l'utiliser.
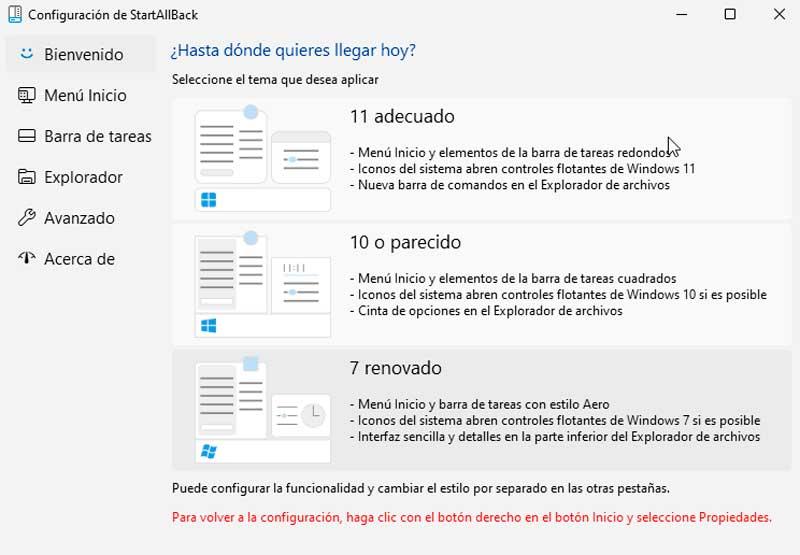
Une fois téléchargé et installé, le Configuration de StartAllBack apparaîtra un menu à partir duquel nous pourrons sélectionner un thème Windows 10. Cliquer sur l'un ou l'autre affichera automatiquement le thème dans la barre des tâches et cliquer sur l'icône Windows ouvrira le thème Windows 10. Menu Démarrer sélectionné. Au cas où nous ne l'aimions pas, nous pouvons toujours remettre le menu Windows 11.
Obtenir le menu contextuel complet
Un autre des changements les plus conflictuels de Windows 11 a été son menu contextuel qui n'affiche plus que certaines options et, dans de nombreux cas, le plus important est omis. Pour que le menu complet apparaisse, il faudra cliquer sur Plus d'options, ce qui nous donnera accès au menu contextuel classique.
Pour utiliser directement le menu contextuel classique de Windows 10, nous pouvons utiliser une astuce dans le registre de Windows 11. Pour ce faire, appuyez sur le raccourci clavier Windows + R et accédez à la commande Exécuter. Ici, nous tapons regedit et appuyez sur Entrée.
Ensuite, nous devons naviguer vers l'itinéraire suivant :
HKEY_CURRENT_USER / SOFTWARE /CLASSES /CLSID
Ici, nous devons créer une nouvelle clé de registre sous CLSID. Pour ce faire, cliquez avec le bouton droit sur le volet droit de la fenêtre et sélectionnez "Nouveau" et "Clé" et nommez it {86ca1aa0-34aa-4e8b-a509-50c905bae2a2}.
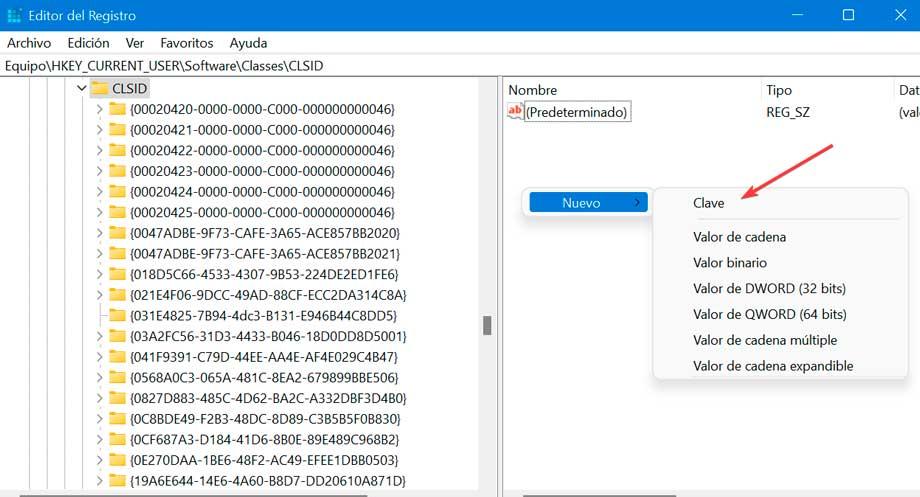
En dessous, nous créons une autre clé appelée InprocServeur32 . Nous l'ouvrons et réglons son valeur à vide . Enfin, nous cliquons sur OK. Nous fermons l'éditeur de registre et redémarrons. Nous allons vérifier avec le menu contextuel maintenant qu'il s'ouvre dans le style classique. Dans tous les cas, nous pouvons revenir au menu contextuel par défaut de Windows 11 simplement en supprimant la clé InProcServer32.
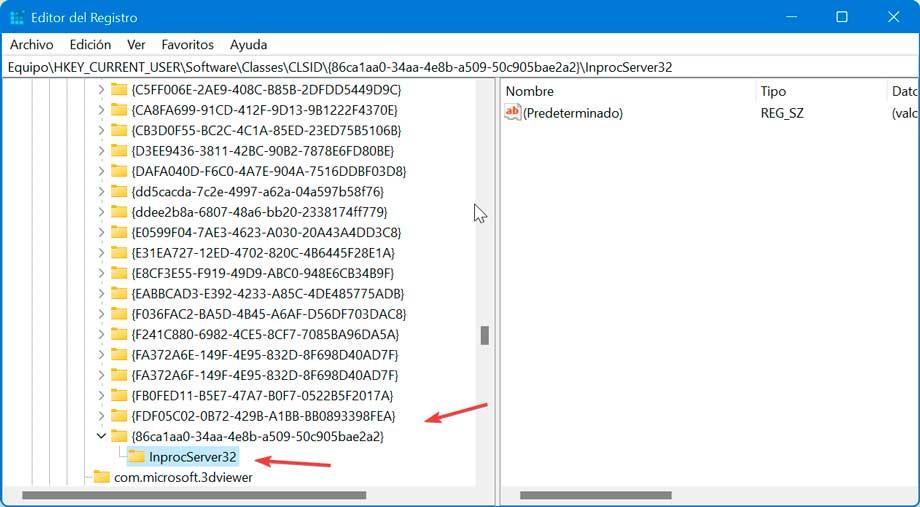
Changer l'explorateur de fichiers
Le nouveau système d’ Explorateur de fichiers dans Windows 11 a une disposition similaire à Windows 11 mais il n'a pas de menu ruban et certains de ses éléments sont presque cachés dans le sous-menu des options. Même les boutons couper, coller et renommer n'incluent que l'icône sans le texte au-dessus. Pour revenir à l'ancien explorateur, nous devons apporter quelques modifications au registre.
Pour cela, appuyez sur la combinaison de touches Windows + R et lancez la commande Exécuter. Ici, nous écrivons regedit et appuyez sur Entrée. Ensuite, nous naviguons vers l'itinéraire :
HKEY_LOCAL_MACHINE / SOFTWARE / Microsoft / Windows / CurrentVersion / Shell Extensions
Ici, nous créons une clé de registre appelée Blocked. Ensuite, nous faisons un clic droit et sélectionnons Nouveau et Clé et nom it {e2bf9676-5f8f-435c-97eb-11607a5bedf7}.
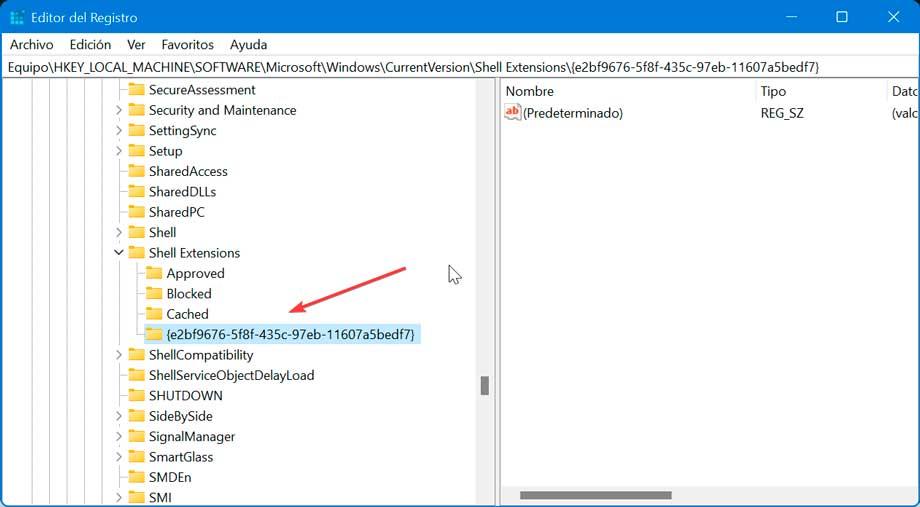
Nous fermons l'éditeur de registre et redémarrons le PC afin que notre ordinateur affiche à nouveau l'explorateur de fichiers classique de Windows 10, bien que la conception de certaines icônes puisse être quelque peu différente.
Retournez à la corbeille de Windows 10
Pour obtenir le look complet de Windows 10, nous utiliserons la même icône de corbeille. C'est quelque chose que nous pouvons réaliser tant que nous avons accès à une copie de Windows 10 car nous devrons récupérer le imageres.dll.mn fichier du dossier :
C:/ Windows / SystemResources
Nous enregistrons le fichier sur notre PC Windows dans un endroit où nous allons le conserver en permanence, où nous n'allons pas le déplacer.
Ensuite, nous faisons un clic droit sur le bureau et cliquez sur Personnalisez. Cliquez sur Themes et cliquez sur Paramètres icône de bureau . Ensuite, nous sélectionnons les paramètres de l'icône du bureau. Ici, nous sélectionnons la corbeille (pleine) et cliquez sur Changer d'icône. Maintenant, cliquez sur Parcourir et sélectionnez le fichier imageres.dll.mun. Plus tard, nous répétons le processus avec la corbeille (vide).
![]()
A partir de maintenant, les icônes de la corbeille doivent être changées pour l'apparence de Windows 10. Nous pouvons toujours récupérer la corbeille d'origine en cliquant sur le bouton Restaurer par défaut.